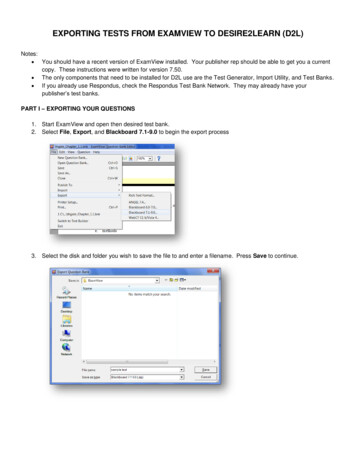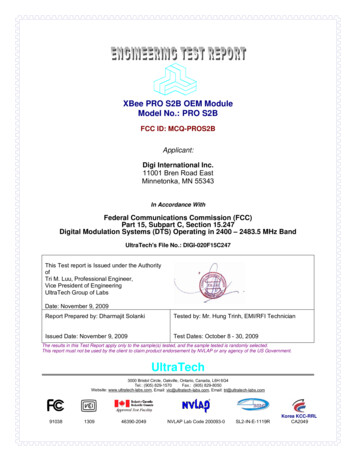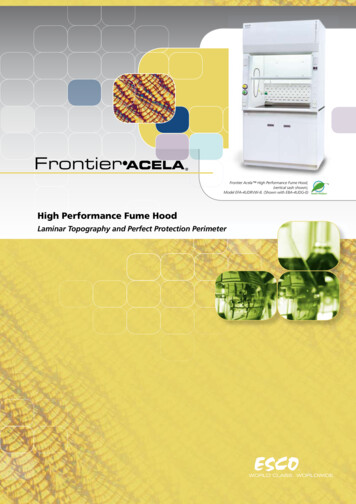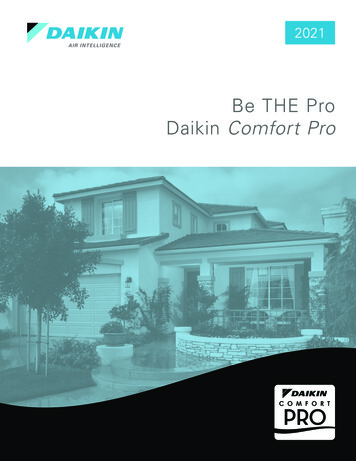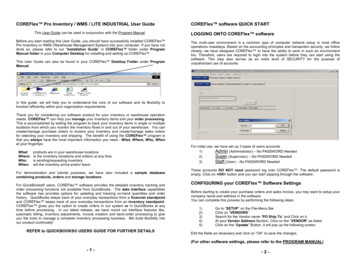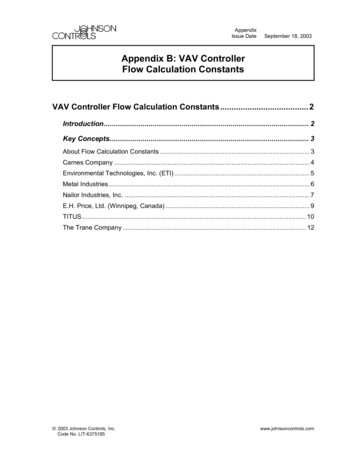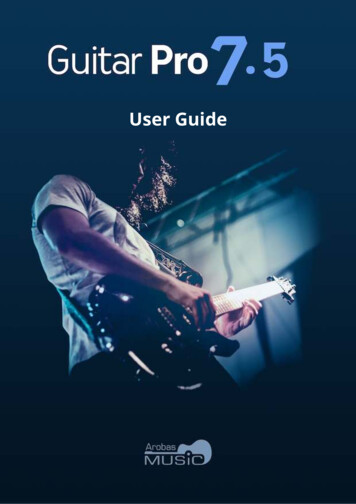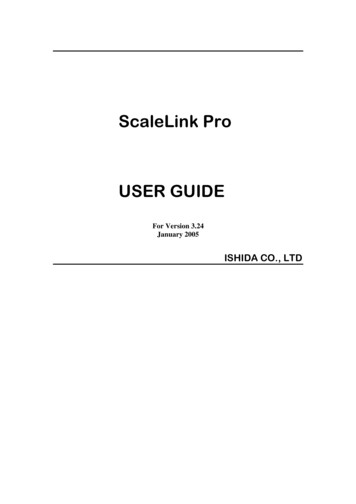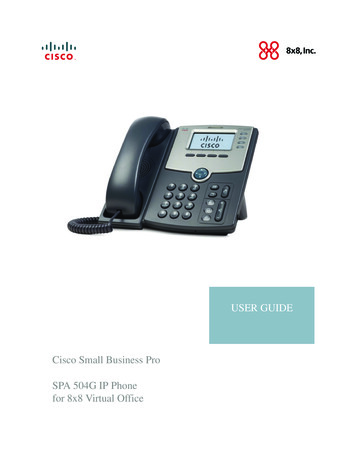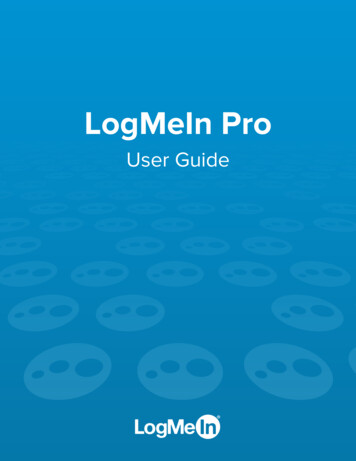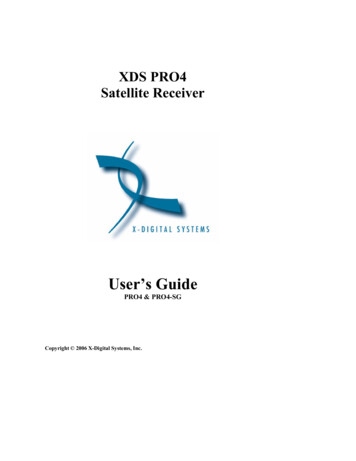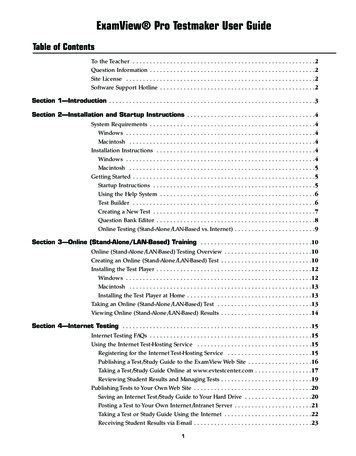
Transcription
ExamView Pro Testmaker User GuideTable of ContentsTo the Teacher . . . . . . . . . . . . . . . . . . . . . . . . . . . . . . . . . . . . . . . . . . . . . . . . . . . . . .2Question Information . . . . . . . . . . . . . . . . . . . . . . . . . . . . . . . . . . . . . . . . . . . . . . . . .2Site License . . . . . . . . . . . . . . . . . . . . . . . . . . . . . . . . . . . . . . . . . . . . . . . . . . . . . . . .2Software Support Hotline . . . . . . . . . . . . . . . . . . . . . . . . . . . . . . . . . . . . . . . . . . . . . .2Section 1—Introduction . . . . . . . . . . . . . . . . . . . . . . . . . . . . . . . . . . . . . . . . . . . . . . . . . . . . . . . . . . . . .3Section 2—Installation and Startup Instructions . . . . . . . . . . . . . . . . . . . . . . . . . . . . . . . . . . . . . .4System Requirements . . . . . . . . . . . . . . . . . . . . . . . . . . . . . . . . . . . . . . . . . . . . . . . . .4Windows . . . . . . . . . . . . . . . . . . . . . . . . . . . . . . . . . . . . . . . . . . . . . . . . . . . . . . . .4Macintosh . . . . . . . . . . . . . . . . . . . . . . . . . . . . . . . . . . . . . . . . . . . . . . . . . . . . . . .4Installation Instructions . . . . . . . . . . . . . . . . . . . . . . . . . . . . . . . . . . . . . . . . . . . . . . .4Windows . . . . . . . . . . . . . . . . . . . . . . . . . . . . . . . . . . . . . . . . . . . . . . . . . . . . . . . .4Macintosh . . . . . . . . . . . . . . . . . . . . . . . . . . . . . . . . . . . . . . . . . . . . . . . . . . . . . . .5Getting Started . . . . . . . . . . . . . . . . . . . . . . . . . . . . . . . . . . . . . . . . . . . . . . . . . . . . . .5Startup Instructions . . . . . . . . . . . . . . . . . . . . . . . . . . . . . . . . . . . . . . . . . . . . . . . .5Using the Help System . . . . . . . . . . . . . . . . . . . . . . . . . . . . . . . . . . . . . . . . . . . . . .6Test Builder . . . . . . . . . . . . . . . . . . . . . . . . . . . . . . . . . . . . . . . . . . . . . . . . . . . . . .6Creating a New Test . . . . . . . . . . . . . . . . . . . . . . . . . . . . . . . . . . . . . . . . . . . . . . . .7Question Bank Editor . . . . . . . . . . . . . . . . . . . . . . . . . . . . . . . . . . . . . . . . . . . . . . .8Online Testing (Stand-Alone/LAN-Based vs. Internet) . . . . . . . . . . . . . . . . . . . . . . . .9Section 3—Online (Stand-Alone/LAN-Based) Training . . . . . . . . . . . . . . . . . . . . . . . . . . . . . . . . .10Online (Stand-Alone/LAN-Based) Testing Overview . . . . . . . . . . . . . . . . . . . . . . . . . .10Creating an Online (Stand-Alone/LAN-Based) Test . . . . . . . . . . . . . . . . . . . . . . . . . . .10Installing the Test Player . . . . . . . . . . . . . . . . . . . . . . . . . . . . . . . . . . . . . . . . . . . . . .12Windows . . . . . . . . . . . . . . . . . . . . . . . . . . . . . . . . . . . . . . . . . . . . . . . . . . . . . . .12Macintosh . . . . . . . . . . . . . . . . . . . . . . . . . . . . . . . . . . . . . . . . . . . . . . . . . . . . . .13Installing the Test Player at Home . . . . . . . . . . . . . . . . . . . . . . . . . . . . . . . . . . . . .13Taking an Online (Stand-Alone/LAN-Based) Test . . . . . . . . . . . . . . . . . . . . . . . . . . . .13Viewing Online (Stand-Alone/LAN-Based) Results . . . . . . . . . . . . . . . . . . . . . . . . . . .14Section 4—Internet Testing . . . . . . . . . . . . . . . . . . . . . . . . . . . . . . . . . . . . . . . . . . . . . . . . . . . . . . . .15Internet Testing FAQs . . . . . . . . . . . . . . . . . . . . . . . . . . . . . . . . . . . . . . . . . . . . . . . .15Using the Internet Test-Hosting Service . . . . . . . . . . . . . . . . . . . . . . . . . . . . . . . . . .15Registering for the Internet Test-Hosting Service . . . . . . . . . . . . . . . . . . . . . . . . .15Publishing a Test/Study Guide to the ExamView Web Site . . . . . . . . . . . . . . . . . . .16Taking a Test/Study Guide Online at www.evtestcenter.com . . . . . . . . . . . . . . . . .17Reviewing Student Results and Managing Tests . . . . . . . . . . . . . . . . . . . . . . . . . . .19Publishing Tests to Your Own Web Site . . . . . . . . . . . . . . . . . . . . . . . . . . . . . . . . . . .20Saving an Internet Test/Study Guide to Your Hard Drive . . . . . . . . . . . . . . . . . . . .20Posting a Test to Your Own Internet/Intranet Server . . . . . . . . . . . . . . . . . . . . . . .21Taking a Test or Study Guide Using the Internet . . . . . . . . . . . . . . . . . . . . . . . . . .22Receiving Student Results via E-mail . . . . . . . . . . . . . . . . . . . . . . . . . . . . . . . . . . .231
To the TeacherThe ExamView Pro Testmaker question banks contain questions covering all units, chapters,and sections of your textbook.The questions are in a variety of formats and may includemultiple choice, true/false, matching, completion, short answer, or essay questions.Testmakergives you the freedom and flexibility to create tests that reflect the areas you’ve emphasized inyour teaching and to evaluate your students’ understanding of the material they read.QUESTION INFORMATIONThe questions in ExamView may be correlated to question information that enables you totailor your tests to the needs and abilities of your students.This question information includesdifficulty level, reference, text objective, and topic.When creating a test, you can select yourquestions based on the criteria provided.This information depends on your particulartextbook. For more details, refer to the Readme.txt file provided with your software, ifavailable.SITE LICENSEExamView software is provided to instructors who have adopted certain specified textbooksor other learning materials for use in the classes they teach. ExamView is licensed to you onlyon the condition that: (1) you have adopted and continued to use the specified text in yourclass; AND (2) you accept all of the terms contained in the license agreement that appearsduring the installation process.Your installation and use of the software constitutes youracceptance of these terms in their entirety.SOFTWARE SUPPORT HOTLINEShould you have difficulty setting up or running the program, contact the Software SupportCenter at Glencoe Publishing between 8:00 A.M. and 6:00 P.M. eastern time. The toll-freenumber is 1-800-437-3715. You may also send specific questions via the Internet using thefollowing e-mail address: epgtech@mcgraw-hill.com2
SECTION 1–IntroductionThis user guide accompanies a test generator program called ExamView Pro 3.6Testmaker—an application that enables you to quickly create printed tests, Internet tests, andcomputer tests. Computer tests can be on a stand-alone computer or on a local area network(LAN).You can enter your own questions and customize the appearance of the tests youcreate. The ExamView Test Generator program offers many unique features. Numerous optionsare included that allow you to customize the content and appearance of the tests you create.The ExamView Test Generator provides the following features: an interview mode or “wizard” to guide you through the steps to create a test inless than five minutes five methods to select test questions– random selection– from a list– while viewing questions– by criteria (including difficulty code, objective, and topic, if available)– all questions the capability to edit questions or to add an unlimited number of questions online (Internet-based) testing– create a test that students can take on the Internet using a browser– receive instant feedback via e-mail– create online study guides with student feedback for incorrect responses– include any of the 12 question types Internet test-hosting *– instantly publish a test to the ExamView Web site– manage tests online– allow students to access tests from one convenient location– receive detailed reports– download results to your grade book or spreadsheet online (stand-alone or LAN-based) testing– allow students to take a test on a stand-alone computer or your school’s local areanetwork– schedule tests– create online study guides with student feedback for incorrect responses– export student test results to a grade book or spreadsheet a sophisticated word processor– streamlined question entry with spell checker– tabs, fonts, symbols, foreign characters, and text styles– tables with borders and shading– full-featured equation editor– pictures or other graphics within a question, answer, or narrative numerous test layout and printing options– scramble the choices in multiple choice questions– print multiple versions of the same test with corresponding answer keys– print an answer key strip for easier test grading– link groups of questions to common narratives* The Internet test-hosting service must be purchased separately.Visit www.examview.com tolearn more.3
SECTION 2–Installation and Startup InstructionsThe ExamView Test Generator software is provided on a CD-ROM. The disc includes theprogram and all of the questions for the corresponding textbook. The ExamView Test Player isalso included. This Test Player can be used by your students to take tests on a computer.Before you can use the software, you must install it on your hard drive. The systemrequirements, installation instructions, and startup procedures are provided below.SYSTEM REQUIREMENTSTo use the ExamView Test Generator or the Test Player, your computer must meet or exceedthe following minimum hardware requirements:Windows Pentium computer Windows 95,Windows 98,Windows 2000 (or a more recent version) color monitor (VGA-compatible) CD-ROM drive hard drive with at least 7 MB space available 8 MB available memory (16 MB memory recommended) an Internet connection to access the Internet test-hosting featuresMacintosh PowerPC processor, 100 MHz computer System 8.2 (or a more recent version) color monitor (VGA-compatible) CD-ROM drive hard drive with at least 7 MB space available 8 MB available memory (16 MB memory recommended) an Internet connection with System 8.6 (or a more recent version) to access the Internettest-hosting featuresINSTALLATION INSTRUCTIONSFollow these steps to install the ExamView Test Generator software. The setup program willautomatically install everything you need to use ExamView. Note: A separate Test Player setupprogram is also included for your convenience. [See Online Testing (Stand-Alone/LAN-based vs.Internet) on page 9 for more information.]WindowsStep 1Turn on your computer.Step 2Insert the ExamView disc into the CD-ROM drive.Step 3Click the Start button on the Taskbar and choose the Run option.Step 4Use the drive letter that corresponds to the CD-ROM drive on your computer (e.g.,d:\setup.exe). The setup program, however, may be located in a subfolder on the CD-ROM ifthe ExamView software is included on the disc with other resources. In this case, click theBrowse button in the Run dialog box to locate the setup program (e.g., d:\evpro\setup.exe).4
Step 5Follow the prompts on the screen to complete the installation process.Step 6Remove the installation disc when you are finished.MacintoshStep 1Turn on your computer.Step 2Insert the ExamView installation disc into your CD-ROM drive.Step 3Open the installer window, if necessary.Step 4Double-click the installation icon to start the program.Step 5Follow the prompts on the screen to complete the installation process.Step 6Remove the installation disc when you are finished.GETTING STARTEDAfter you complete the installation process, follow these instructions to start the ExamViewTest Generator software. This section also explains the options used to create a test and edit aquestion bank.Startup InstructionsStep 1Turn on the computer.Step 2Windows: Click the Start button on the Taskbar. Highlight the Programs menu and locate theExamView Pro Test Generator folder. Select the ExamView Pro option to start the software.Macintosh: Locate and open the ExamView folder. Double-click the ExamView Proprogram icon.Step 3The first time you run the software, youwill be prompted to enter your name,school/institution name, and city andstate.You are now ready to begin usingthe ExamView software.Step 4Each time you start ExamView, theStartup menu appears. Choose one ofthe options shown in Figure 1. Note: Allof the figures shown in this user guideare taken from the Windows software.Except for a few minor differences, theMacintosh screens are identical.Figure 1 – ExamView Startup Menu5
Use ExamView to create a test or edit questions in a question bank.ExamView includes three components: Test Builder, Question Bank Editor, and Test Player. TheTest Builder includes options to create, edit, print, and save tests. The Question Bank Editor letsyou create or edit question banks. The Test Player is a separate program that your students canuse to take online (stand-alone/LAN-based) tests/study guides.Using the Help SystemWhenever you need assistance using ExamView, access the extensive help system. Click theHelp button or choose the Help Topics option from the Help menu to access step-by-stepinstructions from more than 150 help topics. If you experience any difficulties while youare working with the software, you may want to review the troubleshooting tips in theuser-friendly help system.Test BuilderThe Test Builder allows you to create tests using the QuickTest Wizard, or you can create a newtest on your own. (See the sample test in Figure 2.) Use the Test Builder to prepare both printedand online tests/study guides.If you want ExamView to select questions randomly from one or more questionbanks, choose the QuickTest Wizard option to create a new test. (Refer to Figure 1 onpage 5.) Then, follow the step-by-step instructions to (1) enter a test title, (2) choose one ormore question banks from which to select questions, and (3) identify how many questions youwant on the test. The QuickTest Wizard will automatically create a new test and use the TestBuilder to display the test on screen. You can print the test as is, remove questions, add newquestions, or edit questions.If you want to create a new test on your own, choose the option to create a new test.(Refer to Figure 1 on page 5.) Then, identify a question bank from which to choose questionsby using the Question Bank option in the Select menu.You may then add questions to thetest by using one or more of the following selection options: Randomly, From a List, WhileViewing, By Criteria, or All Questions.Figure 2 – Sample TestIMPORTANT: The Test Builder and the Question Bank Editor systems are integrated in oneprogram. As you work with ExamView, you can easily switch between the Test Builder andQuestion Bank Editor components using the Switch to option in the File menu.6
Creating a New TestStep 1Start the ExamView software.Step 2At the Startup window, choose the Create a new test option.Step 3Enter a title for the new test.After you enter the title, the program will automatically display the option for you to select aquestion bank.Step 4Choose a question bank.Step 5Select the questions you want to include on the test.Use the question selection options that appear in the Select menu. Or, click the correspondingbuttons on the toolbar. A description for each of the question selection toolbar buttonsappears below.Click the Question Bank toolbar button to select a question bank.You can create a test using questions from one question bank or from multiple banks.Choose a bank, select the questions you want, and then choose another bankto select more questions.Click the Select Randomly toolbar button when you want the program to randomlyselect questions for you.Use the Select from a List toolbar button to choose questions if you know whichones you want to select. Identify the questions you want by reviewing a questionbank printout.Click the Select while Viewing button to display a window that shows all of thequestions in the current question bank. Click the check boxes to select the questionsyou want.You can use the Select by Criteria button to choose questions based on questiontype, difficulty, and objective (if available).Click the Select All button to choose all of the questions in the current questionbank.Step 6Save the test.Step 7Print the test.You can use the options in the Test menu to customize the appearance of a test, edit testinstructions, and choose to leave space for students to write their answers.When you print atest, you may choose how many variations of the test you want, whether you want all the7
versions to be the same, and whether you want to scramble the questions and the multiplechoice options. If you choose to scramble the questions, ExamView will print a custom answersheet for each variation of the test.If you want your students to take a test online, first create the test. Then, publish the test as anInternet test/study guide (see page 15) or use the Online Test Wizard (see page 10) to create atest for a stand-alone computer or delivery over a LAN (local area network). The software willwalk you through the steps to turn any test into an online (Internet or stand-alone/LAN-based) test.IMPORTANT: You may edit questions or create new questions as you build your test. However,those questions can be used only as part of the current test. If you plan to create several newquestions that you would like to use on other tests, switch to the Question Bank Editor to addthe new questions.Question Bank EditorThe Question Bank Editor allows you to edit questions in an existing publisher-suppliedquestion bank or to create your own new question banks. Always use the Question BankEditor if you want to change a question permanently in an existing question bank. If you wantto make a change that applies only to a particular test, create a new question or edit thatquestion in the Test Builder.A question bank may include up to 250 questions in a variety of formats, including multiplechoice, true/false, modified true/false, completion, yes/no, matching, problem, essay, shortanswer, case, and numeric response.You can include the following information for eachquestion: difficulty code, reference, text objective, state objectives, topic, and notes.Step 1Start the ExamView software.Step 2At the Startup window as illustrated in Figure 1 on page 5, choose to Create a new questionbank or Open an existing question bank.If you are working in the Test Builder, click the File menu and choose Switch to QuestionBank Editor to edit or create a new question bank.Step 3Click the New button to create a new question or click the Edit button to modify an existingquestion. Both of these buttons appear at the bottom of the Question Bank Editor window.(See Figure 3.)Figure 3 – Question Bank Editor8
You may add new questions or edit questions in a question bank by using the built-in wordprocessor. The word processor includes many features commonly found in commerciallyavailable word processing applications. These features include the following: fonts, styles,tables, paragraph formatting, ruler controls, tabs, indents, and justification.Step 4Save your work. Then, exit the program or switch back to the Test Builder.Online Testing (Stand-Alone/LAN-Based vs. Internet)The ExamView software allows you to create paper tests and online tests. The programprovides two distinct online testing options: stand-alone/LAN-based testing and Internettesting. The option you choose depends on your particular testing needs. You can chooseeither option to administer online tests and study guides.The stand-alone/LAN-based testing option is designed to work on a single computer or alocal area network server. That is, you can copy the test/study guide along with the Test Playersoftware onto your computer or local area network. Then students can take the test at thesingle computer or those computers connected to your server.To take a stand-alone/LAN-based test, your students must have access to the Test Playerprogram included with the ExamView software. The Test Player is a separate program that letsyour student
ExamView Pro Test Generatorfolder.Select the ExamView Pro option to start the software. Macintosh:Locate and open the ExamView folder.Double-click the ExamView Pro program icon. Step 3 The first time you run the software,you will be prompted to enter your name, school/institution name,an