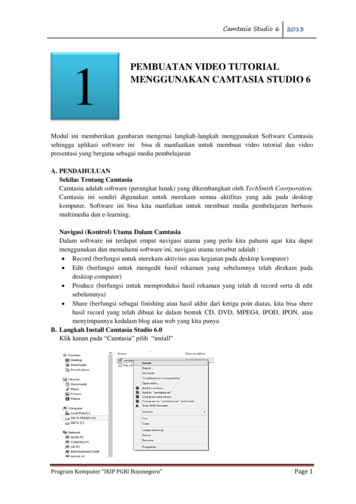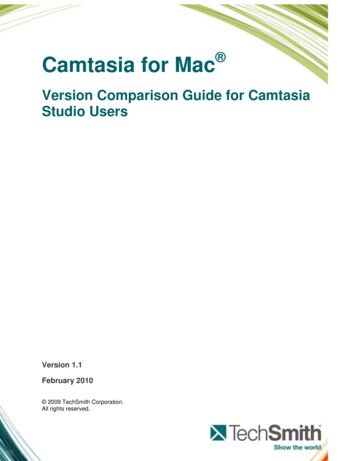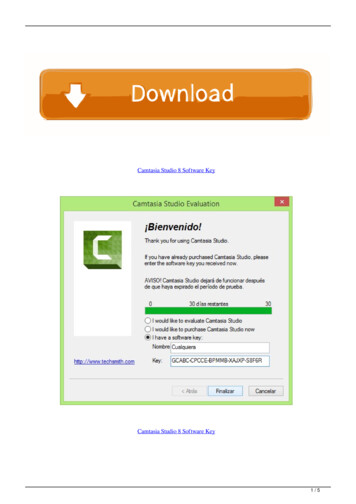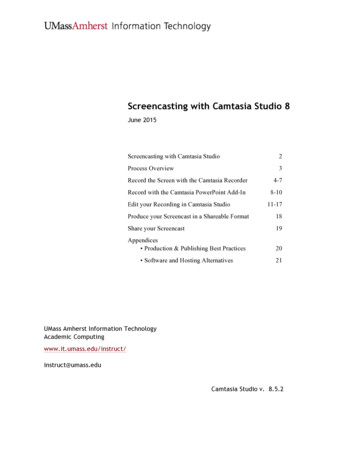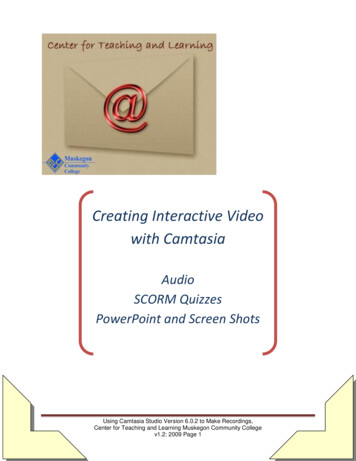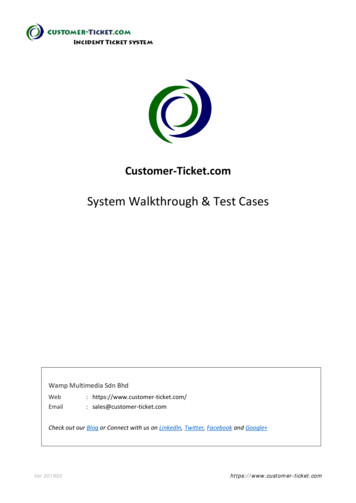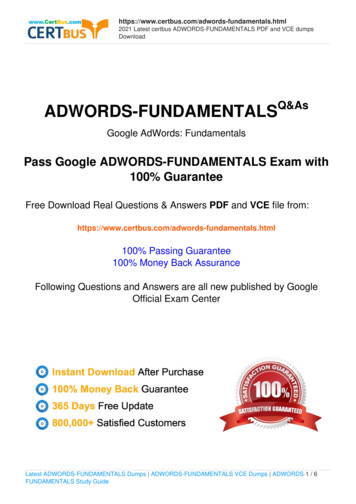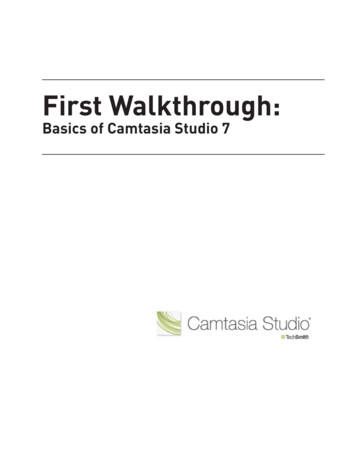
Transcription
First Walkthrough:Basics of Camtasia Studio 7
2First Walkthrough: Fundamentals of Camtasia StudioTable of ContentsGetting Ready. . . . . . . . . . . . . . . . . . . . . . . . . . . . . . . . . 2Record with Camtasia Studio. . . . . . . . . . . . . . . . . . 3 - 5Edit with Camtasia Studio. . . . . . . . . . . . . . . . . . . . 6 - 11Produce with Camtasia Studio. . . . . . . . . . . . . . .1 2 - 14Example Script. . . . . . . . . . . . . . . . . . . . . . . . . . . . . . . 15Just the Steps. . . . . . . . . . . . . . . . . . . . . . . . . . . . .16 - 17Getting ReadyThis exercise is designed so that you can followthese steps from start to finish. You will record,edit, and produce a video with Camtasia Studio.There are many options that we do not exploreor may have advanced features. For moretutorials on some of these tasks, the TechSmithLearning Center has numerous videos andwritten tutorials /7/)For this training exercise you will be creating avideo tutorial that demonstrates how to changethe size of your mouse cursor.Before you start this exercise, use the followingtips to get your computer ready:1. Clean off your computer’s desktop so thatthe recording area is clear of distractions.2. Close any applications that are running andturn off notifications. Then open theapplications you are planning to record andresize them on your desktop as needed.3. For most recordings you may want toprepare a script to read while recordingaudio. A script will help you plan out what tosay and what to show on the screen. If youdon’t want to write an entire script, then trycreating an outline of both what to say andwhat to do. For this project a script isprovided on page 15.4. Complete a “dry run-through” of yourrecording. This will help you expect theunexpected during the actual recording.5. Make sure you have a microphone connectedfor recording your audio. You can use abuilt-in microphone if you have one, butexternal microphones provide a betterrecording quality.6. Create a folder in a designated area on yourcomputer for saving your files. (i.e. desktop;documents; network folder; etc.)Whether you work through this project or not,this guide and the tips provided are good for allprojects that you might work on with CamtasiaStudio. 2010TechSmith Corporation, All Rights Reserved.
3First Walkthrough: Fundamentals of Camtasia StudioRecord with Camtasia StudioStart Camtasia Studio. Once open, click theRecord Screen button.1. For this project you will use the record fullscreen option, which is set by default. If youhave clicked Custom, click Full Screen.Your entire screen is automatically selected.For later projects, if you need to record lessof the screen, choose custom and adjust theselected area as needed.2. By default, both microphone and systemaudio are recorded. You should see a greencheckbox next to the microphone icon, whichindicates that audio will berecorded.3. Click the down arrow next to the audiobutton to see a list of available audio devices. You should see a dot next to the deviceselected for recording. If needed, changethe device. To test your device, read a fewwords from this guide into your microphone.You should see the volume meter fill in withcolor.If your volume meter is not filling in withcolor, you may need to choose a differentmicrophone or adjust your system settings.4. In the audio device list, if you are using Microsoft Vista or Windows 7, there is a checkmark next to Record system audio. Thisoption allows you to record system audio,which is the audio that comes through yourspeakers.Note: Uncheck this option for this project.5. Adjust the volume slider so the volumemeter is consistently registering in theyellow/orange color range.If you haven’t already, locate the preparedscript “How to change your cursor” on page15. 2010TechSmith Corporation, All Rights Reserved.
4First Walkthrough: Fundamentals of Camtasia StudioRecord with Camtasia Studio6. When you are ready, click the red recordbutton (or use the hotkey F9) to start yourrecording.Tips for Better Audio1. Use the best microphone you can afford.Sound is critical to screen recordingvideos. Quite often, if the sound is bad,people will not watch the video.7. When you start recording you will see acountdown. This will give you a chance toprepare for your recording.After the countdown, read through the scripton Page 15 and complete each action onyour screen.8. To stop recording press F10 on yourkeyboard, the stop button on the recordertoolbar, or right click the recorder icon inthe task bar and choose stop.2. Use the Camtasia Recorder defaultsettings for audio. This includesrecording your system audio to a separatetrack (this option is not available for usersof the Windows XP Operating System).3. Do a test recording and make sure audio isbeing recorded. Make sure the audioquality meets your video’s needs.4. Record the audio and video separately.Recording the pieces separately allows youto focus on one piece at a time and improve the quality.5. Stop and listen to the sound in yourrecording area. Record your screen withaudio but don’t speak. Then, listen to therecording. You’ll be surprised how muchnoise is in a room. Is your keyboard loudwhen you type? Do you have a heating orcooling vent overhead that can be heard?Is your mic picking up the humming fromyour computer and other devices?Saving your project filesWe recommend creating and saving yourCamtasia recordings in a new folder on yourdesktop, in your documents folder, orsomeplace else where you can easily find it.When you save your project, save additionalresources like images or audio clips in thisfolder to keep all the pieces of your projecttogether and easy to find and work with. 2010TechSmith Corporation, All Rights Reserved.
5First Walkthrough: Fundamentals of Camtasia StudioRecord with Camtasia Studio9. When you stop your video, a preview windowopens for you to review your recording.A. See the length of your video.B. Use the Shrink to Fit option to showthe entire video in the space availableof the preview window. This lets youpreview the entire video when you haverecorded large dimensions. Please notethat this does not affect the video’s sizeor quality.C. Control the video by jumping to thebeginning, playing the video, or jumpingto the end.10. To complete the recording process, chooseone of the options:Save and Edit: Click Save and Edit to namethe recording, save it to a preferred location,and then add it to the CamtasiaStudio timeline.Produce: Click to save your recording,bypass editing, and open the ProductionWizard. The production process allows youto render your video into a format that caneasily be shared.Delete: Click if you do not want to keep therecording. Remember that once you delete arecording, it cannot be recovered.What do you want to do now?Recommended:Click Save and Edit. To learn more about editinggo to the next page of this guide.Or:Click Produce. To learn more about productiongo to page 12.If you prefer to only save your recording toEdit later, click the arrow below the Save andEdit button and choose Save As. This savesthe recording for later use. 2010TechSmith Corporation, All Rights Reserved.
6First Walkthrough: Fundamentals of Camtasia StudioEdit with Camtasia StudioBefore you begin editing, remember that youdo not need to use every editing feature. As youcontinue through this project, you may skip oneor more of these steps.1. Editing Dimensions: When the first clip ina new project is placed on the timeline theEditing Dimensions window appears. You canselect from a variety of editing dimensionsthat should coordinate with how you plan toproduce your final video.For this exercise, select the Automaticpreset. Then click OK.Camrec vs .Camproj.camrec (Camtasia Recording)The raw recording that you create withthe Camtasia Recorder. It is used byCamtasia Studio and contains thevideo you recorded and otherinformation that can be used byCamtasia Studio. The .camrec file canbe placed on the timeline once, or multiple times,and in other Camtasia Studio projects. SinceCamtasia Studio is a non-destructive editor[meaning any changes you make do not changethe original files] any changes to the .camrec onthe timeline are not reflected in the .camrec butin the .camproj instead.camproj (Camtasia Studio Project)The project file for Camtasia Studio. Itkeeps track of the media in the Clip Binand on the timeline, including anyedits. It allows you to save your project.You must save your project as a.camproj if you want to maintain your edits andmake other changes later.2. Save your project. A Camtasia Project(.CAMPROJ) is separate from the Camtasia Recording (.CAMREC), so it needs to besaved separately. Go to File Save ProjectAs. Save this file inside the same folderwhere you saved the Camtasia Recording.3. Zoom Keyframes: You should now see zoomkeyframes (blue diamonds) present on theCamtasia timeline. During the recordingprocess Camtasia gathers data based onyour mouse clicks, cursor movement, andother activities. This data automaticallyapplies SmartFocus Zoom-N-Pan keyframesto your timeline. 2010TechSmith Corporation, All Rights Reserved.
7First Walkthrough: Fundamentals of Camtasia StudioEdit with Camtasia Studio4. To edit the zoom level of any keyframe on thetimeline, double-click the specific keyframeon the zoom track; or right-click the keyframe and choose Modify zoomkeyframe from the context sensitive menu.This opens the Zoom-N-Pan propertieswindow where you can change the scale andduration of each selected zoom keyframe.You can alsodelete allkeyframes or onlyselected keyframesfrom the timeline.Right-click a zoomkeyframe andchoose Removefrom timeline, orRemove all zoomkeyframes.SmartFocus TipsSmartFocus automatically applies zoom-n-pankeyframes based on your cursor movements.The number of zoom keyframes thatSmartFocus applies to the timeline dependson a number of factors. Here are a few tips forbetter results: Use slow, deliberate mouse movements.Do not click or move around the screen toofast. Record large dimensions and produce atsmaller dimensions to increase theeffectiveness of SmartFocus. Record clips longer than 30 seconds. Withshort clips there may not be enough datato effectively apply keyframes. You canmanually add Zoom-n-Pan keyframes. Keep the mouse cursor close to the areayou are talking about or emphasizing,including where you want the viewer tolook. Your cursor should remain still for atleast a few seconds. Keep the mouse cursor close whenentering text. SmartFocus may not predictthe correct action if you click in a text box,and then move the cursor to the side of thescreen. Try using the mouse scroll wheel instead ofdragging on the scroll bar on long pages.SmartFocus may zoom in on the scrollbar instead of showing the content on thescreen. 2010TechSmith Corporation, All Rights Reserved.
8First Walkthrough: Fundamentals of Camtasia StudioEdit with Camtasia Studio5. Playhead: The playhead indicates thecurrent point of the video you are seeing inthe preview window. You can drag theplayhead around to different points on thevideo.The playhead has a green inpoint and a redoutpoint. You can drag either one to make aselection on the timeline. To bring theplayhead back together double click on thegray playhead.Zoom on TimelineUse the zoom-in and zoom-out slider on theTimeline toolbar to make precise editingeasier. You can also hold the Control key andscroll your mouse wheel, or the hotkeysControl key and the key to zoom-in, or Control and the - key to zoom-out.7. Split: To split a clip, place the playhead at thelocation on the timeline where you would likethe split to occur. Use the split icon or thehotkey S.6. Cut: Allows you to remove a section of yourtimeline. To make a cut, place your playheadat the beginning of your video. Click anddrag the red outpoint until you reach the endof the first line of the script, “Enlarging themouse cursor will help you create bettervideos, by making it easier for your audienceto see your cursor.” is highlighted. Click thescissor icon, or use the hotkey control x.Using splitenables youto drag othertypes ofmediabetween these two clips, such as title clips,transitions, still images, or other video clips.You can also delete the clip on either side ofthe split.For this project, make a split on the timelinejust before line 12 of the script, “Thanks fortaking time to watch this video.”Cut, Copy and PasteDid you know in Camtasia Studio 7 you caneasily copy and paste sections of your videoand objects on the timeline; such asZoom-N-Pan key frames, callouts, markers,and other objects?After splitting the clip, right-click on the endclip and choose the Remove from timelineoption to remove the clip (or click on the clipand push the Delete key on your keyboard).This trims unwanted video and audio fromthe timeline.Click on the item, or select a portion of yourtimeline. Right-click and choose Copy (control c). Move your playhead to the desired locationand right-click and choose Paste (control v). 2010TechSmith Corporation, All Rights Reserved.
9First Walkthrough: Fundamentals of Camtasia StudioEdit with Camtasia Studio8. Library: The Library comes prepopulatedwith reusable objects such as intro videos,audio tracks, title slides, callouts and more.You can create and add your own assets aswell to the Library. By putting video clips,title slides and audio in the Library you caneasily reuse them in other projects. For moredetails about the Library please check outCamtasia Studio 7’s Help file.Click on the Library tab just above thetimeline. In the Library, if you chose toinstall the Library files, you should seeseveral folders.Double-click the Fiber Waves folder to see orhear a preview of the file.Make sure your playhead is at thebeginning of the video, then find the FiberWaves Title Clip and click and drag the fileto the beginning of your timeline. You mayalso right-click on the file and choose Add totimeline. Note that if your playhead is not atthe beginning of the timeline, when using theright-click method, the clip is added to thefirst split after playhead position.Once the clip is added to the timeline,double-click the clip. Enter “Change theCursor Size” in the text field.More Library MediaWant more media, or media with a differentdimension (like wide screen)? Check out ourLibrary Media page. We’ll get you started witha variety of content available for free downloadand .asp 2010TechSmith Corporation, All Rights Reserved.
10First Walkthrough: Fundamentals of Camtasia StudioEdit with Camtasia Studio9. Transitions: Transitions are effects that helpease the switch between two clips on thetimeline. Click the transitions tab to choosea transition for the project.Click and drag the Transition of your choicebetween the Title Clip and your video on theStoryboard. You can only add a Transitionbetween two clips. You cannot put aTransition at the beginning or end of yourtimeline.Right-click the Transition on your timelineand choose Transition duration adjust thelength of the transition, and chooseTransition duration. Adjust the length to onesecond.Click the Audio tab. On the timeline youshould notice a green layer added over theaudio waveform. This can be used to adjustthe level of your audio, as well as make otheradjustments.When you have added your Transition, clickthe Clip Bin tab to return to the timelineview.10. Audio Enhancements: One way you caneasily improve the quality of your videos isto make sure the audio is clear and easyto understand. Camtasia Studio has a builtin noise removal tool. When applied, it canhelp clean up background noise from audiorecordings.Background noise comes from computerfans, overhead lighting, ventilation, andother sources. The noise removal tool doesnot work well for sudden and sharp noises,like a dog bark or a door slamming. 2010TechSmith Corporation, All Rights Reserved.
11First Walkthrough: Fundamentals of Camtasia StudioEdit with Camtasia StudioAbove your timeline, in the audio settingspanel, there are several options. For thisproject we will focus on the noise removaloption.To manually apply noise removal foradditional options, click on Advanced in theaudio panel.Check the Enable noise removal box. Asection of the timeline is automaticallyselected and noise removal is applied. Youshould notice that the waveform on the timeline has changed from gray to orange. Oncethe noise removal has been applied, listento the audio to hear the results of the noiseremoval.With the Enable noise removal optionchecked, use your playhead to select a smallportion of your timeline where there is nonarration. Look for a flat section in the waveform. You will only need to select a half second (15 frames) to one second. If you selectmore, you will have too large a sample size,and your results may not be as effective.You may want to zoom in on your timelineto make a precise selection. Once you haveyour selection on the timeline, click the Usemanual noise selection button. The noiseremoval will reapply. Listen to theaudio again on the timeline to hear the results.For more information about EditingIf you are satisfied with the results, great,move on to finish the project. If the audiodoesn’t sound good, or you noticed that theautomatic process selected part of yournarration, you can manually select a sampleof the audio to improve the background noiseremoval process.There are a number of other editing featuresavailable in Camtasia Studio that are not coveredin this guide. If you want to learn more aboutaudio enhancements, voice narration, camerarecording, captions, flash quizzes and muchmore, then check out the written and videotutorials in the TechSmith Learning Center.You can visit our Learning Center by going tohttp://www.techsmith.com/learn/camtasia/7/ 2010TechSmith Corporation, All Rights Reserved.
12First Walkthrough: Fundamentals of Camtasia StudioProduce with Camtasia StudioProducing your Camtasia Studio recording orproject into a sharable format is necessarybefore sharing your video with others.Camtasia Studio has multiple predefinedproduction settings, called presets, available. Asyou become more familiar with Camtasia Studio,try the different outputs and customized settingsto find the one that works best for your needs.1. Click Produce and share, found just abovethe Clip Bin window.5. Click Finish to begin rendering your video.Note: Rendering time for your videos canvary and depend on several factors. Someinclude: video length, content type, andcomputer processor speed.Longer videos with lots of motion and a lowprocessor speed can take a long time toproduce.6. When your video finishs rendering, if youselected the Play video afterproduction check box, your video will open inyour default web browser for you to preview.When you finish previewing the video, closethe browser and go back to Camtasia Studio.You can now upload your videos or sharethem with others for viewing.2. In the drop down menu, the Web presetshould be displayed. If not, click the dropdown and select the Web preset.Editing Dimensions toProduction SettingsWhen you set your Editing Dimensions duringediting, there are several different options. Theseoptions correlate directly to the ProductionSettings.3. Click Next to continue4. Give your video a name and choose a locationto save your produced video.Make sure the Organize produced files intosub-folders and Play video after productioncheckboxes are checked. This helps keepyour produced files organized and easy tofind.For example, if you choose the Standard Webediting dimension setting of 640 x 480, theproduction setting you choose will use the samedimensions. This helps ensure your video maintains the look and feel you created during editing,after the video is produced. If you change thedimensions during production, your video maylose quality. 2010TechSmith Corporation, All Rights Reserved.
13First Walkthrough: Fundamentals of Camtasia StudioProduce with Camtasia StudioQuestions to Ask BeforeProducingHere are a few questions you may find helpful toask before producing your video:1.Where will people view your video?2.What formats are allowed where you areposting/hosting your video?3.What quality level do you want your video tohave?4.When your viewers watch the video, what filesize of video are they able to watchwithout problems? If they have a slowerinternet connection you may need to adjusthow your produce your video.5.What size do you want or need the video tobe? Remember that some websites or webtemplates may dictate what size video bestfits on the screen.There are a lot of potential options for producingyour videos. We recommend that you try outdifferent settings to determine what will workbest for your needs.Each video you create can be produced as manytimes as you would like, each time with differentsettings.Watch this video to learn what settings we usewhen producing our video tutorials for theLearning ustom-production-settings/Screencast.comNeed a place to host your videos?Screencast.com is TechSmith’s hosting solution.You can upload directly from Camtasia Studio.You maintain complete ownership and control ofyour files. You can control who sees your content;individuals or the world. It’s your choice.Screencast.com also maintains the quality levelused to produce your videos. Meaning if youupload HD-quality, you and your viewers are ableto see HD-quality.With Screencast.com’s free account - you get 2GB of storage and 2 GB of monthly bandwidth.You can get a free account through CamtasiaStudio. Click on the drop down arrow next toProduce and share and select Share toScreencast.com. In the Production Wizard, clickon Sign up for a free Screencast.com account!This will open your default browser and take youto Screencast.com.Once you have your account, or if you alreadyhave one, you can use the Share toScreencast.com production preset each time youwant to produce and upload your videos. 2010TechSmith Corporation, All Rights Reserved.
14First Walkthrough: Fundamentals of Camtasia StudioProduce with Camtasia StudioOPTIONAL:Did you know that you can upload your videosdirectly to YouTube from Camtasia Studio?These steps walk you through the basicprocess:1. Click the dropdown arrow next to Produceand Share. Find and click the Share toYouTube option.Optimized Workflow foruploading to YouTubeTo have your videos look great on YouTube, thereare few steps you can take to ensure betterquality. First, you should record your video withan aspect ratio of 1280 x 720 (or dimensions ofthe same aspect ratio). Recording, editing, andproducing your video with these dimensionshelps eliminate black bars when viewing yourvideo.Once you have recorded your video, use theYouTube editing dimensions, and then use theupload and share to YouTube option to produceand share your video.2. Enter your User name and Password forYouTube. If you do not have a User name andPassword, you need to get one from YouTube.com. Once you have entered your information, click Next.3. After you log in, you can add a Title, aDescription, Tags, and Category. You can alsochoose your Privacy setting. You can eithershare your video with everyone or make itprivate. When you have entered thedescriptive information, click Finish4. Your video is rendered and uploaded toYouTube.For more information aboutproducing and sharingTo learn more about sharing your producedvideo, we recommend you check out theCamtasia Studio Learning Center.http://www.techsmith.com/learn/camtasia/7/ 2010TechSmith Corporation, All Rights Reserved.
15First Walkthrough: Fundamentals of Camtasia StudioScript: How to Change Your CursorThis is a sample script for use in this project. It also provides an example of how you can create yourown scripts.ActionsScriptNOTE: The icons and process maylook slightly different depending onyour operating system and settings.1. Hello and welcome to this video tutorial on how to changeyour mouse cursor.2. I’m going to show you how to change your mouse pointer sothat it’s easier to see and follow along on your screen.3. First click on the Start menu.4. Open the Control Panel.5. Depending on your operating system, you may need to changeyour view from Category to an icon view.6. Double-click the Mouse icon to open the Mouse Propertieswindow.7. Then select the Pointers Tab at the top.8. Expand the Scheme drop-down menu and select the WindowsStandard (extra large) option from the list.9. You’ll see a preview of the new pointer arrow in this box.10. Click Apply to accept the changes, and OK to close thiswindow.11. Your mouse pointer will be much easier to follow during yourCamtasia videos.12. Thank you for taking time to watch this video. 2010TechSmith Corporation, All Rights Reserved.
16First Walkthrough: Fundamentals of Camtasia StudioJust the Steps: Start to FinishRE2. Make sure that ability to record audio isturned on.2. Save your project (.CAMPROJ).ecord1. Select the full screen option.3. Check that you have the microphone youwant to record from selected.4. Uncheck the Record system audio.5. Adjust the volume slide so as you speak theindicator is in the yellow/orange range.6. When you are ready, click the red recordbutton to begin.7. Wait for the countdown to finish and thenrecord your video.8. Press F10 or the stop button on the recorderto stop the recording.9. Preview your video.10. Choose to Save and Edit, Produce or Deleteyour video.dit1. Choose the Automatic preset3. Find the zoom keyframes (blue diamonds).4. As necessary, adjust the zoom-n-pan keyframes.5. With the playhead, select the first line ofyour script in the video, “Enlarging themouse cursor will help you create bettervideos, by making it easier for your audienceto see your cursor.”6. Use the cut tool to cut this from your video.7. Move the play head to just before the lastline of your script on the timeline, “Thanksfor taking time to watch this video.” Aftermoving the playhead, right-click the newlycreated clip and delete it from the timeline.8. From the Library, add the Fiber Waves TitleClip to the beginning of the video.9. Add a transition between the Title Clip andyour video. Right-click on the transition tochange the duration to one second.10. Apply the Background Noise removal to youraudio. 2010TechSmith Corporation, All Rights Reserved.
17First Walkthrough: Fundamentals of Camtasia StudioJust the Steps: Start to FinishProduce1. Click on Produce and share, found just abovethe Clip bin window.2. Choose the web preset.3. Click Next.4. Give your video a name and choose a locationto save your produced video.5. Click Finish to begin rendering your video.6. Review your produced video.Optional Upload to YouTube directly1. Click the dropdown arrow next to Produceand Share. Find and click on the Share toYouTube option.2. Enter your User name and Password forYouTube.3. After you log in, you can add a Title, aDescription, Tags, and Category. When youhave entered the descriptive information,click Finish.4. Your video is rendered and uploaded toYouTube. 2010TechSmith Corporation, All Rights Reserved.
.camproj (Camtasia Studio Project) The project file for Camtasia Studio. It keeps track of the media in the Clip Bin and on the timeline, including any edits. It allows you to save your project. You must save your project as a .camproj if you want to maintain your edits and make other changes later. 2. Save your project. A Camtasia Project .