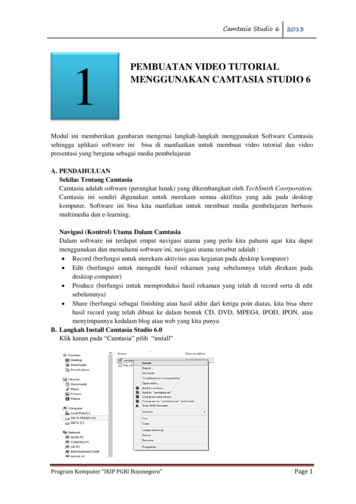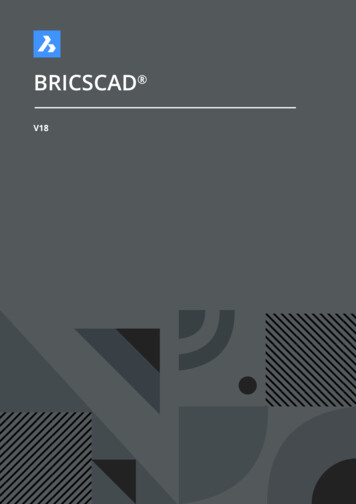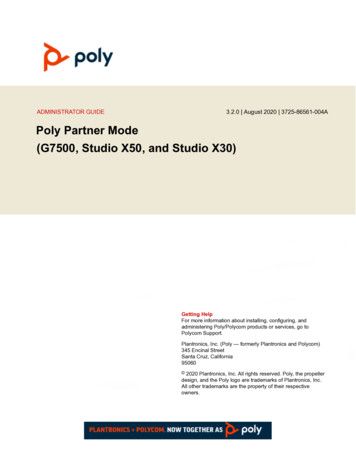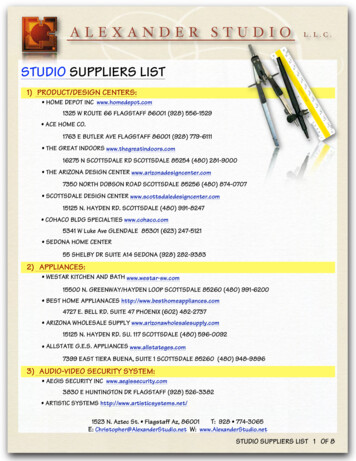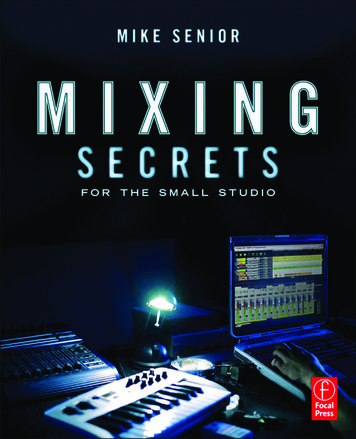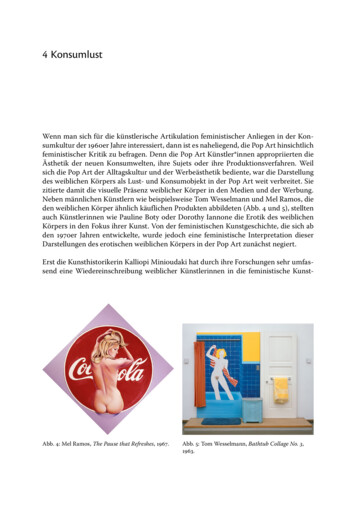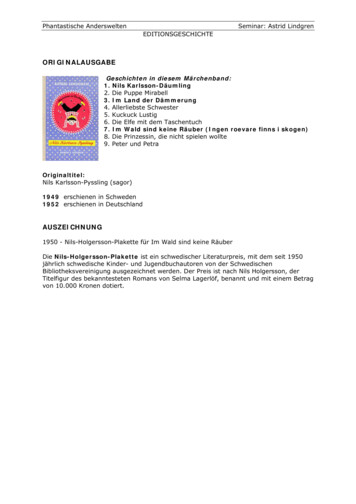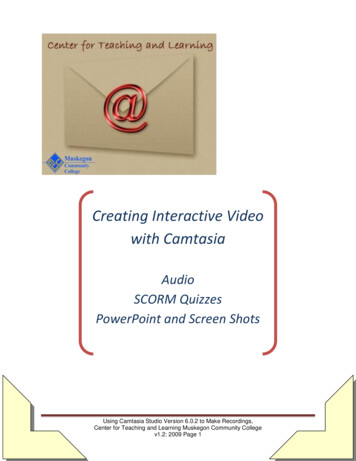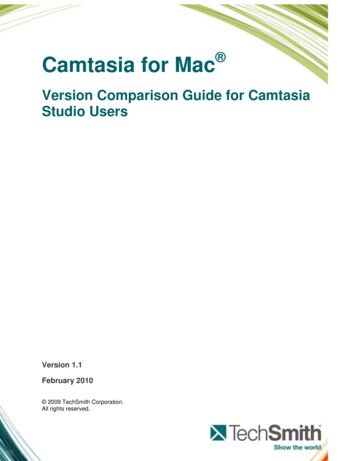Transcription
Camtasia StudioHilfeVersion 6.0.2
Erste SchritteCamtasia Studio – Schulen. Präsentieren. Überzeugen.Die neue Dimension der Bildschirmaufnahme.Begeistern Sie Zuschauer von nah und fern mit Schulungen, Präsentationen, Demos und Screencasts, dieoptimale Ergebnisse erzielen und fantastisch präsentiert sind. Camtasia Studio ist smart, leistungsstark undnimmt Ihnen die schwierige Arbeit ab.Bildschirminhalte, PowerPoint-Präsentationen, Webkamera-Videos und Audioaufzeichnungen – all daskönnen Sie jetzt problemlos aufnehmen. Ob vor Zuschauern oder an Ihrem Schreibtisch – es ist Ihnenüberlassen, wo Sie aufnehmen möchten. Die Bearbeitungsfunktion verleiht Ihren Aufnahmen einprofessionelles Aussehen und hilft Ihnen dabei, den Inhalt besser zu vermitteln. Geben Sie kristallklareVideos jeglicher Größer weiter sei es auf Webseiten, Blogs, CDs oder tragbaren Geräten wie dem iPod.Ihre Zuschauer werden :Microsoft Windows XP oder Windows Vista Microsoft DirectX 9 oder höherProzessor mit mindestens 1,0 GHz, empfohlen: 3,0 GHz (für PowerPoint - und Kameraaufnahmen)Mindestens 500 MB RAM, empfohlen: 2,0 GB115 MB Festplattenspeicher für die ProgramminstallationCamtasia Studio Add-In für PowerPoint erfordert PowerPoint 2000, 2002, 2003, 2007 oder höherProduktion im Apple iPod -Format erfordert QuickTime 7.2 oder höherFür Audioaufnahmen werden eine Windows-kompatible Soundkarte (eigenständige Karte empfohlen), einMikrofon und Lautsprecher benötigt.Für Kameraaufnahmen wird eine USB-Webkamera benötigt. Digitale Videokameras (DV) werden nichtunterstützt.Anforderungen für die Wiedergabe:Microsoft Windows 2000, XP oder Windows Vista 300-MHz-Prozessor64 MB RAMHilfefunktionen in Camtasia StudioHilfedateiZum Öffnen der kontextsensitiven Hilfe in Camtasia Studio klicken Sie auf die Schaltfläche Hilfe, die Sieüberall in der Anwendung finden. Sie können auch die Taste F1 auf Ihrer Tastatur drücken, um die Hilfeaufzurufen.In der Camtasia Studio-Hilfedatei werden die folgenden Arten von Hinweisen verwendet:Hinweis: Liefert Zusatzinformationen zu einem Begriff.
Tipp: Bietet hilfreiche Anregungen oder Vorschläge zur Anwendung der im Text beschriebenenVerfahren.Wichtig: Liefert wichtige Informationen, die wesentlich für die Durchführung einer Aufgabe sind.Pfad: Gibt den Pfad zu einem Speicherort oder einer Option in Camtasia Studio an.TooltippsWenn Sie den Mauszeiger auf eine Option bewegen, zeigt Camtasia Recorder Tooltipps mit zusätzlichenInformationen zu dieser Option an. Einige Tooltipps enthalten einen Link zur kontextsensitiven Hilfe für dieAufnahmeoption.Deaktivieren Sie die Option Camtasia Recorder Tools Optionen Registerkarte „Programm“ Tooltipps aktivieren, wenn Sie die Tooltipps nicht anzeigen wollen.WillkommensbildschirmÜber den Willkommensbildschirm können Sie auf Videotutorials zugreifen, die Sie bei den ersten Schrittenin Camtasia Studio unterstützen. Der Willkommensbildschirm wird angezeigt, wenn Sie Camtasia Studioöffnen oder Hilfe Willkommensbildschirm anzeigen auswählen.TechSmith Lern CenterDas TechSmith Lern Center stellt zusätzliche Schulungs- und Dokumentationsressourcen bereit. Es enthältunter anderem Videotutorials, Beispiel-Projektdateien und PDF-Anleitungen zum Herunterladen undAusdrucken.Sie finden das TechSmith Lern Center unter der ia/default.asp.Anwendungen in Camtasia Studio - ÜbersichtCamtasia Studio kombiniert in einem kompletten Paket verschiedene Anwendungen zum Aufzeichnen,Bearbeiten und Produzieren von Video- oder PowerPoint-Präsentationen.So öffnen Sie die Anwendungen von Camtasia Studio:Wenn Sie Camtasia Studio bereits geöffnet haben, wählen Sie im Menü Tools eine Anwendung aus.Wählen Sie Start Programme Camtasia Studio Anwendungen.Eine kurze Übersicht über die einzelnen Anwendungen von Camtasia Studio finden Sie hier:Camtasia StudioCamtasia RecorderCamtasia MenuMakerCamtasia TheaterCamtasia PlayerScreencast.com
Camtasia StudioMit Camtasia Studio können Sie ein breites Publikum erreichen und eine Vielzahl von Möglichkeiten zurWeitergabe Ihrer Videos nutzen. Über die Projekteinstellungen von Camtasia Studio und die SmartFocusFunktion können Sie die Videoabmessungen für verschiedene Videos schnell ändern.Video für die Internet-Distribution veröffentlichenErstellen Sie eine Flash-Datei zum einfachen Hochladen ins Internet. Flash-Dateien (MPEG-4 oder SWF)ermöglichen qualitative hochwertige Videos bei kleinen Dateigrößen, die in den meisten Webbrowsernwiedergegeben werden können.Alle Infos im BlogMit Camtasia Studio erreichen Sie, dass Besucher Ihren Eintrag oder Ihr Blog nicht erst verlassenmüssen, um ein Video anzuschauen – sie können das direkt auf Ihrer Website tun.Direkte Ausgabe im iPod-, iPhone- oder iTunes-FormatWählen Sie das iPod- oder iPhone-Profil, um ein Video zu produzieren, das auf einem videofähigen iPod,iPod Touch, iPhone oder in iTunes wiedergegeben werden kann.CD-ROM-kompatibelProduzieren Sie Ihr Video in einem CD-kompatiblen Format, damit es auf den Computer des Betrachtersautomatisch abgespielt wird.Video auf Screencast.com bereitstellenWählen Sie einen Ordner aus, und laden Sie Ihre Videos direkt aus Camtasia Studio nachScreencast.com hoch. Machen Sie Ihr Video durch einen Link oder über RSS von Screencast.comzugänglich.DVD-kompatible VideodateiCamtasia Studio erstellt eine DVD-kompatible AVI-Datei, die in Größe und Kodierung für die Verwendungmit DVD-Authoring-Anwendungen von Fremdherstellern optimiert ist.Camtasia Studio bietet Ihnen folgende Möglichkeiten:Importieren Sie Aufnahmen, Videos, Bilder und Audiodateien in eine Camtasia Studio-Projektdatei(CAMPROJ).Ordnen Sie die Clips auf der Timeline in beliebiger Reihenfolge an.Bearbeiten Sie Audio- und Videospuren.Fügen Sie Effekte wie Übergänge, Callouts, Zoom & Schwenk-Keyframes oder ein Flash-Quiz hinzu.Produzieren Sie das Video in einem Standardformat.Camtasia RecorderCamtasia Recorder zeichnet auf, was sich auf Ihrem Computerbildschirm abspielt: Cursorbewegungen,Websites, Menüauswahlen, Popup-Fenster, Ebenen-Fenster, Tastatureingaben und alle anderen sichtbarenAktionen.Zudem können Sie mit Camtasia Recorder während der Aufnahme der Bildschirminhalte auf den Bildschirmzeichnen und Effekte hinzufügen.
Siehe auch:Bildschirm aufnehmenPowerPoint-Präsentation aufnehmenCamtasia MenuMakerCamtasia MenuMaker bindet Dokumente, Grafiken Multimediadateien und Videos in ein gemeinsames Menüzur Bereitstellung im Internet oder auf CD-ROM ein. Mit MenuMaker können Sie Ihre Videos und anderenDateien Ihren Kunden, Studenten, Mitarbeitern, Angestellten und sonstigen Interessenten zugänglich machen.Um ein Menü zu erstellen, können Sie entweder eine der mit MenuMaker gelieferten Vorlagen abwandelnoder einen eigenen Entwurf gestalten.Für die Wiedergabe einer in dem Menü enthaltenen Datei muss auf dem Computer das entsprechendeProgramm zum Ausführen der Datei installiert sein.Um die MenuMaker-Hilfedatei aufzurufen, klicken Sie in Camtasia MenuMaker auf Hilfe.
Camtasia TheaterErstellen Sie ein interaktives Menü, über das Sie Camtasia Studio Flash-Dateien (.swf, .flv oder .mp4) imInternet oder auf CD-ROM wiedergeben können. Fassen Sie mehrere Flash-Videos zu einem einzigen Videomit DVD-ähnlicher Navigation zusammen.Um die Theater-Hilfedatei aufzurufen, klicken Sie in Camtasia Theater auf Hilfe.Camtasia PlayerCamtasia Player ist ein eigenständiger Videoplayer, der für die Wiedergabe von Bildschirmaufzeichnungenoptimiert ist.Videos werden in Originalgröße (100 %) wiedergegeben, um die Lesbarkeit zu gewährleisten.Der Player kann auf jeder 32-Bit-Windows-Plattform unabhängig von Laufzeitbibliotheken,Betriebssystemversion oder DirectX ausgeführt werden.Der Player besteht aus einer .exe-Datei. Es ist kein Setup erforderlich, und der Player verwendet wederRegistrierungs- noch Konfigurationsdateien.Mit Befehlszeilenoptionen lässt sich der Player auf verschiedene Weise über CD-ROMs, MultimediaAuthoring-Tools, Skriptsprachen oder Stapeldateien aufrufen.Der Player kann nur .avi-Dateien wiedergeben und verfügt über eine integrierte Unterstützung desTechSmith Screen Capture Codec (TSCC).Für die Wiedergabe von .avi-Dateien ist die Installation der einfachen Multimedia-Unterstützung vonWindows erforderlich.Der Player installiert keine Shell-Verknüpfungen, um als Standard-Player für .avi-Dateien verwendet zuwerden. Sie können jedoch ein Installationsprogramm bereitstellen, oder der Endbenutzer kann denPlayer als Standard-Player für .avi-Dateien einrichten. Weitere Informationen erhalten Sie unterCamtasia Player als Standard-Player definieren.Der TechSmith Screen Capture Codec (TSCC) ist in Camtasia Player integriert. Dies bietet folgende Vorteile:Wiedergabe von Videos auf dem Host-PC, ohne dass der TSCC installiert werden mussDie Videoqualität bleibt zu 100 % erhalten
Optimierung für Bildschirmaufnahmen zum Erstellen von kleinen und stark komprimierten Dateien.Außergewöhnlich schnelle Kompression bei allen FarbtiefenSystemanforderungen für Camtasia PlayerMicrosoft Windows 2000, Windows XP, Windows Vista oder höherWindows-kompatible Soundkarte und Lautsprecher (empfohlen)470 KB Festplattenspeicher für die ProgramminstallationInstallation der einfachen Multimedia- und .avi-Dateiunterstützung von WindowsInstallation aller für .avi-Dateien erforderlichen Audio- oder Video-CodecsUm die installierten Codecs anzuzeigen, wählen Sie Systemsteuerung Sounds und Audiogeräte Registerkarte „Hardware“.Camtasia Player als Standard-Player definieren1. Klicken Sie im Windows-Explorer mit der rechten Maustaste auf eine .avi-Datei.Windows Vista: Wählen Sie Öffnen mit.Windows XP: Wählen Sie Öffnen mit Programm auswählen.2. Das Dialogfeld Öffnen mit wird angezeigt. Klicken Sie auf Durchsuchen.3. Suchen und markieren Sie: C:\Programme\TechSmith\Camtasia Studio 6\CamPlay.exe4. Klicken Sie auf Öffnen.5. Aktivieren Sie die Option Dateityp immer mit dem ausgewählten Programm öffnen.6. Klicken Sie auf OK.Weitere Informationen erhalten Sie unter Camtasia Player .Screencast.comScreencast.com ist eine Plattform, auf die Sie hochwertige Videos, Präsentationen und Grafiken hochladenkönnen, um sie zu verwalten und anderen zugänglich zu machen.Screencast.com bietet Ihnen folgende Vorteile:Steuerung der Zugriffsrechte für Ihre InhalteBeibehaltung der ursprünglichen QualitätZugriff auf Statistiken für Ihre InhalteBetrachterkommentareVeröffentlichung von Inhalten über Links, MediaRoll-Widgets oder RSS-FeedWeitere Informationen finden Sie unter www.screencast.com.Integration mit Camtasia StudioLaden Sie Ihre Videos direkt aus Camtasia Studio nach Screencast.com hoch.Erstellen Sie vor dem Hochladen Ihren Screencast.com-Ordner.Passen Sie die Thumbnail-Vorschau an.Nach der Produktion ist das Video sofort verfügbar, sodass Sie es den Betrachtern zugänglich machenkönnen.
Siehe auch:Video auf Screencast.com hochladenSo erstellen Sie ein Video in Camtasia StudioSiehe auch:Bildschirm aufnehmenPowerPoint-Präsentation aufnehmenCamtasia Studio-Projekt erstellenGrundlegende Bearbeitungen auf der TimelineEffekte hinzufügenEin Video produzieren
Vor der AufnahmeBeachten Sie vor der Aufnahme die folgenden Tipps:Die Aufnahme planenTipps zur AufnahmeTipps zur AudioaufnahmeCamtasia SmartFocus – Tipps zur AufnahmeAufnahmegeräteDie Aufnahme planenBeachten Sie vor der Erstellung Ihres Videos die folgenden Punkte:Wer ist Ihre Zielgruppe?Über welche Verbindungsgeschwindigkeit verfügt die Mehrheit Ihrer Zielgruppe?Hat Ihre Zielgruppe Zugriff auf Audio? Benötigen Sie Beschriftungen?Werden Ihre Inhalte an ein weltweites Zielpublikum weitergegeben?Gibt es in Ihrer Zielgruppe Menschen mit Sehbehinderung?Was ist der Zweck des Videos?Allgemeine Tipps zur Fehlerbehebung für MitarbeiterAufnahmen von Vorlesungen für Studenten, die die Vorlesung verpasst haben oder sie später nocheinmal ansehen eoWie möchten Sie Ihr Video weitergeben?Möchten Sie Ihr Video auf einer Website, in einem Blog, einem Unternehmensnetzwerk, auf CD-ROM,DVD, für den iPod/das iPhone, für bestimmte Media Player, eine Media-Hosting-Site oder anderweitigbereitstellen?Es ist wichtig, die entsprechenden Einstellungen auszuwählen, um Ihr Video für die gewünschteDistributionsmethode zu optimieren. Einstellungen wie Videoabmessungen, Dateigröße und -formatsind für die Erstellung eines Videos von Bedeutung. Die Profile in den Projekteinstellungen und demProduktions-Assistenten helfen Ihnen bei der Auswahl der richtigen Einstellungen für die gewünschteDistributionsmethode.Tipps zur AufnahmeAufnahmestandards erstellenIn welchen Abmessungen möchten Sie aufnehmen: Vollbild oder benutzerdefiniert? Wird der Cursor inIhren Videos hervorgehoben?Üben, üben, übenJe mehr Sie üben, desto schneller werden Sie lernen, professionelle Videos zu erstellen. Es erfordertetwas Übung, den Cursor so zu bewegen und die Anwendungen so zu öffnen, dass sie imAufnahmebereich angezeigt werden. Das Gleiche gilt auch für die die richtige Positionierung desRecorders, des Webbrowsers oder der Anwendung.GeduldEin erfahrener Benutzer benötigt für ein einminütiges Video etwa zwei oder drei MinutenAufnahmematerial, während ein Anfänger möglicherweise bis zu 30 Minuten aufnehmen muss, um dasrichtige Video zu erhalten.
OrdnungCamtasia nimmt den gesamten Bildschirm auf. Deshalb sollten Sie Ihren Webbrowser und Ihren Desktopaufräumen. Schließen bzw. entfernen Sie alle nicht benötigten Anwendungen, Browser-Symbolleistenund Desktopsymbole. Ein schlichter Hintergrund auf Ihrem Desktop eignet sich besser als ein unruhigesHintergrundbild.Keine Popups!Wenn in Ihrer Aufnahme keine Popup-Fenster vorgesehen sind, deaktivieren Sie sie mithilfe einesPopup-Blockers oder entsprechenden Funktion Ihres Browsers.Erstellen Sie mehrere kurze Aufnahmen mit Camtasia Recorder.Importieren Sie diese Kurzaufnahmen anschließend in Camtasia Studio, und füge
Camtasia Studio Hilfe Version 6.0.2 . Erste Schritte Camtasia Studio Schulen. Präsentieren. Überzeugen. Die neue Dimension der Bildschirmaufnahme. Begeistern Sie Zuschauer von nah und fern mit Schul ungen, Präsentationen, Demos und Screencasts, die optimale Ergebnisse erzielen und fantastisch präsen tiert sind. Camtasia Studio ist smart, leistungssta rk und nimmt Ihnen die