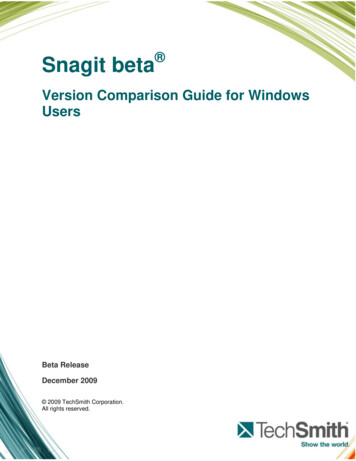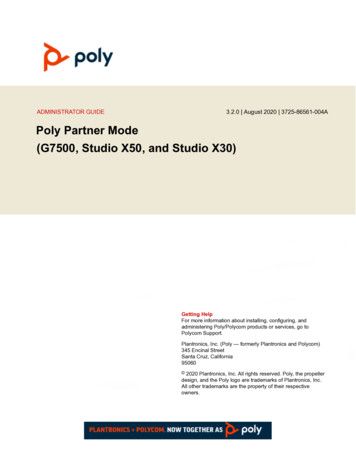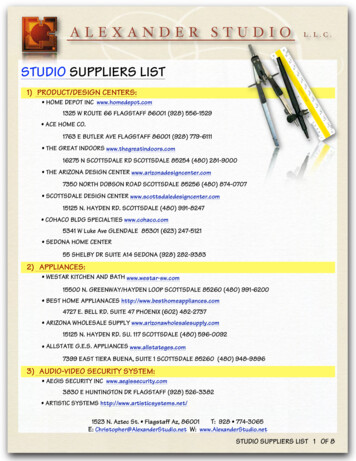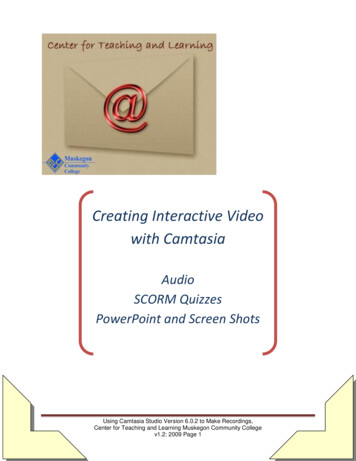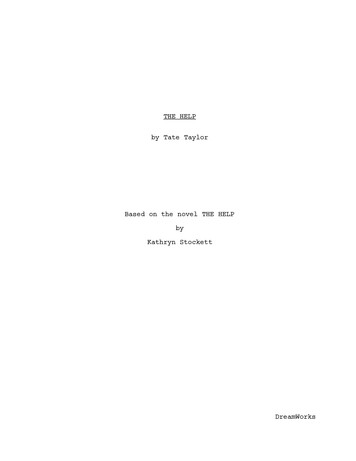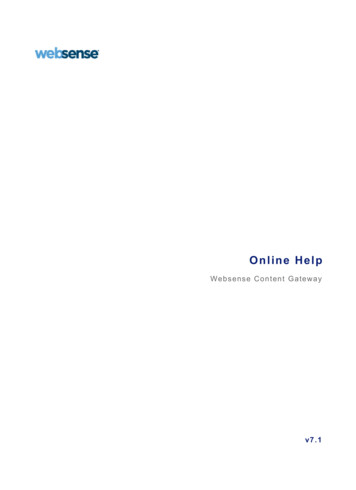Transcription
Camtasia StudioOnline HelpVersion 6.0.2
Getting StartedCamtasia Studio – Train. Present. Persuade.This is the power of screen recording.Delight audiences near or far with training, presentations, demos, and screencasts that get results and lookfantastic. Camtasia Studio software is smart, powerful, and does the hard work for you.Easily record your screen, PowerPoint presentations, Web camera video, and audio. Record in front of a liveaudience or from your desk. Edit for professional polish, enhance for emphasis. Share crystal-clear videos atany screen size on Web pages, blogs, CDs, or portable devices like the iPod. Make them wonder how youdid it.System RequirementsAuthoring Requirements:Microsoft Window XP or Windows Vista Microsoft DirectX 9 or later1.0 GHz processor minimum, Recommended: 3.0 GHz (for PowerPoint and camera recordings)500 MB of RAM minimum, Recommended: 2.0 GB115 MB of hard disk space for program installationCamtasia Studio Add-in for PowerPoint requires PowerPoint 2000, 2002, 2003, 2007 or laterProduction to Apple iPod format requires QuickTime 7.2 or laterAudio recording requires Windows-compatible sound card (dedicated card recommended), microphone,and speakersCamera video recording requires a USB Web camera. Digital video (DV) cameras are not supported.Playback Requirements:Microsoft Window 2000, XP, or Windows Vista 300 MHz processor64 MB of RAMGetting Help in Camtasia StudioHelp FileTo open context-sensitive help in Camtasia Studio, click the Help or Assist Me buttons throughout theapplication. You can also press F1 on the keyboard to access context-sensitive help.The Camtasia Studio help file uses the following series of notes:Note: Provides additional information about a concept.Tip: Provides helpful hints or suggestions for applying the procedures describe in the text.Important: Provides important information essential to the completion of a task.
Path: Provides the path to get to a location or option in the application.TooltipsHover your cursor over an option, Camtasia Recorder provides tooltips with additional information about theoption. Some tooltips include a link to context-sensitive help on the recording option.To disable the tooltips, select Camtasia Recorder Tools Options Program tab Enable tooltipsoption.Welcome WindowThe Welcome Window provides access to video tutorials to get you started in Camtasia Studio. TheWelcome Window appears when you open Camtasia Studio or select Help Show Welcome Window.Learning CenterThe Learning Center provides additional training and documentation resources including video tutorials,sample project files, and PDF guides available to download and print.Visit the Learning Center at p.Camtasia Applications OverviewThe Camtasia Studio applications work together to create a complete package for recording, editing, andproducing screen video or PowerPoint presentations.To open any of Camtasia Studio’s applications:From within Camtasia Studio, select an application from the Tools menu.Select Start All Programs Camtasia Studio Applications.For a short overview of each Camtasia Studio application, see:Camtasia StudioCamtasia RecorderCamtasia MenuMakerCamtasia TheaterCamtasia PlayerScreencast.comCamtasia StudioCamtasia Studio allows you to reach a broad audience and provides multiple ways to distribute your videos.Camtasia Studio’s Project Settings and SmartFocus allow you to quickly change the video dimensions fordifferent destinations.Publish a Video for Web DistributionCreate a Flash file for easy upload to the web. Flash (MPEG-4, FLV or SWF) delivers high quality video ata small file size and plays in most Web browsers.Blog All About ItUse Camtasia Studio to provide a seamless site visit to your users why take them away from a post orthe blog to watch a video?Output Directly to iPod, iPhone, or iTunes Format
Select the iPod or iPhone preset to produce a video for playback on a video-capable iPod, iPod Touch,iPhone, or in iTunes.CD-ROM ReadyProduce your video in a CD-ready format to auto-run on the viewer’s computer.Share video on Screencast.comSelect a folder and upload videos directly from Camtasia Studio to Screencast.com. Share your videowith a link or RSS from Screencast.com.DVD-Ready Video FileCamtasia Studio creates a DVD-ready AVI file properly sized and encoded for use with 3rd party DVDauthoring applications.In Camtasia Studio, you can:Import recordings, video, images, and audio files into a Camtasia Studio project (.camproj).Arrange the sequence of clips on the Timeline.Edit the audio and video tracks.Add effects such as transitions, callouts, zoom-n-pan keyframes, and Flash quizzes.Produce the video into a shareable format.Camtasia RecorderCamtasia Recorder records your computer screen, including cursor movement, Web sites, menu selections,pop-up windows, layered windows, typing, and any other action seen on the screen.In addition to screen recording, Camtasia recorder allows you to draw on the screen and add effects whilerecording.See also:Record the ScreenRecord a PowerPoint PresentationCamtasia MenuMakerCamtasia MenuMaker packages documents, graphics, multimedia files, and videos all into a single menu forthe Web or for CD-ROM. Use MenuMaker to distribute videos and other files to customers, students,coworkers, employers, and more. Create a menu from one of the MenuMaker templates or customize yourown.To play a file included in the menu, the computer launching the file must have the appropriate programinstalled to run the file.
To access the MenuMaker help file, click the Help button from within Camtasia MenuMaker.Camtasia TheaterCreate an interactive menu to launch Camtasia Studio Flash (.swf, .flv, or .mp4) files on the Web or on a CDROM. Combine multiple Flash videos into a single video with DVD-like navigation.To access the Theater help file, click the Help button from within Camtasia Theater.
Camtasia PlayerCamtasia Player is a standalone video player, optimized for playing screen recordings.Plays videos at 100% of their original size to maintain readability.Runs on any 32-bit Windows platform, with no dependencies on runtime libraries, OS version, or DirectX.Player is a single .exe file. No setup required and Player does not use the registry or any configurationfiles.Use command line options to invoke Player in various ways from CD-ROMs, multimedia authoring tools,and scripting languages or batch files.Only plays .avi files and includes built-in support for the TechSmith Screen Capture Codec (TSCC).Requires installation of the basic Windows multimedia support for playing .avi files.Player does not set up any shell associations to become the default .avi player. However, you canprovide an install program or the end user can set up Player to be the default .avi player. See MakeCamtasia Player the Default Player.The TechSmith Screen Capture Codec (TSCC) is built into Camtasia Player. The benefits include:The ability to playback videos on the host PC without needing to install the TSCC.Lossless preservation of 100% of the video qualityOptimized for screen capture, resulting in small and highly compressed files.Exceptional compression speed at all color depths.Camtasia Player System RequirementsMicrosoft Windows 2000, Windows XP, or Windows Vista or laterWindows-compatible sound card and speakers (recommended)470 KB of hard disk space for program installationInstallation of basic Windows multimedia .avi file supportInstallation of any audio or video codecs required by the .avi filesTo view the codecs installed, select Control Panel Sounds and Audio Devices Hardware tab.Make Camtasia Player the Default Player1. Right-click on an .avi file in Windows Explorer.On Windows Vista, select Open With.On Windows XP, select Open With Choose Program.2. The Open With dialog box appears. Click Browse.3. Find and select: C:\Program Files\TechSmith\Camtasia Studio 6\CamPlay.exe4. Click Open.5. Enable the Always use the selected program to open this kind of file option.6. Click OK.See Camtasia Player.Screencast.comScreencast.com is a place to upload, manage, and share high-quality videos, presentations, and images.
With Screencast.com, you can:Control the rights to your contentMaintain original qualityAccess the stats on your contentAllow viewers to commentShare content and provide viewers with a link to your content, a MediaRoll widget, or RSS feedTo learn more, visit www.screencast.com.Camtasia Studio IntegrationUpload videos directly from Camtasia Studio to Screencast.com.Create your Screencast.com folder prior to uploading.Customize the thumbnail.After production, the video is immediately available to share with your viewers.See also:Upload Video to Screencast.com
How to Create a Video in Camtasia StudioSee also:Record the ScreenRecord a PowerPoint PresentationCreate a Camtasia Studio ProjectBasic Timeline EditsAdd EffectsProduce a Video
Before You RecordConsider the following tips before recording.Plan Your RecordingRecording TipsAudio Recording TipsCamtasia SmartFocus Recording TipsRecording EquipmentPlan Your RecordingConsider the following before creating a video:Who is your audience?What connection speed is the majority of your audience on?Does your audience have access to audio? Do you need to include captioning?Will this go to a worldwide audience?Does your audience have any vision impairments?What is the purpose of the video?Common troubleshooting issue for employeesRecorded lecture for students who missed the class or want to review laterSoftware DemonstrationMarketing promotional videoHow do you plan to distribute the video?Will you distribute the video on a Web site, blog, company network, CD-ROM, DVD, iPod/iPhone,specific media player, media hosting site, etc.?It is important to select the appropriate settings to optimize your video for the desired distributionmethod. Settings such as video dimensions, file size, and file format are important when creating avideo. Use the presets in the Project Settings dialog box and in the Production Wizard to help youselect the appropriate settings for the desired distribution.Recording TipsCreate a Recording StandardWhat dimensions will you record at: Full screen or Custom? Will your videos highlight the cursor?Practice, Practice, PracticePractice is the key to creating professional videos. It takes practice to learn how to move the cursor oropen applications so they appear in the recording area. Also, practice to get the positioning of theRecorder, Web browser, or application just right.Be PatientA one minute video can take two or three minutes to record for an experienced user while a beginner mayneed 30 minutes or longer to get it right.Clean-UpCamtasia records anything on your screen. Clean up your Web browser and desktop by closing orremoving nonessential applications, browser toolbars, and desktop icons. A plain background on yourdesktop is better than busy wallpaper.No Pop-Ups!
If you do not want to record pop-up windows, make sure to turn off pop-ups by using a pop-up blocker oryour browser’s built-in pop-up blocker.Make Multiple Short Clips Using Camtasia RecorderThen, import the short clips into Camtasia Studio to join into a longer production. Use the samedimensions for each clip. Leave plenty of time for extra takes.Watch the MouseNormal mouse and cursor movement can appear jerky, hesitant, or too fast in the recording. To eliminatesome of these issues, practice using the mouse around the screen in a slow, fluid motion.Audio Recording TipsUse a USB microphoneUSB microphones use less computer resources and record better audio than an analog microphoneconnected to your computer’s audio card.Practice using a microphoneExperiment with different volume levels and different microphone placement. Six inches from themicrophone is usually good to record full tones, but not too close that other noises interfere.Record in a quiet locationAny microphone can pick up nearby noises. Most office areas have a lot of background noise that youmay or may not notice. Take a second and listen. What do you hear?Block the computer’s humming soundBuild a small box lined with foam to put your microphone in as you record, use pillows or blankets tomuffle the noise, or cover your head with the blanket.Use a scriptA script helps you produce the best audio by allowing you to avoid mistakes or saying um or uh. If you donot want a formal presentation, an outline can help reduce some mistakes.Project and enunciateSpeak as though you are addressing a small audience in a large room.Monitor the audio level as you recordThe green to yellow range indicates normal. Orange to red warns you are too close to the over-modulatedinput. Best audio quality occurs when the Audio Input meter is in the green to very light orange range.Use the Audio Enhancements optionAudio enhancements help you automatically improve the quality of the audio tracks by evening outvolume levels and by removing noise.Camtasia SmartFocus Recording TipsApply Camtasia SmartFocus during the editing process in Camtasia Studio. SmartFocus automaticallygenerates Zoom-n-Pan keyframes for clips on the Timeline.When recording in Camtasia Recorder version 5.0 or later, SmartFocus collects data about the actionscompleted and the cursor movement in the recording. SmartFocus predicts where to add Zoom-n-Pankeyframes in the recording, saving you the time it takes to manually add Zoom-n-keyframes.If you plan to apply SmartFocus during the editing process, use the following recording tips to helpSmartFocus predict where to apply the zoom effects:Slow down. Use slow, deliberate mouse movements. Do not click around the screen too fast.Record at full screen dimensions and produce at smaller dimensions. SmartFocus is ideal for caseswhen you need to record at full screen or large dimensions, but want to produce the final video at smaller
dimensions (640 x 480 or sma
Camtasia Studio Online Help Version 6.0.2 . Getting Started Camtasia Studio Train. Present. Persuade. This is the power of screen recording. Delight audiences near or far with training, presen tations, demos, and screencasts that get results an d look fantastic. Camtasia Studio software is smart, power ful, and does the hard work for you. Easily record your screen, PowerPoint presentations .

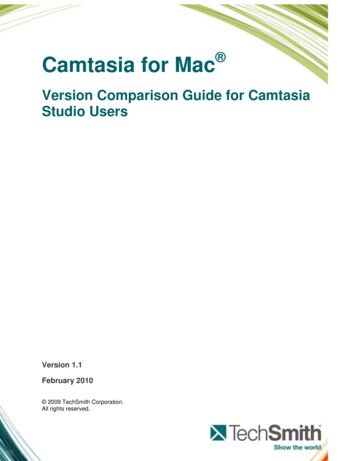

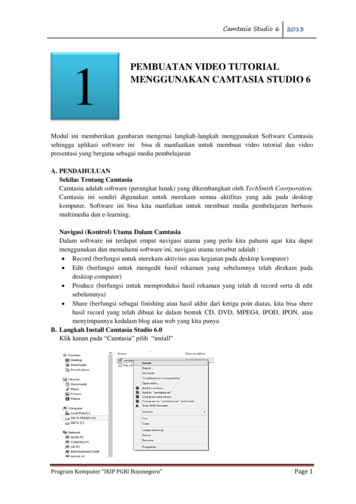
![[1]Oracle Data Integrator Studio Online Help 12c (12.2.1.1)](/img/5/odish.jpg)