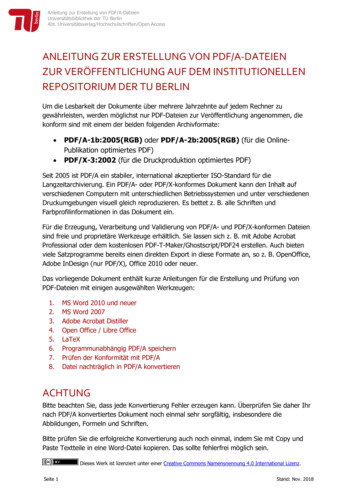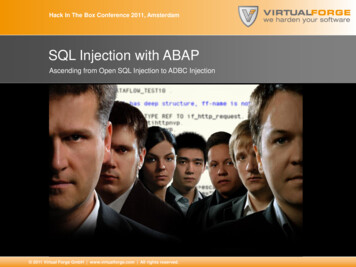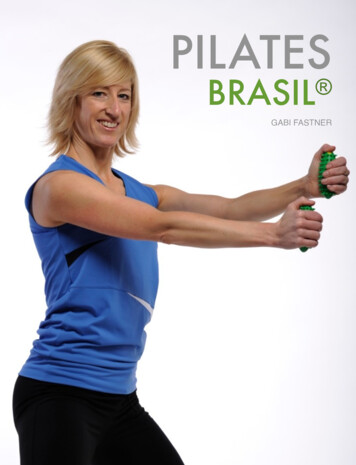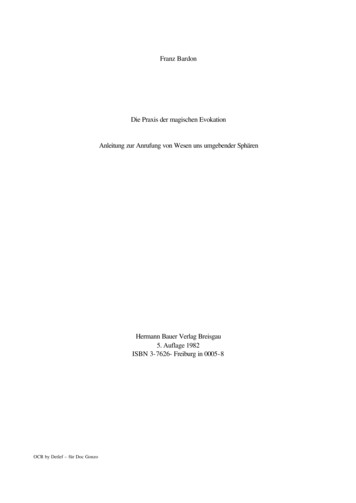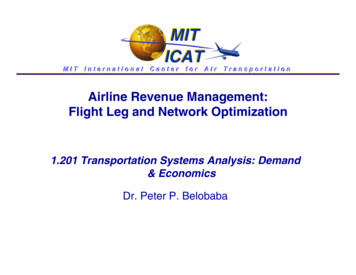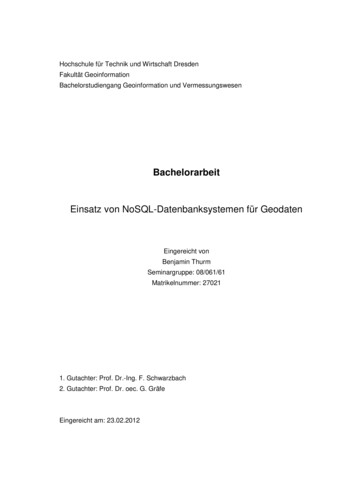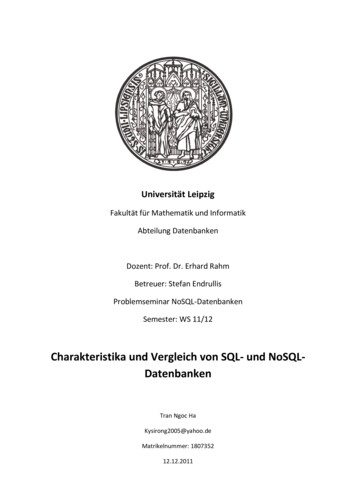Transcription
AnleitungErstellung von Videotutorialsmit CamtasiaStand: Juni 2019
Erstellung von Videotutorials mit CamtasiaÜberblick2Agenda Überblick Videotutorials / Camtasia2 Vorbereitung Aufnahme9 Abfilmen Bildschirmaktivitäten inkl. Aufzeichnung Stimme12 Nachbearbeitung Ihrer Aufzeichnung19 Veröffentlichung Ihrer Aufzeichnung25 Ausblick: Callouts und Transitions29 Weiterführende Infos, Kontakt33
Erstellung von Videotutorials mit CamtasiaÜberblickVideotutorials erklären einen Sachverhalt per Video entstehen z.B. durch Abfilmen einer Präsentation inkl. Tonaufnahme sollten kurz sein (max. 4 min)3
Erstellung von Videotutorials mit CamtasiaÜberblickCamtasia - Überblick Software zur Aufnahme von Screencasts als Video(D.h. Abfilmen von Bildschirmaktivitäten) Umfangreiche Nachbearbeitungs- und Veröffentlichungsmöglichkeiten Entwicklung und Vertrieb durch Firma Techsmith Hochschullizenz für alle Mitarbeiter der htw saar Vergünstigte Lizenzen für Studierende der htw tur-angebote/camtasiastudio-und-snagitMarion Douba4
Erstellung von Videotutorials mit CamtasiaÜberblickFunktionsumfang Recorder: zur Aufzeichnung Nach Ende der Aufnahme wird die Videodatei temporär erstellt und im Format TREC gespeichertEditor: zur Nachbearbeitung Ggf. Erstellung mehrerer Aufnahmen und Zusammefügen zu einem Film Ggf. Anreicherung mit Elementen aus der Bibliothek, zum Beispiel Bildern oder Bausteinen fürVorspann und Abspann Ggf. Hinzufügen von Übergangseffekten, Tonspuren, Hervorhebungen und Untertiteln Ggf. Anreichern mit interaktiven Elementen (Quiz, Navigation, Links) Abspeichern des Projekts im Format TSCPROJProduktionsassistent Verwendung von Profilen (z.B. für CD/DVD, iPhone oder youtube) oder benutzerdefiniert( Ausgabeformat, Auflösung) Renderungsprozess, Veröffentlichung der Video-Datei z.B. im Format MP45
Erstellung von Videotutorials mit CamtasiaÜberblickTechnische Voraussetzungen (Windows) Microsoft Windows 7 SP1, Windows 8 und Windows 10 (Erforderlich: nur 64 Bit Versionen) 2.0 GHz CPU mit mindestens Dual-Core Prozessor(Empfohlen: Quad-Core i5 Prozessor oder besser) 4 GB RAM Minimum (Empfohlen: 8 GB oder mehr) 2 GB Festplattenspeicher zur Programminstallation Anzeigeauflösung von 1024x768 oder größer Microsoft .NET 4.6.0 oder höhere Version (eingeschlossen) Dedizierte Windows-kompatible Soundkarte, Mikrofon und Lautsprecher (empfohlen) Windows N erfordert das Media Feature Pack für Windows N Mikrofon (Headset / integriert)Ggf. Webcam / angeschlossene externe Kamera6
Erstellung von Videotutorials mit CamtasiaÜberblickTechnische Voraussetzungen (Mac) Mac Computer mit Intel Prozessor (Empfohlen: Dual-Core 2.0GHz oder schneller) Mac OS X 10.10 oder höhere Version Quartz Extreme Support(Rendern auf externen USB-Monitoren wird nicht unterstützt) 2 GB RAM (Empfohlen: 4GB RAM oder mehr) 4 GB Festplattenspeicher (Minimun) QuickTime X oder höher Wiedergabe mit dem Smart Player ist ab Internet Explorer 11 , Chrome, Edge, Firefox,Safari 9 , iOS 9 , Android 4 (aktueller Chrome erforderlich) möglich. Mikrofon (Headset / integriert)Ggf. Webcam / angeschlossene externe Kamera7
Erstellung von Videotutorials mit CamtasiaÜberblick8ArbeitsschritteThema finden Fachlich Organisatorisch Präsentationerstellen Gerneanreichern mitBildern /AnimationenDrehbuchschreiben Was sage ichzu welcherFolie?Aufnahme Bild TonNachbearbeitung Schneiden Ggf. Anreichernmit Callouts,Übergängen,Interaktivität PublizierenTRECTSCPROJRohvideoProjektMP4Video
Erstellung von Videotutorials mit CamtasiaVorbereitung Aufnahme9Agenda Überblick Videotutorials / Camtasia2 Vorbereitung Aufnahme9 Abfilmen Bildschirmaktivitäten inkl. Aufzeichnung Stimme12 Nachbearbeitung Ihrer Aufzeichnung19 Veröffentlichung Ihrer Aufzeichnung25 Ausblick: Callouts und Transitions29 Weiterführende Infos, Kontakt33
Erstellung von Videotutorials mit CamtasiaVorbereitung AufnahmeAufnahme vorbereiten Skript schreiben (Aktion / gesprochener Text) -zur-vorbereitung.html Computer aufräumen Desktop aufräumen (Icons, Hintergrundbild) Nicht benötigte Anwendungen schließen Probedurchlauf Audioqualität Möglichst USB-Mikrofon Mikrofon über Systemsteuerung einrichten ruhige Umgebung10
Erstellung von Videotutorials mit CamtasiaVorbereitung AufnahmeMikrofon über Systemsteuerung einrichtenSystemsteuerung1Systemsteuerung überdas Startmenü on einrichten“anklickenFolgen Sie denAnweisungen desMikrofon-EinrichtungsAssistenten11
Erstellung von Videotutorials mit CamtasiaAbfilmen Bildschirmaktivitäen inkl. Aufzeichnung Stimme12Agenda Überblick Videotutorials / Camtasia2 Vorbereitung Aufnahme9 Abfilmen Bildschirmaktivitäten inkl. Aufzeichnung Stimme12 Nachbearbeitung Ihrer Aufzeichnung19 Veröffentlichung Ihrer Aufzeichnung25 Ausblick: Callouts und Transitions29 Weiterführende Infos, Kontakt33
Erstellung von Videotutorials mit CamtasiaAbfilmen Bildschirmaktivitäen inkl. Aufzeichnung StimmeCamtasia Recorder aufrufen1Camtasia Studio öffnen2„Neue Aufnahme“3Recorder öffnet sich13
Erstellung von Videotutorials mit CamtasiaAbfilmen Bildschirmaktivitäen inkl. Aufzeichnung StimmeÜberblick RecorderKamera-Einstellungen(ggf. Kameraauswählen)Aufnahmebereichbestimmen (auch durchVerändern des llungen(externes Mikrofonund/oder Systemaudio)Lautstärkepegel(Audio)Aufnahme starten14
Erstellung von Videotutorials mit CamtasiaAbfilmen Bildschirmaktivitäen inkl. Aufzeichnung StimmeRecorder-OptionenVideo-, Audio- undKameraeinstellungenDie Recorder-Optionenlassen sich aus demKontextmenü derKamera- oder AudioEinstellungen aufrufenFestlegungTastenkombinationenzur Steuerung desRecorders15
Erstellung von Videotutorials mit CamtasiaAbfilmen Bildschirmaktivitäen inkl. Aufzeichnung StimmeSpeicherort für Rohvideo-Datei festlegen1„Werkzeuge“Video-, rdnerfestlegen3„Dateioptionen“4Die Rohvideo-Dateiwird im TREC-Formatgespeichert„OK“516
Erstellung von Videotutorials mit CamtasiaAbfilmen Bildschirmaktivitäen inkl. Aufzeichnung StimmeAufnahme starten, anhalten und beendenAufnahme1Start durch AnklickenAufnahmeknopf (oder F9)2Aufnahme durchführen345Aufnahme anhalten(oder F9)Aufnahme beenden durchAnklicken Stopp-Knopf.Besser: überTastenkombination F10Aufnahme direkt löschen.Hierzu noch Sicherheitsabfrage bestätigen17
Erstellung von Videotutorials mit CamtasiaAbfilmen Bildschirmaktivitäen inkl. Aufzeichnung StimmeWechsel zum EditierenNach Beenden derAufnahme wechselt dasProgramm automatischzum EditorDie Rohvideo-Datei wirdautomatisch in der ClipAuswahl angezeigt und aufder Timeline hinterlegt.18
Erstellung von Videotutorials mit CamtasiaNachbearbeitung Ihrer Aufzeichnung19Agenda Überblick Videotutorials / Camtasia2 Vorbereitung Aufnahme9 Abfilmen Bildschirmaktivitäten inkl. Aufzeichnung Stimme12 Nachbearbeitung Ihrer Aufzeichnung19 Veröffentlichung Ihrer Aufzeichnung25 Ausblick: Callouts und Transitions29 Weiterführende Infos, Kontakt33
Erstellung von Videotutorials mit CamtasiaNachbearbeitung Ihrer Aufzeichnung20Überblick EditorClip-Auswahlfensterenthält alle verwendeten Videos, Audiosoder BilderMikrofonBildschirm ggf. SystemaudioLeinwand:Vorschaufenster /Anpassung vonMedien in Größeund PositionTimeline zur Bearbeitung vonAudio- oder Videospuren imzeitlichen VerlaufEigenschaftenFenster,Einstellen vonEffekten imDetail
Erstellung von Videotutorials mit CamtasiaNachbearbeitung Ihrer AufzeichnungAuswahlfenster / Medien importierenDem Clip-Auswahlfensterkönnen neue Elementehinzugefügt werden. NachMausklick rechts wählenSie im Kontextmenü„Medien importieren“.Diese können nach Importper Drag&Drop auf dieTimeline gezogen werden.21
Erstellung von Videotutorials mit CamtasiaNachbearbeitung Ihrer AufzeichnungLeinwand / TimelineDer Schieberegeler vonLeinwand und Timelinebewegt sich synchron auf der Leinwand siehtman immer genau das,was am entsprechendenPunkt der Timeline überdie Spuren abgebildet ist.22
Erstellung von Videotutorials mit CamtasiaNachbearbeitung Ihrer AufzeichnungTimeline im DetailBearbeitungvor/zurückSpur ausschneiden,kopieren, einfügen, teilenTimeline vergrößern /verkleinernNeue ren23
Erstellung von Videotutorials mit CamtasiaNachbearbeitung Ihrer AufzeichnungTeil aus Video herausschneidenDer markierte Bereich wurdeentfernt. Alle Spuren sind nachlinks gerutscht.2„Ausschneiden“ anklicken31Bereich mit dem Schieberegeler markieren (nachlinks aufziehen)Bei Klick auf „LEERTASTE“wird nur der markierteBereich in der Vorschauangezeigt.Soll eine Spur nichtgeschnitten werden,muss diese vorabgesperrt werden!24
Erstellung von Videotutorials mit CamtasiaVeröffentlichung Ihrer Aufzeichnung25Agenda Überblick Videotutorials / Camtasia2 Vorbereitung Aufnahme9 Abfilmen Bildschirmaktivitäten inkl. Aufzeichnung Stimme12 Nachbearbeitung Ihrer Aufzeichnung19 Veröffentlichung Ihrer Aufzeichnung25 Ausblick: Callouts und Transitions29 Weiterführende Infos, Kontakt33
Erstellung von Videotutorials mit CamtasiaVeröffentlichung Ihrer Aufzeichnung26Produktionsassistenten aufrufen„Weitergeben“1„Lokale Datei“2„Nur MP4 (bis1080p)“ auswählen3Reine Video-DateiPlayer unterstütztInhaltsverzeichnissUntertitel etc.Benutzerdefiniert(viele Dateiformate
Erstellung von Videotutorials mit CamtasiaVeröffentlichung Ihrer AufzeichnungVideo fertig stellen4Speicherort undDateiname festlegen6Video wirdgerendert, d.h. dieMP4-Datei erstellt.5„Fertig stellen“27
Erstellung von Videotutorials mit CamtasiaVeröffentlichung Ihrer AufzeichnungZiel: alle benötigten Dateien(Rohvideo-Datei und Projektdatei)werden gemeinsam gezippt, z.B. zurArchivierung.Alle Dateien packen1„Datei“345„OK“2„Als Zip exportieren“Name und DateipfadfestlegenHäkchen aktivieren28
Erstellung von Videotutorials mit CamtasiaAusblick: Callouts und Transitions29Agenda Überblick Videotutorials / Camtasia2 Vorbereitung Aufnahme9 Abfilmen Bildschirmaktivitäten inkl. Aufzeichnung Stimme12 Nachbearbeitung Ihrer Aufzeichnung19 Veröffentlichung Ihrer Aufzeichnung25 Ausblick: Callouts und Transitions29 Weiterführende Infos, Kontakt33
Erstellung von Videotutorials mit CamtasiaAusblick: Callouts und TransitionsAnmerkungen (Callouts) Callout per Drag&Dropauf die Leinwand ziehenSchieberegler an dieentsprechende Stelleschieben14Callout erscheint aufder Leinwand und derTimeline.430
Erstellung von Videotutorials mit CamtasiaAusblick: Callouts und TransitionsCallouts bearbeitenAuch für ein Calloutkönnen die visuellenEigenschaftenverändert werden!Über die Bearbeitungspunkte Größe,Platzierung und ggf.Drehung bearbeiten.Callouts könnenkopiert und beliebig oftverwendet werden!Anzeigedauer verändern,indem Länge des Calloutsverändert wird.Ggf. Farbe von Randoder Füllungbearbeiten, Texthinzufügen etc.31
Erstellung von Videotutorials mit CamtasiaAusblick: Callouts und TransitionsÜbergangseffekte (Transitions) einfügenTransitions werden insbesondere als Übergangzwischen zwei Gewünschten Überganganklicken und perDrag&Drop auf dieTimeline ziehen235Transition im Vorschaufenster überprüfenSchieberegler an dieentsprechende Stelleschieben14Transition-Symbolerscheint auf derTimeline.32
Erstellung von Videotutorials mit CamtasiaWeiterführende Infos, Kontakt33Agenda Überblick Videotutorials / Camtasia2 Vorbereitung Aufnahme9 Abfilmen Bildschirmaktivitäten inkl. Aufzeichnung Stimme12 Nachbearbeitung Ihrer Aufzeichnung19 Veröffentlichung Ihrer Aufzeichnung25 Ausblick: Callouts und Transitions29 Weiterführende Infos, Kontakt33
Erstellung von Videotutorials mit CamtasiaWeiterführende Infos, KontaktTutorials Camtasia ml34
Erstellung von Videotutorials mit CamtasiaWeiterführende Infos, Kontakt35KontaktMarion DoubaMariya IlievaReferentin für eLearningTechn. Unterstützung eLearningStandort Rotenbühl:Raum F-E-02t 49 (0) 681 58 67 766Standort Rotenbühl:Raum F-E-02t 49 (0) 681 58 67 935Standort Alt-Saarbrücken:Raum 8124t 49 (0) 681 58 67 484Standort Alt-Saarbrücken:Raum 8124t 49 (0) 681 58 67 www.htwsaar.de/eLearning
Microsoft .NET 4.6.0 oder höhere Version (eingeschlossen) Dedizierte Windows-kompatible Soundkarte, Mikrofon und Lautsprecher ( empfohlen) Windows N erfordert das Media Feature Pack für Windows N Mikrofon (Headset / integriert) Ggf. Webcam / angeschlossene externe Kamera Erstellung von Videotutorials mit Camtasia