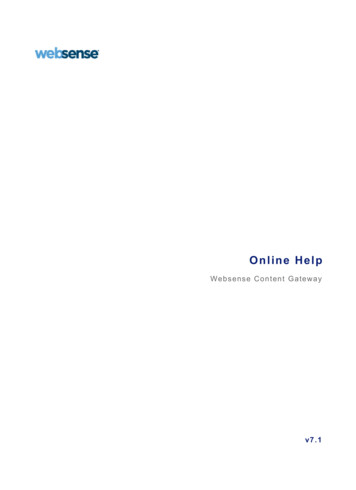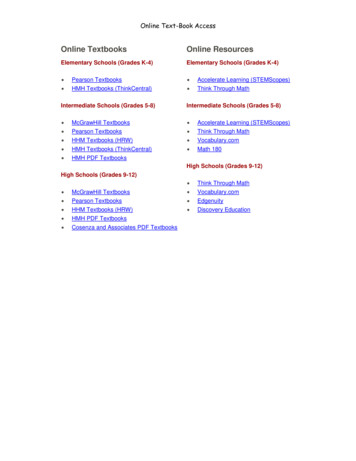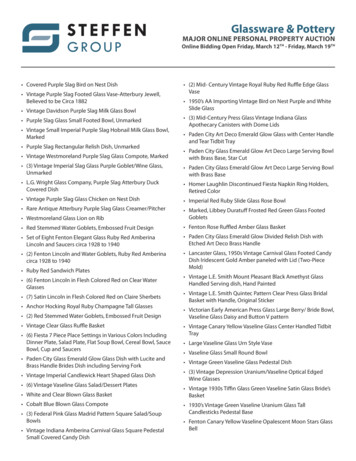Transcription
CamtasiaMenuMakerOnline HelpVersion 6.0
MenuMakerUse Camtasia MenuMaker to create an attractive menu to launch your files. With MenuMaker,copies of all of the files are located in one central location making it easy to open and closefiles or applications. This means no more searching through drives, directories, and folderswhen giving a presentation or teaching a class. You can easily create a CD-ROM that willlaunch with the menu displayed making it a perfect way to distribute information to customers,students, workgroups, and more.Make the menu from a number of different templates included with MenuMaker or make yourown customized template. Additionally, include all types of files in the menu such asdocument files, graphic files, multimedia files, etc. The only stipulation for the inclusion of filesis that the host application necessary to run the files resides on the PC that is used to launchthe files.See also:MenuMakerMenuMaker Welcome OptionsCreate a MenuMaker ProjectGenerate the Menu Using the WizardMenuMaker OverviewBefore you begin your work within MenuMaker, take a few minutes to get familiar with theMenuMaker interface.
List Box. The files added to the menu display in the List Box.Edit the color of the font, font attributes, and box style for a customized look.Camtasia MenuMaker Toolbar OptionsButtonTool NameNew ProjectDescriptionOpen the MenuMaker Welcome dialog box used to open thewizard, begin a new project, open a project, or open a recentproject.See also:Create a MenuMaker ProjectSet the Display Options using the Project PropertiesCustomize Menu Using Menu Properties Tab Options
Open ProjectShow a standard Open dialog box allowing used to open a projector template file. Project files have a .CMMP extension. Templatefiles have a .CMMTPL extension. Choose file. Click Open.See also: Create a MenuMaker Project.Save ProjectSave the MenuMaker project file.UndoUndo the last action in succession. This is an unlimited undo.RedoRedo the last action that was undone. This is an unlimited redo.Edit MenuPropertiesOpen the Menu Properties dialog box used to make changes tothe menu’s font attributes, color scheme, list box attributes, etc.See also: MenuMaker Options and Properties.Toggle Map ViewOpen the Map view showing the main menu in relation to anysubmenus.Test MenuOpen up the menu in preview mode. While in preview mode, youcan test each of the files to ensure that they work correctly beforecreating the menu files.Also, preview the menu graphics, colors, font, sound effects, etc. Ifyou don’t like any of these properties, you can change them beforecreating the menu files.Click the Test Menu button. The menu is displayed in previewmode. To exit out of preview mode, click the system close buttonin the upper right hand corner of the menu.Create MenuOpen up the creation wizard that walks you through the menucreation process.WizardOpen up the wizard that walks you through the process of creatinga new menu project.Camtasia StudioUsed to access the other Camtasia Studio components. Click thesmall down arrow to reveal a dropdown menu of individualCamtasia Studio components.Help ContentsOpen the online help.See also:Create a MenuMaker Project.MenuMaker Welcome OptionsGenerate the Menu Using the WizardMove Content Files within a Menu or Between MenusMenuMaker Welcome OptionsTo create a new menu project using the wizard, select the Create a new menu using theWizard option in the Welcome dialog box and click OK. The MenuMaker Wizard begins.The wizard walks you through the process of creating a menu project using a templatealready created for you. After you finish with the wizard, you can edit appearance of the menu.
See also:Create a MenuMaker ProjectGenerate the Menu Using the WizardCustomize Menu Using Menu Properties Tab OptionsCreate a MenuMaker ProjectMenuMaker operates on a project basis. Add files, edit the look and feel of the menu, andsave your work as a project file. From the project file, you can also test the menu and createthe actual menu files.Creating a new menu with Camtasia MenuMaker includes selecting a template, adding thefiles, saving the project, testing, and creating the menu.1. Choose Start All Programs Camtasia Studio 6 Applications CamtasiaMenuMaker. The Welcome dialog box appears.2. Choose Create a new project using the Wizard.Continue with Choose a MenuMaker Template.Choose a MenuMaker TemplateChoose the template for the new menu. The template contains the graphic for the menuinterface as well as the different list box and font attributes.Choose from several predefined templates to use, located in the folder entitled BasicTemplates. Each template displays a floating menu self-contained within a border. Thismenu allows whatever else is on the desktop to remain visible while the menu is open.Download many more templates from the TechSmith Web site. To install all of the templates,click on the Download all Templates button at the top of the page.
When you create your own templates, by default, they are stored in the My Templatesfolder.When selecting a template from the dropdown menu, a thumbnail image appears to previewthe template’s graphic interface.Continue with Choose the Files to include on the CD.Choose the Files to include on the CDChoose the files to include in the menu. Add as many video, sound, image, program, anddocument files to the menu as will fit on the CD. The application required to run the selectedfiles should be present on the host PC.The total file size displays in the Approximate disk space used by Project field.To add files:1.2.3.4.Click Add Files. The Add File Items dialog box appears.Select a directory in the Look in field.Select the type of file to add to the menu in the File of Type field.Click Apply. If desired, select another file and click Apply.Press and hold the CTRL key to select multiple files to add at one time.5. Repeat this process until you finish selecting the files and click OK.
An icon appears next to each file name. These icons let you know which application is usedto open that file when it is accessed from the menu.File OrderThe order in which the files appear in this list is the order in which they will appear in themenu. To change the order, delete a file, or sort the files, highlight the file and use the optionsin this dialog box to sort, move and delete files.Once you have made the file selections and performed any edits, click Next. Continue withEnter Menu Title.Enter Menu TitleEnter a title for this menu which appears in the menu’s title bar.
Once you have entered the title, click Finish.
You are now in Edit Mode. Within Edit Mode, make changes to the look of the template,change the file names displayed within the menu, add or delete files in the menu, test themenu in preview mode, or create the menu.To edit the MenuMaker project, continue with Customize Menu Using Menu PropertiesTab Options.To create the actual MenuMaker menu, continue with Generate the Menu Using the Wizard.Generate the Menu Using the WizardA MenuMaker Wizard takes you step-by-step through the creation process.1. Open the MenuMaker project.2. Click Create Menu on the toolbar. The Wizard begins.3. Browse to the location and enter a name for the folder that will contain the menu files.The Full Path field is a read-only field that reflects the directory and folder structure.4. Click Next. If prompted to create the folder, click Yes. The menu creation begins.
5. Once the menu is created, the Finish dialog box appears. The menu is created and thefiles now reside in the folder that you designated.You now have the option of opening Windows Explorer to review that folder and its contentsafter the Wizard exits.Click Finish to exit the Wizard. You have successfully completed the menu creation process.The files are now ready to be burned to a CD or uploaded to a network.
When playing the menu from within the folder, double-click the .exe file:Add a SubmenuAdding a submenu adds another menu to the project which will branch off of the first or mainmenu. When adding a submenu to a project, the current MenuMaker template and projectproperties are applied to the new menu.You can change submenu properties or add content files by using the options found in theMain Menu Properties dialog box.1. Open a project.2. Double-click the list box. The Main Menu Properties dialog box appears.3. In the Content tab, click the Add Submenu button. The Add a Submenu dialog boxappears.4. Enter the name for this submenu and click OK.
5. Highlight the submenu. Click the Move Down button6. Click Apply.7. Click OK.8. Click Toggle Map View. The new menu is added.to move the submenu.
MenuMaker Options and PropertiesOptionDescriptionSet the Display Optionsusing the ProjectPropertiesSet options for new projects such as the display format, default font,background color, and optional sounds to play while using the menu.Customize Menu UsingMenu Properties TabOptionsSet options for the menu such as title, changing the way the file namesshows, overall size, font attributes, graphic used as the background,and optional sounds to play while using the menu.Add a SubmenuAdding a submenu adds another menu to the project which will branchoff of the first or main menu. When adding a submenu to a project, thecurrent MenuMaker template and project properties are applied to thenew menu.Move Content Files withina Menu or Between MenusMove content files to a new location either within the same menu or to adifferent menu.See also:General TabCursor TabList TabContent TabContent Tab ToolbarSet the Display Options using the ProjectPropertiesFile Project Properties
Set options for new projects such as the display format, default font, background color, andoptional sounds to play while using the menu.Project Properties Options Description TableProject Properties OptionDescriptionStart Menu automaticallywhen CD-ROM is insertedStarts automatically when inserted into the CD-ROM drive.Always use Camtasia Playeron AVI filesMakes Camtasia Player the default player for AVI video filesincluded in this menu. If not enabled, then AVI videos will play onthe system’s current default player.OptionsOpens the Options for Camtasia to customize the command lineoptions when launching Player.See Customize Menu Using Menu Properties Tab Options.Display ModeDetermines if the menu displays within a free standing window orwithin a full screen.Window: Displays a floating menu self-contained within a border.This menu allows whatever else is on the desktop to remain visiblewhile the menu is open.Full Screen: Displays a coordinating full-screen background thathides whatever else is on the desktop while the menu is open.Default FontShows the standard Windows Font dialog box used to change thefont type, size, color, etc.To change the default font attributes, click Font.Desktop ColorDetermines background canvas color that appears outside of themenu when the full-screen option is selected. The amount ofdesktop color that appears on the desktop is determined by the sizeof the menu.Click Desktop Color to reveal the Color dialog box.Icon FileSelect an icon file to shows in the menu’s title bar. This iconappears in the system tray when the menu is minimized.Startup soundSelect a sound file that plays when the menu starts up.Click TestExit soundSelect a sound file that plays when the menu exits.Click TestBrowseto test the sound.to test the sound.Used to find the resource file.Customize Camtasia Player Command LineOptionsFile Project Properties OptionsUse to customize the command line options when launching Player.Camtasia Player Options Description Table
Player OptionDescriptionStart playing automaticallyStarts Player as soon as menu item is double-clicked on.Exit after playing moviePlayer closes automatically as soon as video is done playing.Repeat movie until closedAutomatically repeats movie until Player is manually closed byuser.Stay on last framePlayer stops on and shows last frame when video finishes.Always on topPlayer will reside as the topmost application on the desktop.Play in maximized modePlayer operates as in maximized mode.Play in full-screen modePlayer operates as a full-screen.No title barNo title bar appears.No menu barNo menu bar appears.No toolbarNo tool bar appears.No status barNo status bar appears.No dragging by movie areaYou cannot drag the video around the screen.Background ColorSets the background color. This is the color that is seen aroundthe video if the video size does not take up the full-screen whenthe full-screen option is enabled.Click Background Color. The Color dialog box appears. Selectthe color and click OK.Load DefaultLoads the default values. The default options are selected usingthe Save as Default button.Save as DefaultSelect the command lines and save them as the default value.When accessing this dialog box at a later time, click on the LoadDefault button. This will automatically select those options.MenuMaker TemplatesTemplate LocationTools OptionsDetermine where the template location and if you want to display the Welcome dialog boxwhen you start MenuMaker.The default folder where the templates are saved is called User Templates. This is found inC:\Program Files\TechSmith\Camtasia Studio\Media\MenuMaker.If you change the location of the template folder, the templates you create will not appearin the Wizard.
Save a TemplateFile Save as templateWhen saving a project as a template, only the menu properties are saved (graphics andappearance), not the files.Enter the name of the template and click OK.Customize Menu Using Menu PropertiesTab OptionsClick the Menu Properties button.Set options for the menu such as title, changing the way the file names show, overall size,font attributes, what graphic is to be used as the background, and optional sounds to playwhile using the menu.
TabDescriptionGeneral TabSet the properties for the menu’s overall look.Cursor TabAdd cur
Camtasia MenuMaker Online Help Version 6.0 . MenuMaker Use Camtasia MenuMaker to create an attractive menu to launch your files. With MenuMaker, copies of all of the files are located in one centr al location making it easy to open and close files or applications. This means no more searching through drives, directories, and folders when giving a presentation or teaching a class. You can .

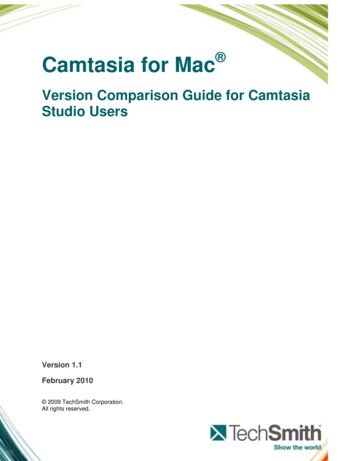
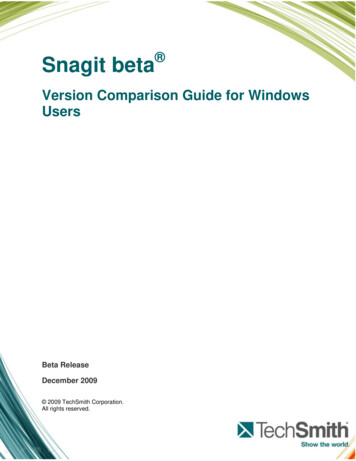

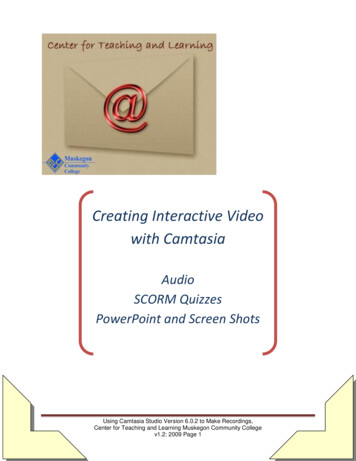
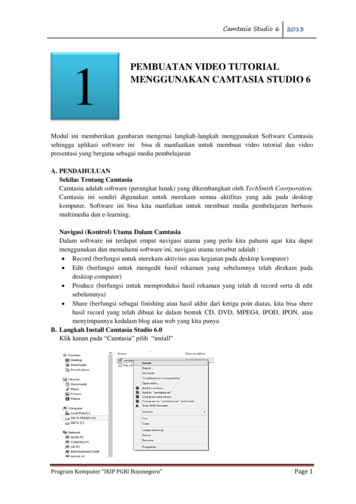

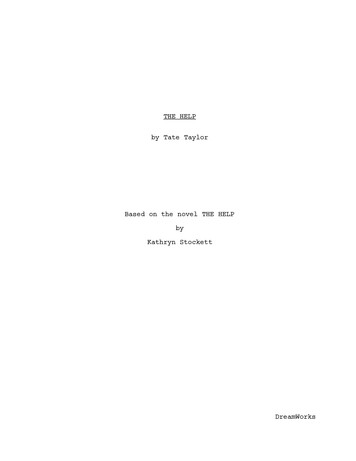
![[1]Oracle Data Integrator Studio Online Help 12c (12.2.1.1)](/img/5/odish.jpg)