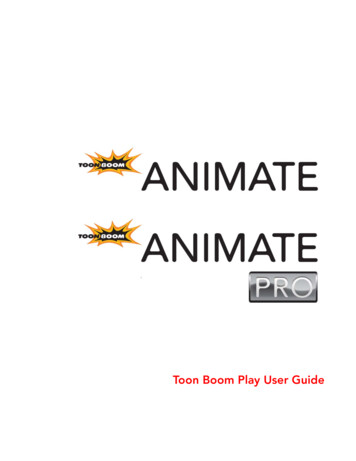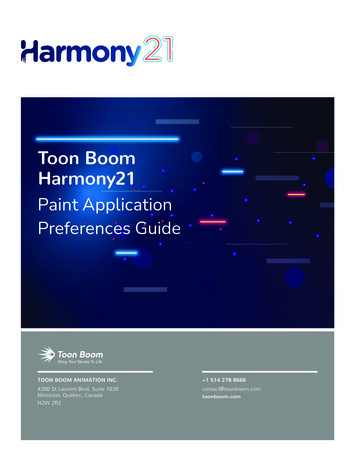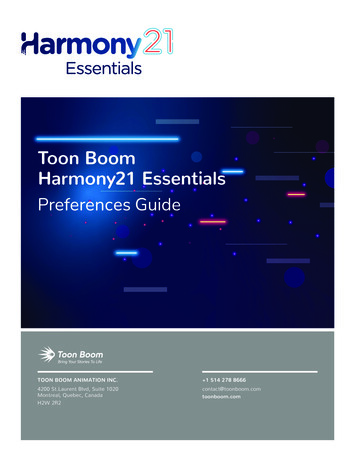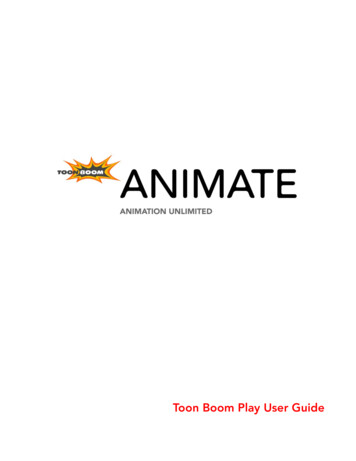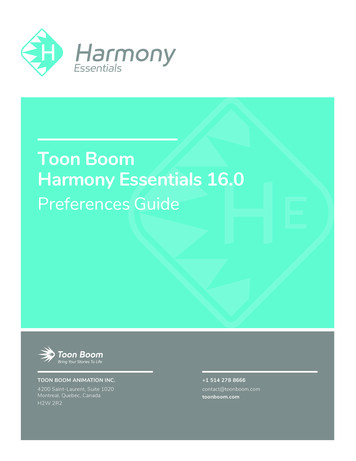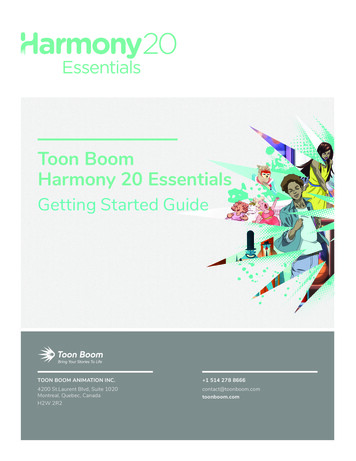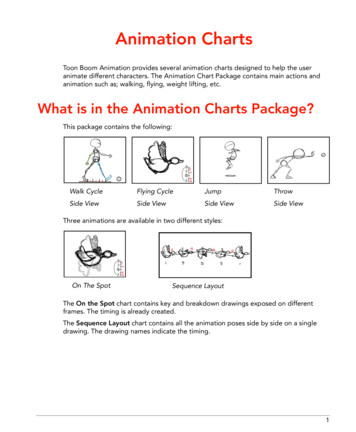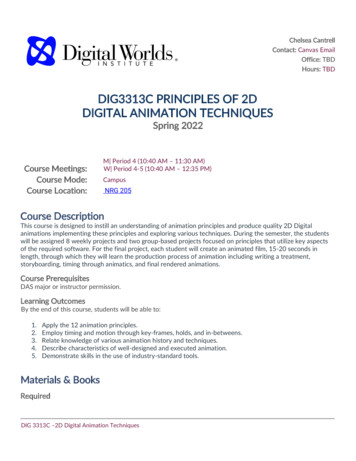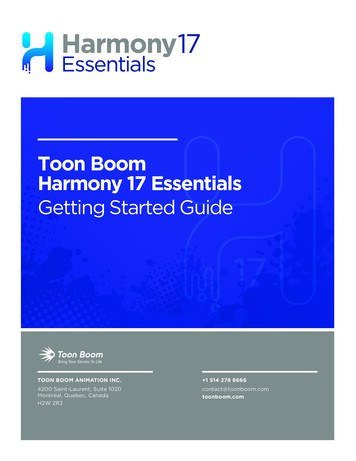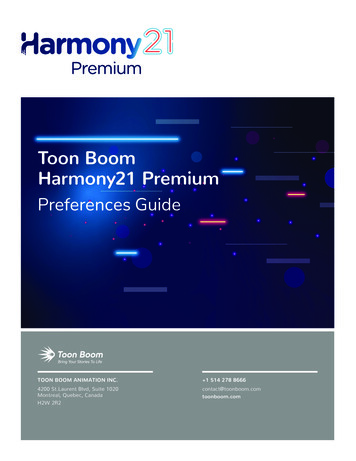
Transcription
Toon BoomHarmony21 PremiumPreferences GuideTOON BOOM ANIMATION INC. 1 514 278 86664200 St.Laurent Blvd, Suite 1020Montreal, Quebec, CanadaH2W 2R2contact@toonboom.comtoonboom.com
Harmony 21 Premium Preferences GuideLegal NoticesToon Boom Animation Inc.4200 Saint-Laurent, Suite 1020Montreal, Quebec, CanadaH2W 2R2Tel: 1 514 278 8666Fax: 1 514 278 2666toonboom.comDisclaimerThe content of this document is the property of Toon Boom Animation Inc. and is copyrighted. Anyreproduction in whole or in part is strictly prohibited.The content of this document is covered by a specific limited warranty and exclusions and limit of liabilityunder the applicable License Agreement as supplemented by the special terms and conditions forAdobe Flash File Format (SWF). For details, refer to the License Agreement and to those special terms andconditions.TrademarksToon Boom is a registered trademark. Harmony and the Toon Boom logo are trademarks of Toon BoomAnimation Inc. All other trademarks of the property of their respective owners.Publication Date07-03-2021Copyright 2021 Toon Boom Animation Inc., a Corus Entertainment Inc. company. All rights reserved.1
Table of ContentsTable of ContentsTable of Contents2About Harmony Preferences4Accessing the Preferences Dialog6Switching Between Preference Sets8Exporting Preferences12Importing Preferences14Resetting Preferences16Preferences File Location18Preferences Dialog Reference20General Preferences21Camera Preferences29Node View Preferences32Exposure Sheet Preferences35Drawing Preferences38Timeline Preferences43Template Preferences45Sound Preferences46OpenGL Preferences47Render Preferences51Advanced Preferences53Deformation Preferences57Particle Preferences582
Harmony 21 Premium Preferences Guide3
About Harmony PreferencesAbout Harmony PreferencesThe Preferences dialog box allows you to adjust preferences to suit your workflow and your production's needs.4
Harmony 21 Premium Preferences Guide5
Accessing the Preferences DialogAccessing the Preferences DialogYou can access the Preferences dialog from the Edit menu on Windows and GNU/Linux, or from the HarmonyPremium menu on macOS.How to open the Preferences dialog box1. Do one of the following:llWindows or GNU/Linux:lIn the top menu, select Edit Preferences.lPress Ctrl U.macOS:lIn the top menu, select Harmony Premium Preferences.lPress U.6
Harmony 21 Premium Preferences Guide7
Switching Between Preference SetsSwitching Between Preference SetsHarmony comes preloaded with five different preference presets (referred to as preference sets), each tailoredfor a different kind of task. By default, the Basic preference set is used. You can choose which preference set touse in Preferences dialog.A large part of the default settings in the different preference sets are the same. The following table describeswhich option is different depending in each preference set, and how:Preference SetTab imationPaperlessAnimationRiggingFocus onMouse EnterOffOnOnOnOnDefault nOnOffOnDrawingSubstitution:Create KeyExposureOnOffOffOffOnSupportOverlay andUnderlay tSeparatePosition forPegsTimelineAdvanced8
Harmony 21 Premium Preferences GuidePreference SetTab Element NodeAnimate UsingAnimationToolsOnOnOffOnOffAuto Close GapOnOnOnOnOffAdvancedPalette ListAdvancedElement ModePencilToolPropertiesNOTESlWhen you customize a preference manually, it is not saved to the current preference set. It issaved as an override for all preference sets.lSwitching between preference sets only affects preferences that you have not manuallycustomized yourself. This means, for example, that if you manually enable the Focus on MouseEnter preference, this preference will no longer be affected when you switch to a differentpreference set.lTo make all your preferences affected by the preference set you select again, you must resetyour preferences—see Resetting Preferences on page 16.How to switch between preference presets1. Do one of the following to open the Preferences dialog:9
Switching Between Preference SetsllWindows or GNU/Linux:lIn the top menu, select Edit Preferences.lPress Ctrl U.macOS:lIn the top menu, select Harmony Premium Preferences.lPress U.2. In the top-left corner of the Preferences dialog, open the Preference Set drop-down and select thepreset you want to use.Preferences will be updated according to the table above, except for those that you manually set.3. Click on OK.10
Harmony 21 Premium Preferences Guide11
Exporting PreferencesExporting PreferencesYou can export your current preferences to an XML file. You can reimport this file later to restore yourpreferences, or share it with project collaborators so that you all use the same preferences.NOTEWhen you export your preferences, only the preferences for the currently selected preference setare exported.How to export your preferences configuration1. Do one of the following to open the Keyboard Shortcuts dialog:llWindows or GNU/Linux:lIn the top menu, select Edit Preferences.lPress Ctrl U.macOS:lIn the top menu, select Harmony Premium Preferences.lPress U.2. Near the top of the dialog, right of the Preference Set: drop-down, click on the Save. button.A save dialog appears.3. Browse to the location where you want to save your preference file.4. Type in the desired name for your preference file.5. Click on Save.Your current preference settings have been exported as an XML file, in the selected location withthe file name you gave it.12
Harmony 21 Premium Preferences Guide13
Importing PreferencesImporting PreferencesYou can import a preference file exported from Harmony.NOTESlTo export preferences into a file, see Exporting Preferences on page 12.lWhen you import a preference file, it will override all your preferences for the currentlyselected preference set.How to import a keyboard shortcut configuration file1. Do one of the following to open the Keyboard Shortcuts dialog:llWindows or GNU/Linux:lIn the top menu, select Edit Preferences.lPress Ctrl U.macOS:lIn the top menu, select Harmony Premium Preferences.lPress U.2. At the right of the Preference Set: drop-down, click on the Load. button.An open dialog appears.3. Browse to the directory where your preference file is located.4. Select the preference file you want to import.5. Click on Open.The settings in the selected preference file are loaded into the Preferences dialog, overwriting yourcurrent preferences.14
Harmony 21 Premium Preferences Guide15
Resetting PreferencesResetting PreferencesYou can reset the preferences in Harmony to their default settings.IMPORTANTThis will permanently undo all the changes you made to your Harmony preferences.How to reset your keyboard shortcuts configuration1. Do one of the following to open the Keyboard Shortcuts dialog:lWindows or GNU/Linux: In the top menu, select Edit Keyboard Shortcuts.lmacOS: In the top menu, select Harmony Premium Keyboard Shortcuts.2. In the bottom-left corner of the Preferences dialog, click on Restore All Defaults.A confirmation prompt appears.3. If you are sure you want to restore the default preferences for Harmony, click on Yes.All the preferences in the Preferences dialog are now set to their default setting.16
Harmony 21 Premium Preferences Guide17
Preferences File LocationPreferences File LocationT-HFND-002-002After the first time you have launched Harmony, your preferences, along with numerous other options andswitches in the user interface, are stored in a hidden directory on your computer. If you are using HarmonyServer, they are stored in a directory for your user on the database server.Depending on your operating system, and whether or not you are using Harmony Stand Alone or HarmonyServer, you can find your preference files in the following location:lWindows: C:\Users\[username]\AppData\Roaming\Toon Boom Animation\Toon Boom HarmonyPremium\full-2000-prefNOTEOn Windows, the AppData folder is hidden. To display it in Explorer, in the top menu, openthe View pane and check the Hidden Items checkbox.lmacOS: /Users/[username]/Library/Preferences/Toon Boom Animation/Toon Boom HarmonyPremium/full-2000-prefNOTEOn macOS, the Library folder is hidden. To display it in Finder, hold down the Alt key.lGNU/Linux: /home/[username]/Toon Boom Animation/Toon Boom Harmony Premium/full-2000-pref/When using Harmony Server, preferences are stored in your Harmony Server account's user space on thedatabase server, in the following path:l/USA DB/users/[user name]/Harmony Premium/full-2000-pref18
Harmony 21 Premium Preferences Guide19
Preferences Dialog ReferencePreferences Dialog ReferenceThe following section contains a an article for each tab in the Preferences dialog. Each article contains a list ofall the preferences in its tab, as well as a description of the preference. Refer to this section if you want to knowmore about what a specific preference does or if you want to get familiarized with all of the preferences inHarmony.General Preferences21Camera Preferences29Node View Preferences32Exposure Sheet Preferences35Drawing Preferences38Timeline Preferences43Template Preferences45Sound Preferences46OpenGL Preferences47Render Preferences51Advanced Preferences53Deformation Preferences57Particle Preferences5820
Harmony 21 Premium Preferences GuideGeneral PreferencesTo customize your interface, you will use some of the preferences located in the General tab as well as theCamera tab.ParameterDescriptionIn Harmony Server, you can decide which kinds of assets are saved whenyou use the Save command. This can be useful if you need specific users toonly be able to make changes to certain aspects of the scene they'reworking on, or if you want to prevent yourself from accidentally makingundesired changes to important assets. Unchecking any of the followingoptions will prevent you from saving their corresponding type of assets:SavelllSave Scene: Save changes to the list of layers, the node system,elements, animation, timing, layout, effects, scene properties, etc.Save Palette Lists: Save changes to the list of palettes associatedto the scene or to individual elements.Save Palettes: Save changes to the colours and textures containedin palettes.21
Preferences Dialog ReferencelSave Drawings: Save changes to existing drawings as well asnewly created drawings.TIPIf you want to save changes made to a type of asset that for whichsaving was disabled, you can do so by selecting File AdvancedSave from the top menu. In the Advanced Save dialog, assets forwhich saving is disabled will be unchecked, so you must manuallycheck the assets you want to save.IMPORTANTWhen you close a scene, Harmony will not ask for confirmation todiscard changes made to assets for which saving is disabled.Open in Read Only mode if plugin syntax errors are detected: Opensscenes that contain plugin node errors in read-only mode to prevent youfrom losing plugin information on subsequent saves.Auto-Save:llInterval (minutes): This is the frequency at which the auto-savetakes place.Inactivity Interval (seconds): When Auto-save is about to takeplace, it verifies if you are drawing or doing anything in theapplication. If so, Auto-save waits this number of seconds beforeattempting another save.llAsk Before Saving: Before performing an auto-save, the system willprompt you with a message to confirm if you want to save or not.You can choose to turn off this option.Enabled: This enables the Auto-save feature. If you do not want thesystem to automatically save your work, deselect this option. Theauto-save is off by default.Automatically Save Workspace: Changes to your workspace, such ashow views and toolbars are laid out, are automatically saved, making sureyour workspace remains the same after you close and re-launch Harmonyor if you switch between different workspaces. If this option is disabled,you must manually save changes to your workspace by selecting Windows Workspace Save Workspace from the top menu.Colour ManagementDefault to Element Palette Lists: When this option is enabled the new,cloned, duplicated, imported and linked palettes will be stored in theElement Palette list instead of the Scene Palette List.Interactive Colour Recovery: If a colour palette required to display a22
Harmony 21 Premium Preferences Guidedrawing is not found because it was moved or deleted from its location,you will be asked if you wish to recover the missing colours into a newtemporary palette. If this option is disabled, the colour recovery will happenautomatically without your confirmation.Colour Recovery: By default, if a colour palette required to display adrawing is missing because it has been moved or deleted, Harmonyrecovers the missing colours into a new temporary palette. If this option isdisabled, Harmony will skip this step and display the zones painted withmissing colours with the Replacement Colour, which is solid red bydefault.Replacement Colour: If certain colours are no longer available, Harmonywill display the replacement colour in the zones painted with missingcolours.You can select the colours for a lot of coloured elements in the userinterface of Harmony.NOTESome changes to colour preferences may not appear until Harmonyis restarted or until the affected view is closed and reopened.ColoursCurrent View Border:Sets the colour of the frame around the workspaceview you are currently using, also known as focus. By default, the colour isred. Click on the red colour swatch to select a new colour in the ColourPicker window.Current View Border in Template Edit: Sets the colour of the framearound the workspace view you are currently using when editing a templatefrom your library view. By default, the colour is green. Click on the greencolour swatch to select a new colour in the Colour Picker window.Edit Colours: The Edit Colours button opens the Colours dialog, whichallows you to set the colour for dozens of visual elements in the userinterface.23
Preferences Dialog Reference3D ModelsDefault Scale Factor: The default scale factor to apply to a 3D modelwhen it is imported into your scene. You can enter a decimal value between0 and 1 to make newly imported 3D models appear smaller than theiroriginal size, or a decimal value greater than 1 to make 3D models appearbigger than their original size.Auto Apply: When enabled, values entered or options selected in nodeeditors are automatically applied to elements in your scene. The Apply andOK buttons are hidden in the Layer Properties when this feature is enabled.Snap Keyframe: If two keyframes have the same value, they will bothupdate to the same new position when the first of the two keyframes ismodified. The previous keyframe has to be a Stop-Motion keyframe.Auto-Get Rights to Modify Drawings: When using Harmony Server, thisoption will automatically grant you the right to modify a drawing as soonas you attempt to make a change to it. If disabled, you must manuallyobtain the rights to each drawing you want to make changes to.Auto-Get Rights to Modify Palettes: When using Harmony Server, thisoptions automatically grants you the right to modify the colour and textureswatches in a palette as soon as you attempt to make such changes. Ifdisabled, you must manually obtain the rights to modify a palette beforeattempting to make changes to it.Auto-Get Rights to Modify Palette List: When using Harmony Server, thisOptionsoption automatically allows you to make changes to the palette list. Ifdisabled, you must manually obtain the right to the palette list beforeadding, removing or reordering palettes.Editors Always on Top: Displays Function Editor and Layer Propertiesdialogs over other dialogs.Close Previous Editors: When opening a new Layer Properties or FunctionEditor dialog, automatically close other such dialogs.Focus on Mouse Enter: In Harmony, some keyboard shortcuts, menus ortoolbar buttons are intended for specific views in your workspace. To usekeyboard shortcuts or other functionalities on a specific view, this viewmust be focused on. For example, the Centre on Selection shortcut will findthe selected element in the Timeline, Camera or Node view, depending onwhich one is focused on. Harmony draws a red rectangle around thecurrently focused on view.By default, to set the focus on a view, you must click on its tab or onanything inside the view itself. The Focus on Mouse Enter preference willmake Harmony automatically focus on the view the mouse cursor is over,making it switch the focus on a view and use keyboard shortcuts on it.24
Harmony 21 Premium Preferences GuideNOTESome items in the top menu also have functionalities that arespecific to the focused on view, but moving the mouse cursor to thetop menu might leave the wrong view focused on. To circumventthis problem, it might be necessary to become familiar withkeyboard shortcuts, contextual (right-click) menus and the viewmenus available via the menubutton at the top-left corner ofsome views.Shortcut Zooms on Mouse: When enabled, shortcut zooming will centreon the cursor location.Auto Render:Controls whether the Camera view's Auto Render option isenabled or disabled when launching Harmony. When Auto Render isdisabled, if any change is made to the scene while the Camera view is inRender Preview mode, it will switch to OpenGL Preview mode. Whenenabled, it will merely refresh the render preview.Cycle Exposure: Make navigation in the Xsheet View wrap-around from thelast frame or the last column to the first.Display Cardinal Coordinates: When enabled, coordinates displayed inthe application are expressed using cardinal points. For example, 1N2Emeans 1 field to the north and 2 fields to the east. When disabled,coordinates are expressed in scalar notation. For example, 1N2E would beexpressed as 1,-2.Flat Tool Toolbar (Requires Relaunch): When enabled, the Tools toolbarwill display each tool in its own button, instead of grouping certain toolstogether in pop-up menus. Harmony must be relaunched to apply a changeto this preference.IMPORTANTBecause not all tools can be displayed simultaneously in a singlecolumn, some tools will be hidden from the Tools toolbar by default.You can customize which tools appear in the Tools toolbar by rightclicking on it and selecting Customize .Use Dark StyleSheet (Requires Relaunch): Application loads a dark skinfor the User Interface.Language (Requires Relaunch): The language in which to display the userinterface.LanguageBy default, this is set to Autodetect, which means that Harmony willlaunch in the language of your operating system, if it is one of thesupported languages, and will otherwise launch in English.25
Preferences Dialog ReferenceDefault Separate Position for Pegs: New pegs are created with separateposition functions.Default Separate Scale for Pegs: New pegs are created with separatescale functions.Default Separate Position for Elements: New elements are created withseparate position functions.Default Separate Scale for Elements: New elements are created withseparate scale functions.Stop-Motion Keyframes: New keyframes are created as stop-motionkeyframes.Default Bezier: New functions curves are created as Bezier Curves.Default Bezier Velocity: New velocity curves are created as Bezier Curves.SettingsDefault Pass Through Composite: New composite nodes are created inwith their Mode parameter set to Pass Through mode instead of As Bitmap.Field Chart:lllX: Default value for the number of units in the X axis (east-west) ofthe field chart used for new scenes. This value should be half thetotal number of units in the X axis of the field chart. This value willappear by default in the Alignment dialog box.Y: Default value for the number of units in the Y axis (north-south)of the field chart used for new scenes. This value should be half thetotal number of units in the Y axis of the field chart. This value willappear by default in the Alignment dialog box.Z: Default value for the number of units in the Z axis (front-back) ofthe field chart used for new scenes. This value will appear bydefault in the Alignment dialog box.Levels of Undo: Determines the number of actions retained by the Undolist. By default, 50 actions are stored in the list. You can alter the number ifyou want to.Touch InterfaceSupport Gestures: Enables manipulating views such as the Camera andDrawing views using the following gestures:lTo pan the view, drag your two fingers in any direction, keepingboth fingers at the same distance from each other.26
Harmony 21 Premium Preferences GuidelTo zoom in, drag your two fingers away from each other.lTo zoom out, drag your two fingers closer to each other.lTo rotate, drag your two fingers in a curve so that they revolve in thesame direction.27
Preferences Dialog ReferenceInvert Scroll Direction: When panning a view by dragging it with yourfingers in one direction, this makes the view pan in the opposite direction.Touch Sensitivity: Control touch sensitivity. On macOS, higher numbersgive a slower response to pans. On Windows, higher numbers favourscale/rotates over pans.This setting is only available in Harmony Stand Alone. It is made to allowHarmony to connect to a WebCC server. When working on a sceneexported from WebCC, you can download changes made to the scene fromthe database and upload changes you made to the database from Harmony.URL: The full URL to the WebCC server, including the protocol and portnumber, as you would type it in a web browser:protocol://hostname:portnumberWeb Control CenterFor example, to access a server named webcc.mystudio through https viaport 8843, you would enter:https://webccserver.mystudio:8843NOTEIf the URL starts with the name of the server rather than theprotocol, http is presumed.28
Harmony 21 Premium Preferences GuideCamera PreferencesParameterDescriptionInitial Animation Mode: Determines which animation mode is enabled when thescene is opened.Show Locked Drawings As Outlines: In the Camera view, locked elements aredisplayed as outlines only.Bounding Box Selection Style: In the Camera view, selected elements are nothighlighted in colour but displayed with the bounding box only.Nudging Factor: The nudging increment value.ToolsSet Keyframe on All Functions with the Transform Tool: When this option isselected, the Transform tool will create a keyframe for all functions of theselected pegs, including the functions that normally would not be affected bythe transformation.Set Keyframe at Frame One with First Application of the Transform Tool:When this option is selected, wherever you set a keyframe on a layer, a keyframeis added on your frame 1. If this options is deselected, a keyframe is only addedto the current frame. If later on, you add a keyframe on your frame 1, it may modifythe first keyframe you added.29
Preferences Dialog ReferencePaste/Drag&Drop Adds Keyframes at Beginning and End: Select this option tocopy and paste a set of frames that includes an interpolated sequence betweentwo keyframes, but only extracts a partial section. Under normal circumstances,cutting and pasting a function without either the start or end keyframe wouldrender the function null. This option caps the partial function with a newkeyframe when you perform the paste.Use Rotation Lever with Transformation Tools: Lets you see the rotation leverwhen using the transformation tools. When this option is deselected, hoveringyour cursor over the corner of an element’s bounding box is sufficient to rotate it.Zoom SettingsCamera View Default Zoom: The default zoom value for the Camera view.Top/Side View Default Zoom: The default zoom value for the Top/Side views.Thumbnail Size: The thumbnail size, in pixels, that appears in the Top and Sideviews.The size, in pixels, of the smaller bitmap version of your image. When you importa bitmap image into a scene, a smaller version of it is created in order toaccelerate the compositing and playback processes.SettingsOverride Small Bitmap Files: Enable this option if you want the system togenerate new versions of the existing smaller bitmap files, every time you modifythe Small Bitmap Resolution value. When the option is disabled, the existingsmaller bitmap versions will not be regenerated and will keep the sameresolution as when they were created.TV Safety: The ratio value for the TV Safety frame in proportion to the regularcamera frame.Proportion GridHorizontal Divisions: This allows you to set the value for horizontal divisions inProportion Grid.Vertical Divisions: This allows you to set the value for vertical divisions inProportion Grid.Enable in Camera: Dulls background bitmaps in the Camera view. This allowsyou to see other elements clearly, such as the ones that have not yet beenpainted.Wash BackgroundEnable in Camera Drawing Mode: Dulls background bitmaps in Camera viewwhile using the drawing tools. This allows you to see other elements clearly,such as the ones that have not yet been painted.Wash Background Percentage: The Wash Percentage value.Colour SpaceDisplay Colour Space: The colour space in which to display the OpenGLpreview in the Camera view.30
Harmony 21 Premium Preferences GuideIn OpenGL View mode, colours in original bitmap images are converted from thecolour space selected in their layer properties to the colour space selected in thispreference, without getting converted to the project colour space first, andcolours in bitmap and vector drawing layers are not converted at all.In Render View mode, this preference is not used. However, this option is alsothe default colour space selected in the drop-down at the bottom of the Cameraview when adding a Camera view to the workspace or when resetting orswitching your workspace, and the colour space in this drop-down is the oneused in Render View mode.Show Control Points On Selected Layers: By default, when you select anelement with the Transform tool, the motion path related to the object isdisplayed.Control PointsControl Point Tension: The default Tension value for new keyframes and controlpoints.Control Point Continuity: The default Continuity value for new keyframes andcontrol points.Control Point Bias: The default Continuity value for new keyframes and controlpoints.Enable For Out of Date Previews: When you disable the automatic renderpreview, you must click the Update Preview button in the Rendering toolbar orPreview Washthe Camera view bottom toolbar in order to recalculate and update the preview.When this option is enabled, if the current render preview is out of date andrequires you to press the Update Preview button, the Camera view will displaythe current preview as washed out colours.Wash Background Percentage: This is the value, in percentage, by which theoutdated preview will be washed out.Inverse KinematicsMin/Max Angle Constraint Weight: This value acts similar to the Stiffnesssetting in the Inverse Kinematics Properties panel. This option only affects theminimum and maximum angle values set using the Min/Max Angle Mode. Thehigher the value, the stronger your need to move the body part to approach theminimum and maximum values set. Although the maximum value goes up to 1.0,in a production setting, the most practical value to use would be closer to 0.1.31
Preferences Dialog ReferenceNode View PreferencesParameterNavigatorDescriptionShow Navigator: Shows or hides the display of the Navigator in the Node viewwhen starting Toon Boom Harmony Premium.Navigator Starting Corner: Indicates which corner is the default Navigatorposition.Width Multiple: Sets the width of the magnifier in tenths of the Node view width.Values range from 0.1–10.MagnifierAspect Ratio: Sets the width to height ratio of the magnifier. Values range from0.1–10.Opacity: Sets the transparency of the magnifier. Values range from 0–100. Avalue of 100 makes the magnifier completely transparent. A value of 0 makes themagnifier completely opaque.OptionsDefault Thumbnail Background Colour: The default background colour whendisplaying the thumbnail of a node in the Node view.Middle Mouse Button Pans the View: Lets you use the middle mouse button to32
Harmony 21 Premium Preferences Guidepan the Node view.Double Click on a Node Opens the Editor: Lets you open a node's propertyeditor by double-clicking.Two Colour Cables for Pass Through Connections: When enabled, cablescoming from a Composite node with its Mode property set to Pass Through willdisplay wider and in two shades of blue to distinguish them from other imagecables. These cables carry several layers of image information, whereas imagecables usually carry a single layer of image information.Default Thumbnail Resolution: The default horizontal and vertical resolution ofa thumbnail, in pixels, when displaying the thumbnail of a node in the Nodeview.Cable Type: Displays node connections as Line (straight) or Bezier (curves).Port Output Ordering: Orders the Output Port Right to Left or Left to Right.Port Input Ordering: Orders the Input Port Right to Left or Left to Right.Antialiasing Quality: Smoothness setting applied to colour art. The higher thesetting, the more antialiasing is applied. Higher quality images require more timeto render and more system memory. Choose a lower quality if you are rendering apencil test.Layer Drawing Options Low: No antialiasing Medium Low: Some antialiasing Medium: Medium antialiasing High: Extensive antialiasingAntialiasing Exponent: Controls the amount of area around the Line and ColourArt edges used in the antialiasing process. A higher value uses less area,resulting in sharper edges, while a lower value uses more area, resulting in softeredges. If the Antialiasing Quality value is set to Low (
Toon Boom Animation Inc. 4200 Saint-Laurent, Suite 1020 Montreal, Quebec, Canada H2W 2R2 Tel: 1 514 278 8666 Fax: 1 514 278 2666 toonboom.com Disclaimer The content of this document is the property of Toon Boom Animation Inc. and is copyrighted. Any reproduction in whole or in part is strictly prohibited.