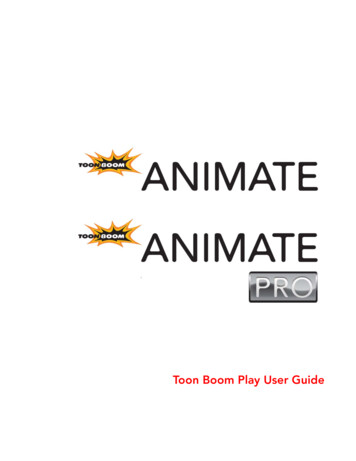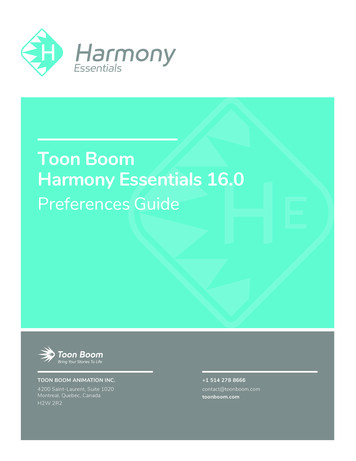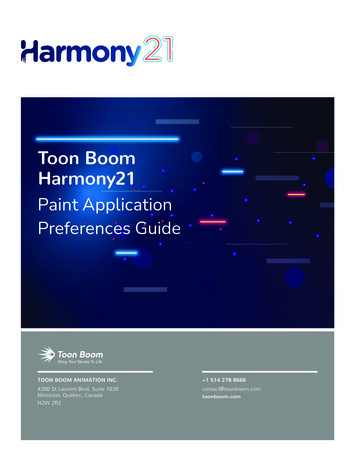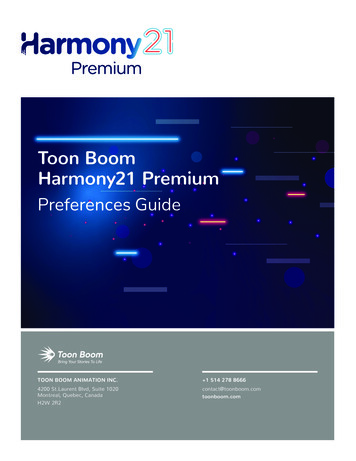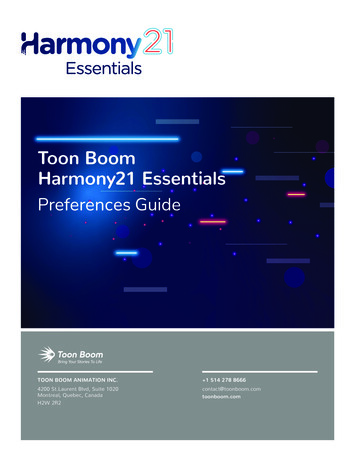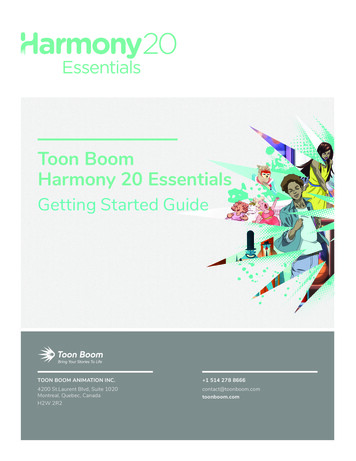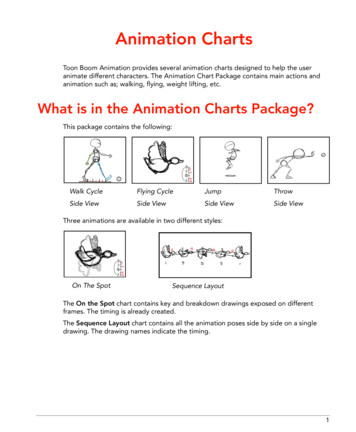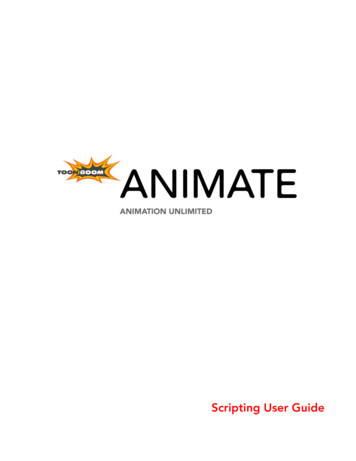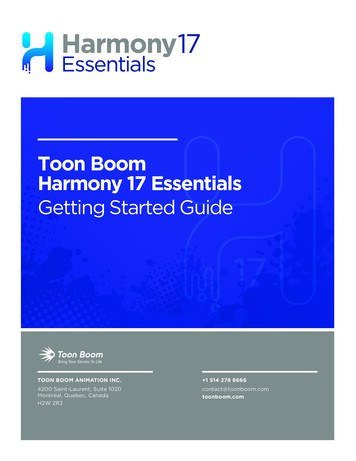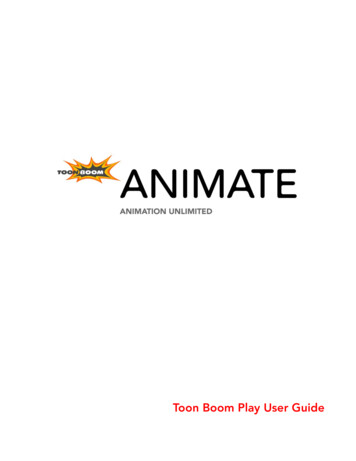
Transcription
Toon Boom Play User Guide
Legal NoticesPublished by Toon Boom Animation Inc.Corporate Headquarters7 Laurier Avenue EastMontreal, QuebecCanada H2T 1E4Tel: (514) 278-8666Fax: (514) 278-2666toonboom.comDisclaimerThe content of this manual is covered by a specific limited warranty and exclusions and limit of liability under theapplicable License Agreement as supplemented by the special terms and conditions for Adobe Flash File Format(SWF). Please refer to the License Agreement and to those special terms and conditions for details.The content of this manual is the property of Toon Boom Animation Inc. and is copyrighted. Any reproduction in wholeor in part is strictly prohibited.For additional copies of this manual, please contact Toon Boom Animation Inc. at the Corporate Headquartersaddress.Copyright 2010 by Toon Boom Animation Inc. All rights reserved.TrademarksToon Boom Animate is a trademark owned by Toon Boom Animation Inc. All other trademarks are the property oftheir respective owners.CreditsDocumentation Development: Peter CawthorneContent Development: Marie-Eve Chartrand, Anouk Whissell, Shabana AliArt Development: Marie-Eve Chartrand, Anouk Whissell, Shabana Ali, Tania Gray, Annie RodrigueProduct Manager: Sébastien MiglioPublication DateMarch 2010
ContentsUsing Animate Play . 3Launching Toon Boom Play . 3About Toon Boom Play . 4Top Menu . 4Playback Toolbar . 5Loading an Image Sequence . 6Toon Boom Play Commands . 7File . 7Load . 7Reload Frames . 7Unload Frames . 8Quit Play . 8View . 8Image . 8Loaded Files Properties . 9Matte . 9Reset Zoom . 9Zoom In . 9Zoom Out . 9Play . 10Enable Sound . 10Enable Sound Scrubbing . 10First Frame . 10Go to Frame . 10Last Frame . 10Next Frame . 10Previous Frame . 10Start Frame . 10Stop Frame . 10Loop . 10Play Scene Backward . 11Play Scene Forward . 11Playback Speed . 11Stop . 11Help . 11About . 11Mac OS X Play . 11About . 11Quit Play . 111
Toon Boom Play User Guide2
Using Animate PlayToon Boom provides you with a module specifically for playing back and viewing your animation projects once theyhave been rendered out into image sequences. The module is known as Toon Boom Play. This module opens updirectly from your program menu to load your final render. It is also used when playing back a scene with effects inAnimate.This guide is divided as follows: Launching Toon Boom Play, on page 3About Toon Boom Play, on page 4Loading an Image Sequence, on page 6Toon Boom Play Commands, on page 7Launching Toon Boom PlayYou can run the software on Mac OS X or Windows operating systems.To open Toon Boom Play, do one of the following: Mac OS X: Select Applications Toon Boom Animate 2 Play.Windows: Select Start Programs Toon Boom Animation Toon Boom Animate 2 Play.In Animate, if you want to play back your scene to see your effects and final images, just click on the Renderand Playbutton. The Toon Boom Play module will open and process and load your final images.3
Toon Boom Play User GuideAbout Toon Boom PlayToon Boom Play is a very simple application to use. The two main items you will see in the interface are: Top Menu, on page 4Playback Toolbar, on page 5Top MenuPlayback ToolbarTop MenuIn the Top menu, you will find all the necessary commands for loading and previewing image sequences.The Top menu is divided as follows: WindowsDDDD FileViewPlayHelpMac OS XDDDDDPlayFileViewPlayHelpFor more details about the commands found in these menus, refer to Toon Boom Play Commands, on page 7.4
Using Animate Play About Toon Boom PlayPlayback ToolbarUse the Playback toolbar (located at the bottom of the player interface) to play your animation, loop your playback,navigate through your frames and change the playback speed.The Playback toolbar contains a number of buttons and options, these are: First FramebuttonClick on this to go back to the first loaded frame of the animation. You can also do this from the top menuby selecting Play First Frame. Play Scene BackwardbuttonClick on this to play the scene in reverse. It will start from the current frame and move backwards to the firstframe. You can also select Play Play Scene Backward from the top menu. PlaybuttonClick on this to play the animation. You can also select Play Play Scene Forward from the top menu. LoopbuttonClick on this to repeat your playback indefinitely. You can also select Play Loop from the top menu. Last FramebuttonClick on this to go back to the first loaded frame of the animation. You can also select Play Last Framefrom the top menu. Start and Stop fieldsEnter values in these fields to change the playback frame range. FPS fieldEnter a new value (in frames per second) in this field to change the playback speed.Frame SliderMove this slider left or right to scroll backwards or forwards through the playback frames. Preroll check boxClick in the check box to enable the Preroll option and then enter the number of blank frames in the Prerollfield. These frames will be added at the start of the playback. Scale informationThis indicates the ratio of the playback size you are currently viewing compared to the image’s actual size.Note: the following buttons and menu commands are only used when Toon Boom Play is launched from Animatewhen loading a scene with sound: SoundbuttonClick on this to enable sound in the playback. You can also select Play Enable Sound from the top menu. Sound ScrubbingbuttonClick on this to enable sound scrubbing in the playback or select Play Enable Sound Scrubbing from thetop menu.5
Toon Boom Play User GuideLoading an Image SequenceThe main operation you will do in Toon Boom Play is loading image sequences.To load and play back an image sequence:1.2.3.Select File Load.In the Browse window, select the folder containing the image sequence to load.Click on the OK button.The Load Playback dialog box opens.4.In the Load Playback dialog box, select the images you want to load, use one of the following options:Select All buttonClick on this to select all the files in the list. Select Loaded buttonClick on this if you want to reload images that are already loaded in the player. Select Changed buttonClick on this if you want to reload only the images that were modified since they were loaded. Select Unloaded buttonClick on this to load all the images in the list that are not currently loaded in the player. Filter Current Selection buttonClick on this to select a series of frames out of the selected ones. For example, if you want to load one outof six frames instead of the whole sequence, in the drop-down menu, select the Keep 1 Frame out of 6option. 65.To load images faster, or to fit them on your screen, load the images at a smaller resolution. In the Load At dropdown menu, select the image resolution.6.Click on the Load button to load the selected images.7.Once the images are loaded, click on the Playbutton to playback your image sequence.
Using Animate Play Toon Boom Play CommandsToon Boom Play CommandsThe load and playback commands are located in the top menu. Each command is described in this section.This topic is divided as follows:File, on page 7View, on page 8Play, on page 10Help, on page 11Mac OS X Play, on page 11 FileThis section describes the File menu commands.LoadThis command opens the Load Playback dialog box where you can select one or more images to load in the player.Refer to the Loading an Image Sequence topic to know more about this command.Reload FramesThis command opens the Load Playback dialog box and indicates which frames are loaded. You can select whichframes you want to reload. Use the Reload command to load frames that were modified while they were loaded inthe Play module.Refer to Loading an Image Sequence, on page 6 to discover more about the Load Playback dialog box.7
Toon Boom Play User GuideUnload FramesThis command opens the Unload Playback dialog box and indicates which frames are loaded. You can select whichframes you want to unload.Refer to Loading an Image Sequence, on page 6 to discover more about the Load Playback dialog box.Quit PlayThis command exits the application. On Mac OS X, this command is located in the Mac OS X Play menu.ViewThis section describes the View menu commands.ImageThis command displays the images in normal mode with all their colours.8
Using Animate Play Toon Boom Play CommandsLoaded Files PropertiesThis command opens the Loaded File Properties dialog box. This displays the format, path and resolution informationof each loaded image.MatteThis command displays the image’s matte, also known as the alpha channel. All transparent zones are displayed asblack and all fully opaque zones are displayed as white. Zones that are semi-transparent are displayed as grey.Reset ZoomThis command resets the zoom level to 100% or 1:1. The image will be displayed at its original size.Zoom InThis command zooms in to the loaded images to view them closer. In lower right hand corner of the interface, you cansee the relative zoom level compared to the image’s original resolution.The default keyboard shortcut is [Ctrl] [ ] (Windows) or [a] [ ] (Mac OS X).Zoom OutThis command zooms out of the loaded images to view them smaller. In lower right-hand corner of the interface, youcan see the relative zoom level compared to the image’s original resolution.The default keyboard shortcut is [Ctrl] [-] (Windows) or [a] [-] (Mac OS X).9
Toon Boom Play User GuidePlayThis section describes the Play menu commands.Enable SoundUse the Enable Sound command to include the soundtrack during playback. This command is only available when theapplication is launched from Animate.Enable Sound ScrubbingUse the Enable Sound Scrubbing command to listen to your sound frame-by-frame. This command is only availablewhen the application is launched from Animate.First FrameUse the First Frame command to set your current frame as the first frame of the loaded image sequence.Go to FrameThe Go to Frame command sets your current frame to any frame you input in the Go to Frame dialog box.Last FrameThe Last Frame command sets your current frame to the last frame of the image sequence.Next FrameThe Next Frame command sets the current frame to its following frame.Previous FrameThe Previous Frame command sets the current frame to its previous frame.Start FrameUse the Start Frame command to control the starting frame of the playback range.Stop FrameUse the Stop Frame command to control the end frame of the playback range.LoopThe Loop command repeats the scene when it reaches the last frame during playback.10
Using Animate Play Toon Boom Play CommandsPlay Scene BackwardThe Play Scene Backward command plays the animation from the current frame to the first frame.Play Scene ForwardThe Play Scene Forward command plays the animation from the current frame to the last frame.Playback SpeedThe Playback Speed allows you to change the frame rate of the playback.StopUse the Stop command to stop the playback.HelpThis section describes the Help menu commands.AboutThis command opens the About dialog box providing information related to the application version.On Mac OS X, this command is located in the Mac OS X Play menu.Mac OS X PlayThis section describes the Mac OS X Play menu commands.Note: This menu is only available for the Mac OS X version.AboutThis command opens the About dialog box providing information related to the application version.On Windows, this command is located in the Help menu.Quit PlayThis command exits the application. On Windows, this command is located in the File menu.11
Toon Boom Play User Guide12
IndexIndexHAHow tolaunch play module 3load image sequence 6aboutcommand 11commands 7file menu commands 7help menu commands 11Mac play menu commands 11play menu commands 10play module 4view menu commands 8Chelp menucommands used 11Iimagecommand 8image sequenceloading 6Llast framecommand 10commandsabout 11enable sound 10enable sound scrubbing 10file menu 7first frame 10go to frame 10help menu 11image 8last frame 10loaded file properties 9load from folder 7loop 10Mac Play menu 11matte 9next frame 10playback speed 11play menu 10play module 7play scene backward 10, 11play scene forward 11quit 11quit play 8reload frame 7reset zoom 9start frame 10stop 11stop frame 10unload frame 8view menu 8zoom in 9zoom out 9launchplay module 3Eplayback speedcommand 11enable soundcommand 10enable sound scrubbingcommand 10exitquit play command 8Ffile menucommands used 7first framecommand 10Ggo to framecommand 10loaded file propertiescommand 9load from foldercommand 7loopcommand 10MMac OS Xtop menu 4Mac play menucommands used 11mattecommand 9menutopabout 4moduleplayabout 4commands used 7launching 3playback toolbar 5top menu 4Nnext framecommand 10Pplayback toolbar 5First Frame button 5FPS field 5frame slider 5Last Frame button 5Loop button 5Play button 5Play Scene Backward button 5preroll 5scale info 5sound button 5sound scrubbing button 5Start Stop field 5play menucommands used 1013
Toon Boom Play User Guideplay scene backwardcommand 10, 11play scene forwardcommand 11Qquit playcommand 8quit play modulecommand 11Rreload framecommand 7reset zoomcommand 9Sstart framecommand 10stopcommand 11stop framecommand 10Ttoolbarsplayback 5First frame button 5FPS field 5frame slider 5Last Frame button 5Loop button 5Play button 5Play Scene Backward button 5Preroll 5scale info 5sound button 5sound scrubbing button 5Start Stop field 5top menuplay module 4Uunload framecommand 8Vview menucommands used 8Wwindowstop menu 4Zzoom incommand 9zoom outcommand 914
Mac OS X: Select Applications Toon Boom Animate 2 Play. Windows: Select Start Programs Toon Boom Animation Toon Boom Animate 2 Play. In Animate, if you want to play back your scene to see your effects and final images, just click on the Render and Play button. The Toon Boom Play module will open and process and load your final images.