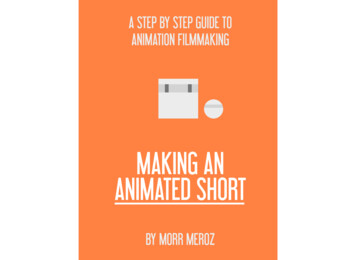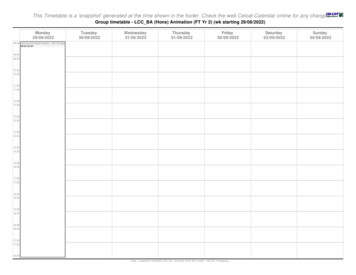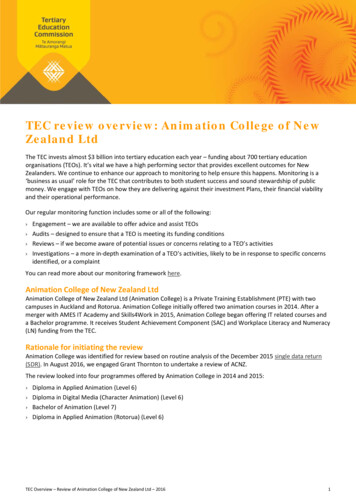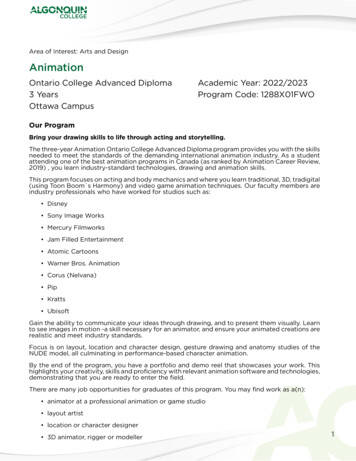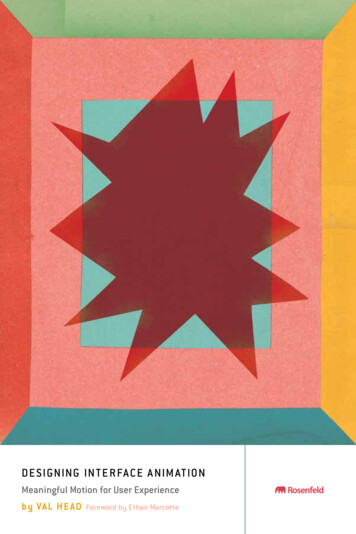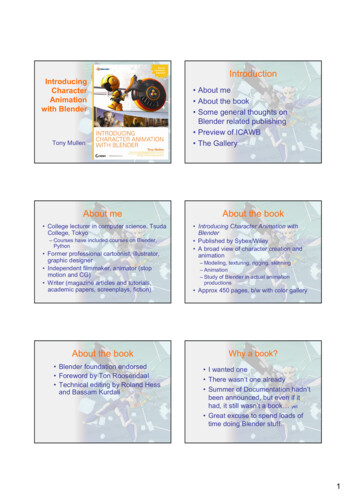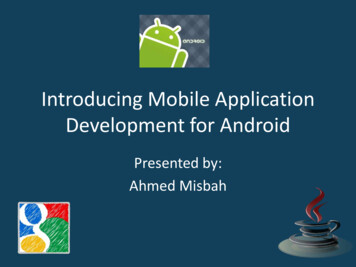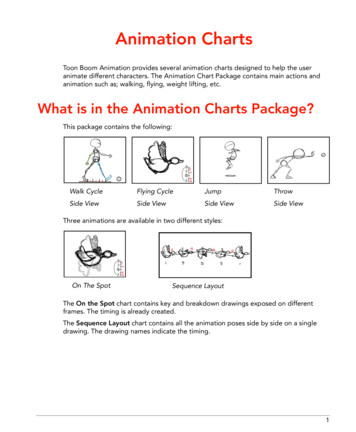
Transcription
Animation ChartsToon Boom Animation provides several animation charts designed to help the useranimate different characters. The Animation Chart Package contains main actions andanimation such as; walking, flying, weight lifting, etc.What is in the Animation Charts Package?This package contains the following:Walk CycleFlying CycleJumpThrowSide ViewSide ViewSide ViewSide ViewThree animations are available in two different styles:On The SpotSequence LayoutThe On the Spot chart contains key and breakdown drawings exposed on differentframes. The timing is already created.The Sequence Layout chart contains all the animation poses side by side on a singledrawing. The drawing names indicate the timing.1
Animation ChartsHow to Install the Animation ChartsOnce you have downloaded the Animation Charts Package, you are ready to install it.To install the Animation Charts package:1.Download the templates package and unzip it in a place where you plan to keep it.Avoid keeping it on your desktop as you will be linking these files to Toon Boom Studio.If ever these files are then moved or deleted, the link will become broken.2.Open or create a new Toon Boom Studio project.3.In the Library view, right-click (Windows) or [Ctrl] click (Mac) in the left section of the libraryand select Open Library.4.Browse for the new templates package you downloaded and access the folder.5.Inside the folder, select the *.tbc file.6.Click on the Open button.How to Use the Animation ChartsBefore you can use the animation charts, you must first create and open a Toon Boom Studioscene and then import them into it.To select and import the animation chart template:1.In the Library view’s folder list, select AnimationCharts1.2.In the Library’s right window, right-click (Windows) or [Ctrl] click (Mac) and selectView Thumbnails.3.Select the animation chart template you want to use. You can double-click on thetemplate to play it back in the Preview window.4.In the Timeline View, extend the scene’s timing to 60 frames.5.In the Library, select the template and drag and drop it into the Timeline View’s leftside or the Camera View. It will be copied from your Library to the selected view.The animation chart should now appear in your Camera View and is ready to use.2
How to Use the Animation ChartsUse the Chart to Help you AnimateNow that you have imported the animation chart into your scene, you are ready toanimate. These charts can be used to animate in Paperless or Cut-out Animation.The animation charts contain the Key and Breakdown poses. Follow the chart to create thekeys and breakdowns, then add the missing in-betweens.Key PosesA key is one of the main poses in an action or movement. For example, if a sitting characteris falling on his back, the sitting position would be the first key pose and the final positionwhere the character is on his back would be the second key pose.Breakdown PosesA breakdown is a pose between two keys. These are important because they describerotation trajectories, timing eases, elbow bending, etc.In-between PosesThe in-betweens are the poses used to fill-in between the key poses and breakdownposes. These are the extra drawings used to make the animation smooth.3
Animation ChartsKeys, Breakdowns and In-Betweens MarkersIn the Animation Charts, the keys, breakdowns and in-betweens are indicated in severalways. Key drawings are:Indicated as a circled number on the Guide LayerIndicated as a circled number on the actual drawings. The breakdown drawings are:Indicated as a underlined number on the Guide LayerIndicated as a underlined number on the actual drawings. There are no in-between drawings in the animation chart. The user must createthem.The Guide Layer contains red numbers indicating the in-betweens to becreated.The Guide LayerEach animation chart contains a Guide Layer indicating the motion curve and the timing.There are two types of Guide Layer: Animation StyleNumbered SequenceAnimation StyleIn this example, you can see the action line with the Keys, Breakdowns and In-betweens.The in-betweens are marked in red to indicate to the user where he needs to add poses.You can also see the existing keys and breakdowns.Notice that the in-betweens 9 and 10 are placed very close to the number 7. This isbecause the character poses on 9 and 10 have to be similar to pose number 7. The keynumber 7 is the name of the drawing but also the frame where it is positioned. This meansthat in-betweens 9 and 10 have to be placed on frame 9 and 10. The fact that the poses4
How to Use the Animation Chartsare similar to pose 7 creates an ease motion and makes the animation look lessmechanical. This also gives the spring to the jump action.Numbered SequenceIn this example, you can see the action line with the Keys, Breakdowns and In-betweens.The in-betweens are marked in red to indicate to the user where he needs to add poses.You can also see the existing keys and breakdowns.5
Animation ChartsAnimatingOnce you understand the purpose of the guide layer included in the selected animationchart, you can begin animating. You can follow the pose using either your own cut-out orpaperless character, or you can use the sample templates included in the Library if yousimply intend to practice.Paperless AnimationTo do paperless animation, also known as tradigital animation, you simply need to add anew layer on top of the animation chart and start creating your poses following the chart.If you are animating in the Drawing View, you will need to enable the Light Table in orderto see the guide and animation chart.If you are working in the Camera View and you want to hide the guide and animation chart,simply disable the layers in the Timeline View.Cut-out AnimationTo do cut-out animation, simply import your cut-out character template on top of theanimation chart and start creating your poses following the chart.If you are working in the Camera View and you want to hide the guide and animation chart,.simply disable the layers in the Timeline view.You are now ready to animate!6
To install the Animation Charts package: 1. Download the templates package and unzip it in a place where you plan to keep it. Avoid keeping it on your desktop as you will be linking these files to Toon Boom Studio. If ever these files are then moved or deleted, the link will become broken. 2. Open or create a new Toon Boom Studio project. 3. 4.