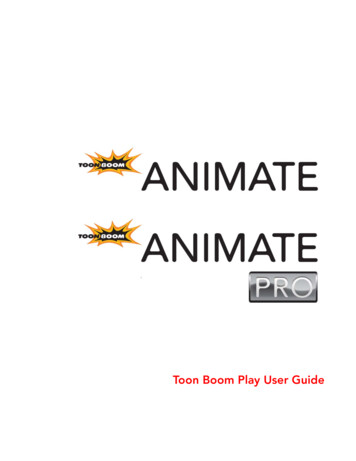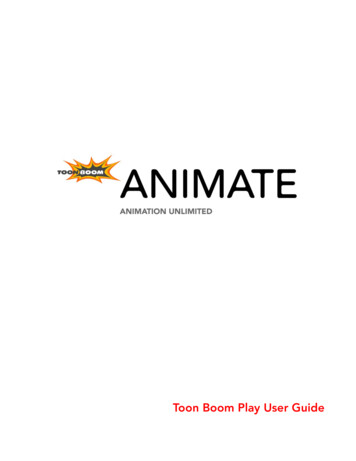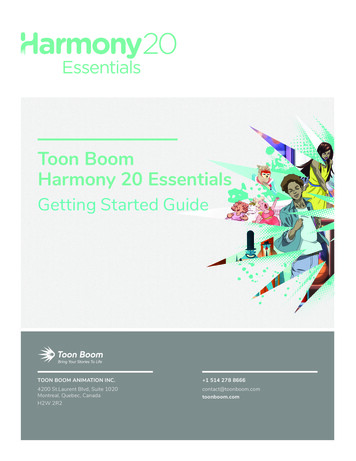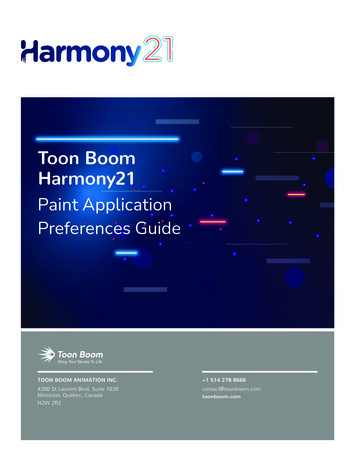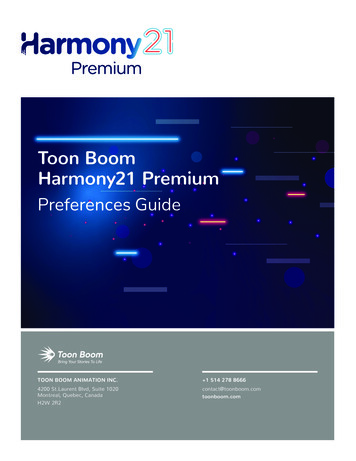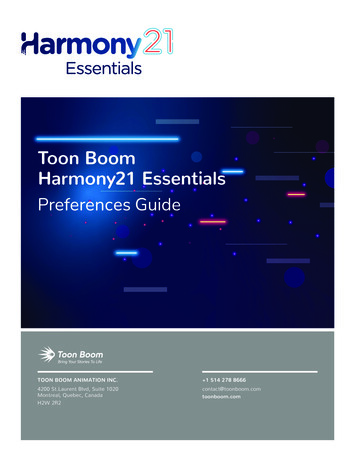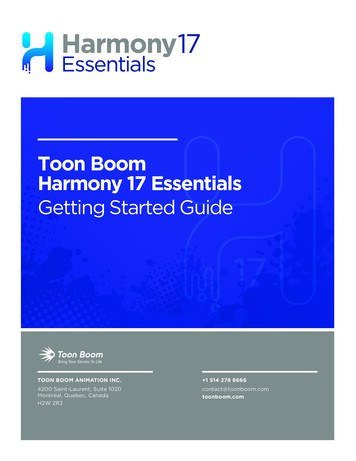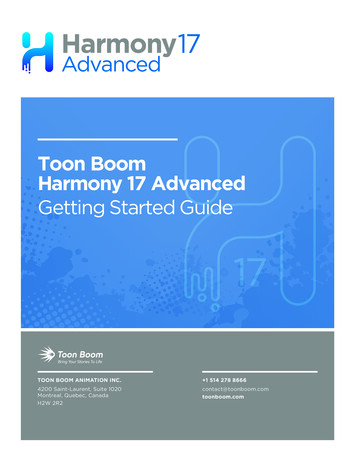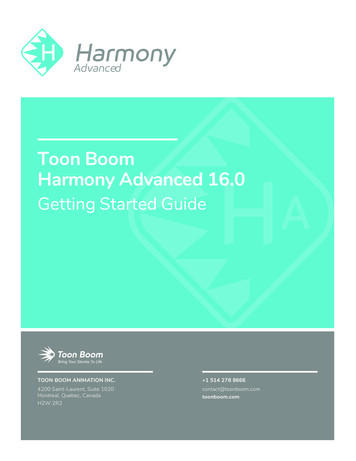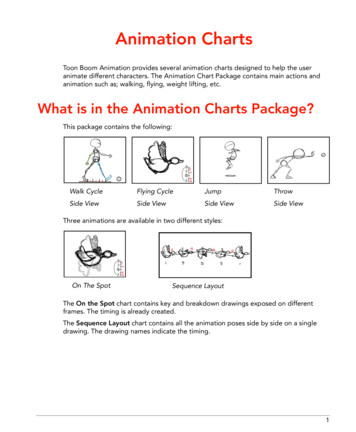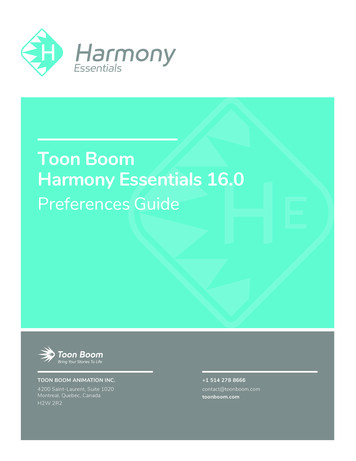
Transcription
EssentialsToon BoomEssentials 16.015.0Harmony EssentialsGetting StartedGuidePreferencesGuideTOON BOOM ANIMATION INC. 1 514 278 86664200 Saint-Laurent, Suite 1020Montreal, Quebec, CanadaH2W 2R2contact@toonboom.comtoonboom.com
Harmony 16.0 Essentials Preferences GuideLegal NoticesToon Boom Animation Inc.4200 Saint-Laurent, Suite 1020Montreal, Quebec, CanadaH2W 2R2Tel: 1 514 278 8666Fax: 1 514 278 2666toonboom.comDisclaimerThe content of this document is the property of Toon Boom Animation Inc. and is copyrighted. Anyreproduction in whole or in part is strictly prohibited.The content of this document is covered by a specific limited warranty and exclusions and limit of liability underthe applicable License Agreement as supplemented by the special terms and conditions for Adobe Flash FileFormat (SWF). For details, refer to the License Agreement and to those special terms and conditions.TrademarksToon Boom is a registered trademark. Harmony and the Toon Boom logo are trademarks of Toon BoomAnimation Inc. All other trademarks of the property of their respective owners.Publication Date01-15-2020Copyright 2020 Toon Boom Animation Inc., a Corus Entertainment Inc. company. All rights reserved.1
Table of ContentsTable of ContentsTable of Contents2About Harmony Preferences4Chapter 1: Preferences File Location6Chapter 2: Shortcuts Preferences8Switching Keyboard Shortcut Sets9Searching for Keyboard Shortcuts10Customizing Keyboard Shortcuts12Chapter 3: General Preferences14Chapter 4: Camera Preferences20Chapter 5: Exposure Sheet Preferences22Chapter 6: Drawing Preferences24Chapter 7: OpenGL Preferences26Chapter 8: Advanced Preferences282
Harmony 16.0 Essentials Preferences Guide3
About Harmony PreferencesAbout Harmony PreferencesThe Preferences dialog box lets you adjust preferences to suit your work style, allowing you to work moreefficiently.NOTESome preferences require you to exit and restart the application, or close a view and reopen it.How to access the Preferences dialog boxDo one of the following:lSelect Edit Preferences (Windows/Linux) or Harmony Essentials Preferences (macOS).lPress Ctrl U (Windows/Linux) or U (macOS).4
Harmony 16.0 Essentials Preferences Guide5
Chapter 1: Preferences File LocationChapter 1: Preferences File LocationT-HFND-002-002When you change any of the options in the Preferences dialog box, they are stored in a folder called ToonBoom Harmony. You can copy this folder if you want to use the same preferences on a different computer.lWindows: C:\Users\[user name]\AppData\Roaming\Toon Boom Animation\Toon Boom [HarmonyEssentials\full-1600-prefNOTEOn Windows, the AppData folder is hidden. To display it in Explorer, in the top menu, openthe View pane and check the Hidden Items checkbox.lmacOS: /Users/[user name]/Library/Preferences/Toon Boom Animation/Toon Boom [HarmonyEssentials/full-1600-prefNOTEOn macOS, the Library folder is hidden. To display it in Finder, hold down the Alt key.6
Harmony 16.0 Essentials Preferences Guide7
Chapter 2: Shortcuts PreferencesChapter 2: Shortcuts PreferencesTo speed up your work, all of the keyboard shortcuts can be customized. You can even choose other softwarekeyboard shortcut sets.In Toon Boom Harmony, you can choose a set of default keyboard shortcuts you are familiar with. You canchoose between the following:lToon Boom HarmonylAdobe FlashlToon Boom StudioSome tools or commands do not have default keyboard shortcuts assigned to them. You can add them if youfind it helpful. If you want to customize an existing keyboard shortcut, you can perform a search by name or itsshortcut.8
Harmony 16.0 Essentials Preferences GuideSwitching Keyboard Shortcut SetsIf you are accustomed to a certain set of keyboard shortcuts, you can change the shortcuts set to somethingmore familiar.How to switch keyboard shortcut sets1. Do one of the following:lWindows: Select Edit PreferenceslmacOS: Select Harmony Essentials Preferences.lPress Ctrl U (Windows/Linux) or U (macOS).2. In the Preferences dialog box, select the Shortcuts tab.3. From the Shortcut Set list, select the desired set.9
Chapter 2: Shortcuts PreferencesSearching for Keyboard ShortcutsIf you are unsure of what the keyboard shortcut is for a certain tool or function, or even what category it wouldbe located under, you can use the search engine in the Shortcuts Preferences tab to find it. You can also use thesearch engine to determine if a keyboard shortcut (character or combination of characters) is already assignedto a tool or command in the software.How to search for a keyboard shortcut1. In the Preferences dialog box, select the Shortcuts tab.2. In the keyboard shortcut search section, select an option:‣Name to search for a keyboard shortcut by its name.‣Shortcut to search for a keyboard shortcut by its actual keys that activate the shortcut.3. In the Search field, enter the name of a keyboard shortcut or its shortcut keys.The keyboard shortcut is highlighted in the left pane. Its shortcuts is displayed on the right pane.10
Harmony 16.0 Essentials Preferences Guide4. If desired, set a different keyboard shortcut.5. Click OK.11
Chapter 2: Shortcuts PreferencesCustomizing Keyboard ShortcutsYou can create your own keyboard shortcut for a tool or command, by assigning it to a certain key orcombination of keys.How to customize a keyboard shortcut1. In the Preferences dialog box, select the Shortcuts tab.2. In the left pane, select a category and then select a command to modify.3. In the right pane, click the keyboard shortcut.4. Use the keyboard to set a new shortcut.‣To remove a command's current keyboard shortcut, click Clear.‣To return a command’s keyboard shortcut to its default, click Default.5. Click OK.If a keyboard shortcut is already in use, the Conflict Detected dialog box will appear notifying you ofthe command to which it is already associated. You can continue to associate the shortcut or cancelthe operation and choose another command.12
Harmony 16.0 Essentials Preferences Guide13
Chapter 3: General PreferencesChapter 3: General PreferencesTo customize your interface, you will use some of the preferences located in the General tab as well as theCamera tab.ParameterDescriptionIn Harmony Server, you can decide which kinds of assets are saved whenyou use the Save command. This can be useful if you need specific users toonly be able to make changes to certain aspects of the scene they'reworking on, or if you want to prevent yourself from accidentally makingundesired changes to important assets. Unchecking any of the followingoptions will prevent you from saving their corresponding type of assets:lSavelllSave Scene: Save changes to the list of layers, elements, animation,timing, layout, effects, scene properties, etc.Save Palette Lists: Save changes to the list of palettes associated tothe scene or to individual elements.Save Palettes: Save changes to the colours and textures contained inpalettes.Save Drawings: Save changes to existing drawings as well as newlycreated drawings.14
Harmony 16.0 Essentials Preferences GuideTIPIf you want to save changes made to a type of asset that for whichsaving was disabled, you can do so by selecting File AdvancedSave from the top menu. In the Advanced Save dialog, assets forwhich saving is disabled will be unchecked, so you must manuallycheck the assets you want to save.IMPORTANTWhen you close a scene, Harmony will not ask for confirmation todiscard changes made to assets for which saving is disabled.Auto-Save:lllInterval (minutes): This is the frequency at which the auto-savetakes place.Inactivity Interval (seconds): When Auto-save is about to take place,it verifies if you are drawing or doing anything in the application. Ifso, Auto-save waits this number of seconds before attemptinganother save.Ask Before Saving: Before performing an auto-save, the system willprompt you with a message to confirm if you want to save or not.You can choose to turn off this option.lEnabled: This enables the Auto-save feature. If you do not want thesystem to automatically save your work, deselect this option. Theauto-save is off by default.Automatically Save Workspace: Changes to your workspace, such as howviews and toolbars are laid out, are automatically saved, making sure yourworkspace remains the same after you close and re-launch Harmony or ifyou switch between different workspaces. If this option is disabled, youmust manually save changes to your workspace by selecting Windows Workspace Save Workspace from the top menu.OptionsSupport Gestures: Enables manipulating views such as the Camera andDrawing views using the following gestures:lTo pan the view, drag your two fingers in any direction, keepingboth fingers at the same distance from each other.15
Chapter 3: General PreferenceslTo zoom in, drag your two fingers away from each other.lTo zoom out, drag your two fingers closer to each other.lTo rotate, drag your two fingers in a curve so that they revolve in thesame direction.16
Harmony 16.0 Essentials Preferences GuideInvert Scroll Direction: When panning a view by dragging it with yourfingers in one direction, this makes the view pan in the opposite direction.Touch Sensitivity: Control touch sensitivity. On macOS, higher numbersgive a slower response to pans. On Windows, higher numbers favourscale/rotates over pans.Auto Render: Controls whether the Camera view's Auto Render option isenabled or disabled when launching Harmony. When Auto Render isdisabled, if any change is made to the scene while the Camera view is inRender Preview mode, it will switch to OpenGL Preview mode. Whenenabled, it will merely refresh the render preview.Focus on Mouse Enter: In Harmony, some keyboard shortcuts, menus ortoolbar buttons are intended for specific views in your workspace. To usekeyboard shortcuts or other functionalities on a specific view, this viewmust be focused on. For example, the Centre on Selection shortcut will findthe selected element in the Timeline or Camera view, depending on whichone is focused on. Harmony draws a red rectangle around the currentlyfocused on view.By default, to set the focus on a view, you must click on its tab or onanything inside the view itself. The Focus on Mouse Enter preference willmake Harmony automatically focus on the view the mouse cursor is over,making it switch the focus on a view and use keyboard shortcuts on it.17
Chapter 3: General PreferencesNOTESome items in the top menu also have functionalities that arespecific to the focused on view, but moving the mouse cursor to thetop menu might leave the wrong view focused on. To circumventthis problem, it might be necessary to become familiar withkeyboard shortcuts, contextual (right-click) menus and the viewmenus available via the menubutton at the top-left corner ofsome views.IMPORTANTBecause not all tools can be displayed simultaneously in a singlecolumn, some tools will be hidden from the Tools toolbar by default.You can customize which tools appear in the Tools toolbar by rightclicking on it and selecting Customize.Use Dark StyleSheet (Requires Relaunch): Application loads a dark skin forthe User Interface.Stop-Motion Keyframes: New keyframes are created as stop-motionkeyframes.SettingsDefault Separate Position for Pegs: New pegs are created with separateposition functions.Default Separate Scale for Pegs: New pegs are created with separate scalefunctions.TimelineAdd Keyframe at Beginning and End: Add keyframes at beginning and end:Select this option to copy and paste a set of frames that includes aninterpolated sequence between two keyframes, but only extracts a partialsection. Under normal circumstances, cutting and pasting a functionwithout either the start or end keyframe would render the function null. Thisoption caps the partial function with a new keyframe when you perform thepaste.Extend Exposure of Previous Drawing: When drawing on a blank frame, anew drawing is created and the timing is extended from the previousexposed drawing.18
Harmony 16.0 Essentials Preferences Guide19
Chapter 4: Camera PreferencesChapter 4: Camera PreferencesParameterDescriptionSettingsSet Keyframe At Frame One With First Application of the Transform Tool: Whenthis option is selected, wherever you set a keyframe on a layer, a keyframe isadded on your frame 1. If this options is deselected, a keyframe is only added tothe current frame. If later on, you add a keyframe on your frame 1, it may modifythe first keyframe you added.Small Bitmap Resolution: The size, in pixels, of the smaller bitmap version of yourimage. When you import a bitmap image into a scene, a smaller version of it iscreated in order to accelerate the compositing and playback processes.Show Control Points On Selected Layers: By default, when you select an elementwith the Transform tool, the motion path related to the object is displayed.Control PointsControl Point Tension: The default Tension value for new keyframes and controlpoints.Control Point Continuity: The default Continuity value for new keyframes andcontrol points.Control Point Bias: The default Bias value for new keyframes and control points.ColoursBackground Colour: Lets you change the background colour.20
Harmony 16.0 Essentials Preferences Guide21
Chapter 5: Exposure Sheet PreferencesChapter 5: Exposure Sheet PreferencesParameterDescriptionThese preferences are used to display or hide certain layer types in the Xsheetview.Show Drawing Columns: Displays the Drawing layers in the Xsheet view.FilteringShow Sound Columns: Displays the Sound columns in the Xsheet view.Show 3D Path Columns: Displays the 3D Path columns in the Xsheet view.Show Function Columns: Displays the Function columns layers in the Xsheetview.Default Add Columns: The default position where the new column will be added.OptionsDefault Column Width: The default width value for the new column beingcreated.You can set the minimum and maximum zoom levels to view the Xsheet,depending on the number of columns and rows in the project. Once you set alevel, close and reopen the Xsheet so the new values take effect.Minimum Zoom Level: Lets you set the lowest level of zoom. Choose a valuebetween 1 and 6.Zoom LevelsMaximum Zoom Level: Lets you set the highest level of zoom. Choose a valuebetween 14 and 20.NOTEYou can set a keyboard shortcut to view the entire Xsheet.22
Harmony 16.0 Essentials Preferences Guide23
Chapter 6: Drawing PreferencesChapter 6: Drawing PreferencesParameterDescriptionOnion Skin Render Style: Original Colours: Drawings displayed in the Onion Skin are renderedusing their real colours. Coloured:Drawings displayed in the Onion Skin are displayed in solid redif they are before the current frame, or in solid green if they are after thecurrent frame. Light TableColoured Outlines: Drawings displayed in the Onion Skin are displayed inred outlines if they are before the current frame and in green outlines ifthey are after the current frame.Light Table: Enable Shade: When enabled, the drawings appearing on the LightTable are displayed in washed out colours in the Drawing view. When this optionis disabled, the drawings appearing in the Light Table are displayed using normalcolours. This option is for the Drawing view only.Light Table: Shade in Camera View: When enabled, the drawings appearing onother layers are displayed in washed-out colours in the Camera view. When thisoption is disabled, the drawings appearing on other layers are displayed usingnormal colours. This option is for the Camera view only.Grid On By Default: When opening the Drawing view, the grid displaysautomatically.OptionsSelect Tool is Lasso: When this option is enabled, the Select tool behaves as alasso selector. When this option is disabled, the Select tool behaves as arectangle selector.Brush Size Cursor: When this option is enabled, the brush tool displays thebrush size as a circle around the cursor.24
Harmony 16.0 Essentials Preferences GuideAuto Gap Closing in Pixel Units: Disabling this option will cause your gap to bezoom dependent. Zoom dependent means that the more you zoom in, the smallerthe gap you can close with the Close Gap tools. By enabling this option, youchoose to make the gap display available in pixel units, which is not zoomdependent.Auto Gap Closing on Startup: The values for automatic gap closing whilepainting drawings are: 0 Disabled, 1 Small, 2 Medium, 3 Big.Pencil Lines Opacity (%): Lets you set the default tranparency of your pencil lines.ColoursBackground Colour: Lets you change the background colour.Grid Colour: Lets you change the colour of the grid.Enable Paper Zoom: Enabling this option allows you to set the 100% Zoom levelonscreen, in order to physically match the measurements of your paper drawing.ZoomNumber of Pixels per Inch: Enter the PPI for your monitor. To obtain the PPI ofyour screen, divide the height or width of your monitor's resolution setting by thecorresponding physical height or width of your monitor screen (resolution heightdivided by physical height, or resolution width divided by physical width) ininches.Quick Close Up Zoom Factor: Sets the zoom level for the Quick Close up Zoomkeyboard shortcut.Maximum Zoom Factor: Sets the maximum zoom level for the paper zoom.25
Chapter 7: OpenGL PreferencesChapter 7: OpenGL PreferencesParameterDescriptionConservative Texture Management: Turns on and off conservative memorymanagement for bitmap texture files. Performance will improve when this isenabled. If disabled, you will have a better on-screen rendering of bitmap files atthe expense of slower performance.Smooth Textures: Smooths out the pixels of bitmap images when zooming in;this improves bitmap image quality.Alternate Gradient and Cutter: This is an alternative way to disable write in theOpenGL Backbuffer, required for some video cards (i.e. GeForce FX5200). Do notenable this option unless you are experiencing problems with gradients andcutters in OpenGL.SettingsSupport Triple Buffer: Enable this option for a better compatibility with WindowsVista if your video card driver does not allow to disable the triple buffering option.Not enabling this option may result in a dashing line when drawing a brushstroke.Support Desktop Effects: Enable this option for better compatibility withWindows 7, Windows Vista and Mac OS X desktop effects. This will preventgraphic compositing problems from happening when the full-scene anti-aliasingoption is enabled.Maximum Texture Size: The size that the bitmap file will be reduced to whenusing the Conservative Texture Management.Texture Memory: The amount of temporary memory used to store bitmap texturefiles.Vector Drawing Maximum Texture Size: This is the size that the .tvg file will bereduced to for better performance when in OpenGL render mode.26
Harmony 16.0 Essentials Preferences GuideThe following options allow you to configure the way drawings are previewedin Harmony.Enable (Requires Relaunch) : By default, drawings displayed in Harmony, such asin the Camera or Drawing view, have no antialiasing and display hard pixels at theedge of strokes and lines. If this preference is enabled, antialiasing will be donethrough the graphic card to enhance the quality of drawings and make a previewthat resemble the final render more closely. This may impact applicationperformance negatively.Number of samples: The amount of times the OpenGL preview is scaled up beforeprocessing it for antialiasing. The higher this value is, the better the antialiasingquality will be but the heavier it will be on the machine's resources.Full Scene AntialiasingNOTESlllIt may be necessary to restart the application to see the effectsafter changing either of these settings.These settings may be overriden by the 3D antialiasing settingsof the driver for your graphics card. If changing these settingsand restarting the application seems to have no effect, make sureyour graphics card supports antialiasing, that antialiasing isenabled and that it is configured to let applications control theirantialiasing.These settings only affect the way drawings are previewed inOpenGL. They have no effect on the final rendered image, or onthe way the image looks when setting the Camera view inRender Preview mode.27
Chapter 8: Advanced PreferencesChapter 8: Advanced PreferencesParameterDescriptionSupport CMYK in PDF/Illustrator Import: Lets you import .pdf and .ai files thatwere created or exported in CMYK mode. The colours of the resulting importedimage may still not look 100% faithful to its CMYK original due to the RGBconversion. It is recommended that you convert these files to RGB images beforeimporting them into Toon Boom Harmony. Disabling this option will cause all thecolours of the imported image to be displayed as red to indicate that the file wasnot converted to RBG before import.Advanced OptionsPDF/Illustrator Import as Separate Layers: Imports the different groups/elementsof the .pdf or .ai file as separate layers. For Illustrator files, the import will use thetop level group as separate layer names. Deselect this option to import pdf or .aifiles as a single layer.Follow Node View Parenting for Node Navigation: When using the keyboardshortcuts, Select Parent Skipping Effects (B) and Select Child Skipping Effects(Shift B) to navigate the hierarchy of a scene, the hierarchy as it appears in theTimeline view is used by default. When enabled, the hierarchy as it appears in theNode view is used instead.Tablet SupportUse Qt Wintab Tablet Support (Requires Relaunch): If you are using a tabletother than Wacom, deselect this option (and relaunch) if you are having issueswith offset or pressure sensitivity.UnicodeAllow Unicode Names: Lets you use up to 120 ASCII characters for names ofenvironments, jobs and scenes. This means you can use characters for languages,such as Japanese, Chinese, French, Spanish, and others, characters for names inyour database setup.28
TOON BOOM ANIMATION INC. 4200 Saint-Laurent, Suite 1020 Montreal, Quebec, Canada H2W 2R2 1 514 278 8666 contact@toonboom.com toonboom.com Toon Boom Harmony Essentials 15.0 Getting Started Guide E ssentials Toon Boom Harmony Essentials 16.0 Preferences Guide. Legal Notices Toon Boom Animation Inc.