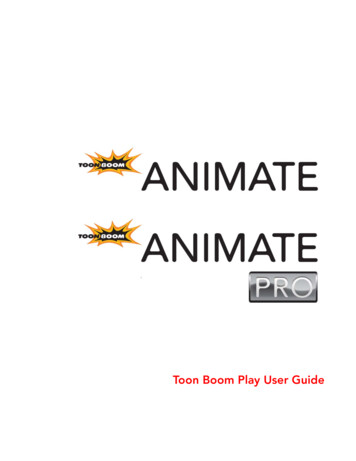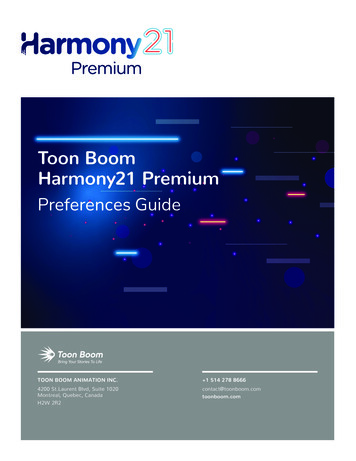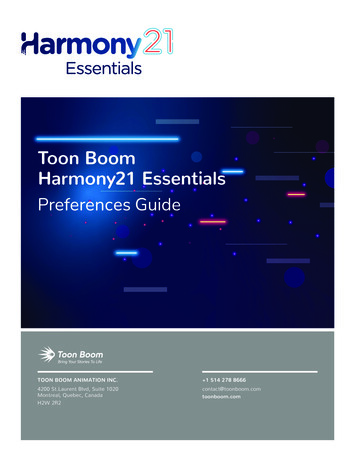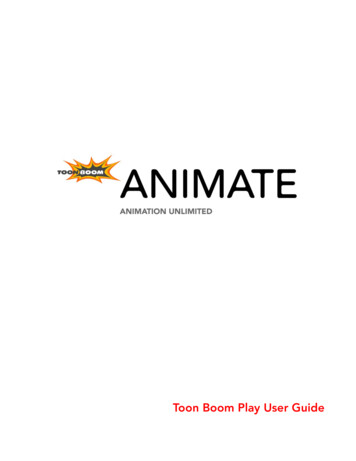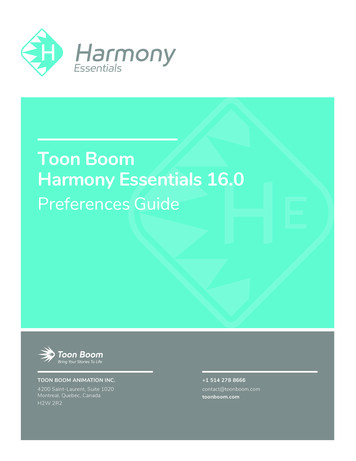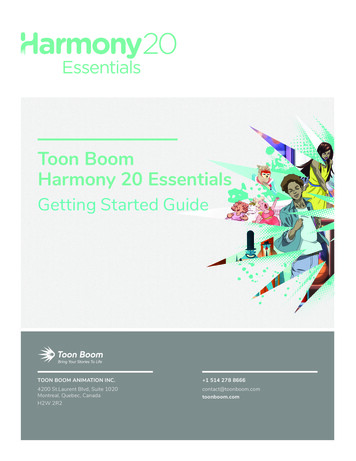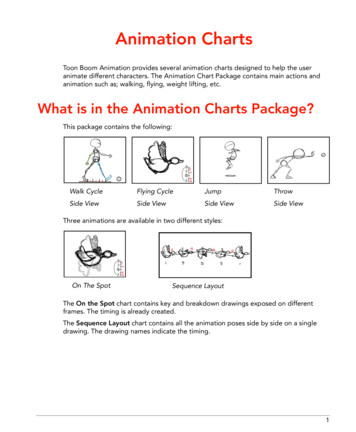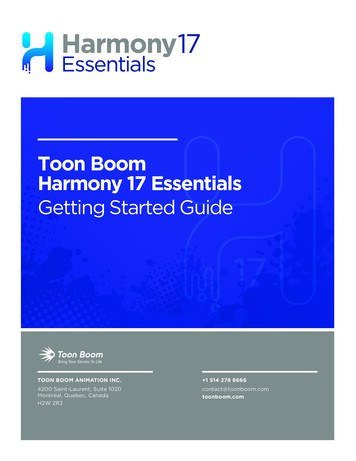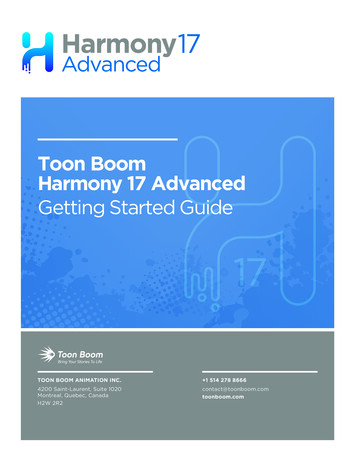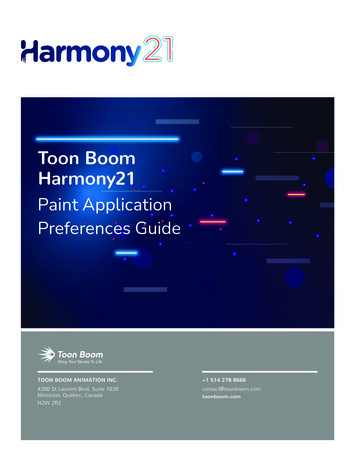
Transcription
Toon BoomHarmony21Paint ApplicationPreferences GuideTOON BOOM ANIMATION INC. 1 514 278 86664200 St.Laurent Blvd, Suite 1020Montreal, Quebec, CanadaH2W 2R2contact@toonboom.comtoonboom.com
Harmony 21 Paint Preferences GuideLegal NoticesToon Boom Animation Inc.4200 Saint-Laurent, Suite 1020Montreal, Quebec, CanadaH2W 2R2Tel: 1 514 278 8666Fax: 1 514 278 2666toonboom.comDisclaimerThe content of this document is the property of Toon Boom Animation Inc. and is copyrighted. Anyreproduction in whole or in part is strictly prohibited.The content of this document is covered by a specific limited warranty and exclusions and limit of liabilityunder the applicable License Agreement as supplemented by the special terms and conditions forAdobe Flash File Format (SWF). For details, refer to the License Agreement and to those special terms andconditions.TrademarksToon Boom is a registered trademark. Harmony and the Toon Boom logo are trademarks of Toon BoomAnimation Inc. All other trademarks of the property of their respective owners.Publication Date07-03-2021Copyright 2021 Toon Boom Animation Inc., a Corus Entertainment Inc. company. All rights reserved.1
Table of ContentsTable of ContentsTable of Contents2About Harmony Preferences4Accessing the Preferences Dialog6Switching Between Preference Sets8Exporting Preferences12Importing Preferences14Resetting Preferences16Preferences File Location18Preferences Dialog Reference20General Preferences21Drawing Mode Preferences23OpenGL Preferences252
Harmony 21 Paint Preferences Guide3
About Harmony PreferencesAbout Harmony PreferencesThe Preferences dialog box allows you to adjust preferences to suit your workflow and your production's needs.4
Harmony 21 Paint Preferences Guide5
Accessing the Preferences DialogAccessing the Preferences DialogYou can access the Preferences dialog from the Edit menu on Windows and GNU/Linux, or from the Harmony[Edition] menu on macOS.How to open the Preferences dialog box1. Do one of the following:llWindows or GNU/Linux:lIn the top menu, select Edit Preferences.lPress Ctrl U.macOS:lIn the top menu, select Harmony [Edition] Preferences.lPress U.6
Harmony 21 Paint Preferences Guide7
Switching Between Preference SetsSwitching Between Preference SetsHarmony comes preloaded with five different preference presets (referred to as preference sets), each tailoredfor a different kind of task. By default, the Basic preference set is used. You can choose which preference set touse in Preferences dialog.A large part of the default settings in the different preference sets are the same. The following table describeswhich option is different depending in each preference set, and how:Preference SetTab cus onMouse EnterOffOnOnOnOnDefaultSeparatePosition n:Create KeyExposureOnOffOffOffOnSupportOverlay andUnderlay ArtsOffOnOnOffOnAdvancedPalette ListOffOnOnOnOnAdvancedElement ModeOffOnOffOffOff8
Harmony 21 Paint Preferences GuidePreference SetTab nt NodeAnimate UsingAnimationToolsOnOnOffOnOffAuto Close GapOnOnOnOnOffNOTESlWhen you customize a preference manually, it is not saved to the current preference set. It issaved as an override for all preference sets.lSwitching between preference sets only affects preferences that you have not manuallycustomized yourself. This means, for example, that if you manually enable the Focus on MouseEnter preference, this preference will no longer be affected when you switch to a differentpreference set.lTo make all your preferences affected by the preference set you select again, you must resetyour preferences—see Resetting Preferences on page 16.How to switch between preference presets1. Do one of the following to open the Preferences dialog:llWindows or GNU/Linux:lIn the top menu, select Edit Preferences.lPress Ctrl U.macOS:lIn the top menu, select Harmony [Edition] Preferences.lPress U.2. In the top-left corner of the Preferences dialog, open the Preference Set drop-down and select the9
Switching Between Preference Setspreset you want to use.Preferences will be updated according to the table above, except for those that you manually set.3. Click on OK.10
Harmony 21 Paint Preferences Guide11
Exporting PreferencesExporting PreferencesYou can export your current preferences to an XML file. You can reimport this file later to restore yourpreferences, or share it with project collaborators so that you all use the same preferences.NOTEWhen you export your preferences, only the preferences for the currently selected preference setare exported.How to export your preferences configuration1. Do one of the following to open the Keyboard Shortcuts dialog:llWindows or GNU/Linux:lIn the top menu, select Edit Preferences.lPress Ctrl U.macOS:lIn the top menu, select Harmony [Edition] Preferences.lPress U.2. Near the top of the dialog, right of the Preference Set: drop-down, click on the Save. button.A save dialog appears.3. Browse to the location where you want to save your preference file.4. Type in the desired name for your preference file.5. Click on Save.Your current preference settings have been exported as an XML file, in the selected location withthe file name you gave it.12
Harmony 21 Paint Preferences Guide13
Importing PreferencesImporting PreferencesYou can import a preference file exported from Harmony.NOTESlTo export preferences into a file, see Exporting Preferences on page 12.lWhen you import a preference file, it will override all your preferences for the currentlyselected preference set.How to import a keyboard shortcut configuration file1. Do one of the following to open the Keyboard Shortcuts dialog:llWindows or GNU/Linux:lIn the top menu, select Edit Preferences.lPress Ctrl U.macOS:lIn the top menu, select Harmony [Edition] Preferences.lPress U.2. At the right of the Preference Set: drop-down, click on the Load. button.An open dialog appears.3. Browse to the directory where your preference file is located.4. Select the preference file you want to import.5. Click on Open.The settings in the selected preference file are loaded into the Preferences dialog, overwriting yourcurrent preferences.14
Harmony 21 Paint Preferences Guide15
Resetting PreferencesResetting PreferencesYou can reset the preferences in Harmony to their default settings.IMPORTANTThis will permanently undo all the changes you made to your Harmony preferences.How to reset your keyboard shortcuts configuration1. Do one of the following to open the Keyboard Shortcuts dialog:lWindows or GNU/Linux: In the top menu, select Edit Keyboard Shortcuts.lmacOS: In the top menu, select Harmony [Edition] Keyboard Shortcuts.2. In the bottom-left corner of the Preferences dialog, click on Restore All Defaults.A confirmation prompt appears.3. If you are sure you want to restore the default preferences for Harmony, click on Yes.All the preferences in the Preferences dialog are now set to their default setting.16
Harmony 21 Paint Preferences Guide17
Preferences File LocationPreferences File LocationT-HFND-002-002After the first time you have launched Harmony, your preferences, along with numerous other options andswitches in the user interface, are stored in a hidden directory on your computer. If you are using HarmonyServer, they are stored in a directory for your user on the database server.Depending on your operating system, and whether or not you are using Harmony Stand Alone or HarmonyServer, you can find your preference files in the following location:lWindows: C:\Users\[username]\AppData\Roaming\Toon Boom Animation\Toon Boom Harmony[Edition]\full-2000-prefNOTEOn Windows, the AppData folder is hidden. To display it in Explorer, in the top menu, openthe View pane and check the Hidden Items checkbox.lmacOS: /Users/[username]/Library/Preferences/Toon Boom Animation/Toon Boom Harmony[Edition]/full-2000-prefNOTEOn macOS, the Library folder is hidden. To display it in Finder, hold down the Alt key.lGNU/Linux: /home/[username]/Toon Boom Animation/Toon Boom Harmony [Edition]/full-2000-pref/When using Harmony Server, preferences are stored in your Harmony Server account's user space on thedatabase server, in the following path:l/USA DB/users/[user name]/Harmony/full-2000-pref18
Harmony 21 Paint Preferences Guide19
Preferences Dialog ReferencePreferences Dialog ReferenceThe following section contains a an article for each tab in the Preferences dialog. Each article contains a list ofall the preferences in its tab, as well as a description of the preference. Refer to this section if you want to knowmore about what a specific preference does or if you want to get familiarized with all of the preferences inHarmony.General Preferences21Drawing Mode Preferences23OpenGL Preferences2520
Harmony 21 Paint Preferences GuideGeneral PreferencesTo customize your interface, you will use some of the preferences located in the General tab as well as theCamera tab.ParameterDescriptionSave Palette Lists: Saves all palette lists you have modified when the Savecommand is activated. When this option is deselected, the Save commandwill not save the palette lists and you must use the Save command to savethem.SaveSave Palettes: Saves palettes you modified when the Save command isactivated. When this option is deselected, the Save command will not savethe modified palettes and you must use the Save command to save them.Save Drawings: Saves all drawings you have modified when the Savecommand is activated. When this option is deselected, the Save commandwill not save the modified drawings and you must use the Save commandto save them.ColoursCurrent View Border: Sets the colour of the frame around the workspaceview you are currently using, also known as focus. By default, the colour isred. Click on the red colour swatch to select a new colour in the ColourPicker window.Edit Colours: The Edit Colours button opens the Colours dialog, whichallows you to set the colour for dozens of visual elements in the userinterface.Edit Palette Mode: Default value for Edit Palette Mode.Options/SettingsEdit Palette List Mode: Default value for Edit Palette List Mode.Cycle Exposure: Make navigation in the Xsheet View wrap-around from21
Preferences Dialog Referencethe last frame or the last column to the first.HTML Browser for Unix: This option is used to view the online help onLinux machines. Enter the command to launch the browser, including thepath if necessary.Levels of Undo: Determines the number of actions retained by the Undolist. By default, 50 actions are stored in the list. You can alter the number ifyou want to.Interactive Colour Recovery: If a colour palette required to display adrawing is not found because it was moved or deleted from its location,you will be asked if you wish to recover the missing colours into a newtemporary palette. If this option is disabled, the colour recovery will happenautomatically without your confirmation.Colour ManagementColour Recovery: By default, if a colour palette required to display adrawing is missing because it has been moved or deleted, Harmonyrecovers the missing colours into a new temporary palette. If this option isdisabled, Harmony will skip this step and display the zones painted withmissing colours with the Replacement Colour, which is solid red bydefault.Advanced Palette List: When enabled, palettes can be linked to specificelements instead of to the scene, and can be stored in an directory specificto an element, the scene, the scene's job or the scene's environment.Replacement Colour: If certain colours are no longer available, Harmonywill display the replacement colour in the zones painted with missingcolours.22
Harmony 21 Paint Preferences GuideDrawing Mode PreferencesParameterDescriptionRender Style:Onion Skin Original Colours: Drawings displayed in the Onion Skin are renderedusing their real colours. Coloured:Drawings displayed in the Onion Skin are displayed in solid redif they are before the current frame, or in solid green if they are after thecurrent frame. Coloured Outlines: Drawings displayed in the Onion Skin are displayedin red outlines if they are before the current frame and in green outlines ifthey are after the current frame.Maximum Wash Value (0,0-1,0): The maximum washed-out value for onionskinned drawings.Minimum Wash Value (0,0-1,0): The minimum washed-out value for onionskinned drawings.Grid On By Default: When opening the Drawing view, the grid displaysautomatically.OptionsDefault Multiwheel Colour Picker: Displays the Multiwheel Colour Pickerwindow instead of the regular Colour Picker.Brush Size Cursor: When this option is enabled, the brush tool displays thebrush size as a circle around the cursor.Sticky Eye Dropper: Keeps the Colour Picker’s Dropper tool active until it isreleased by clicking the Dropper icon again.SettingsAuto Gap Closing: The values for automatic gap closing while painting drawingsare: 0 Disabled, 1 Small, 2 Medium, 3 Big23
Preferences Dialog ReferenceLight Table: Enable Shade: When enabled, the drawings appearing in the LightTable are displayed in washed out colours in the Drawing view. When thisoption is disabled, the drawings appearing in the Light Table are displayed usingnormal colours. This option is for the Drawing view only.24
Harmony 21 Paint Preferences GuideOpenGL PreferencesParameterDescriptionConservative Texture Management: Turns on and off conservative memorymanagement for bitmap texture files. Performance will improve when this isenabled. If disabled, you will have a better on-screen rendering of bitmap files atthe expense of slower performance.Smooth Textures: Smooths out the pixels of bitmap images when zooming in;this improves bitmap image quality.SettingsAlternate Gradient and Cutter: This is an alternative way to disable write in theOpenGL Backbuffer, required for some video cards (i.e. GeForce FX5200). Do notenable this option unless you are experiencing problems with gradients andcutters in OpenGL.Maximum Texture Size: The size that the bitmap file will be reduced to whenusing the Conservative Texture Management.Texture Memory: The amount of temporary memory used to store bitmap texturefiles.The following options allow you to configure the way drawings are previewed inHarmony.Full Scene AntialiasingEnable : By default, drawings displayed in Harmony have no antialiasing anddisplay hard pixels at the edge of strokes and lines. If this preference is enabled,antialiasing will be done through the graphic card to enhance the quality ofdrawings and make a preview that resemble the final render more closely. Thismay impact application performance negatively.Number of samples: The amount of times the OpenGL preview is scaled upbefore processing it for antialiasing. The higher this value is, the better the25
Preferences Dialog Referenceantialiasing quality will be but the heavier it will be on the machine's resources.NOTESllIt may be necessary to restart the application to see the effectsafter changing either of these settings.These settings may be overriden by the 3D antialiasing settingsof the driver for your graphics card. If changing these settingsand restarting the application seems to have no effect, make sureyour graphics card supports antialiasing, that antialiasing isenabled and that it is configured to let applications control theirantialiasing.lPlayback ImagesThese settings only affect the way drawings are previewed inOpenGL. They have no effect on the final rendered image, or onthe way the image looks when setting the Camera view inRender Preview mode.Enable Playback Caching: Enable the caching of OpenGL previews for quickplayback.Playback Cache Size (in Mb): The maximum size of the cache used to storecached playback images.Enable Textures in Pencil Lines: Controls whether textures applied on pencillines are rendered for the OpenGL preview.DrawingsEnable Variable Line Thickness: Controls whether lines with a variable widthare rendered with their variable width or with a constant width in the OpenGLpreview.Enable Tone and Highlight: Controls whether Tone and Highlight effects arerendered in the OpenGL preview.EffectsEnable Cutter: Controls whether Cutter effects are processed for the OpenGLpreview.Enable Colour Override: Controls whether Colour-Override effects are renderedin the OpenGL preview.Rendering CachingEnable Rendering Caching of Composite Nodes: Controls whether nonpassthrough Composite nodes cache their composited image when Harmonygenerates an OpenGL preview. This is useful when the image generated by acomposite is used several times in a scene, for example because a composite'soutput port is connected to several other nodes. If this preference is disabled, thecomposite will regenerate the preview for its node system for each of itsoutgoing connections. When enabled, the composite will generate the preview26
Harmony 21 Paint Preferences Guidefor its node system once, cache it, and output the cached image to its otheroutgoing connections.Composite Cache Capacity (MB): The maximum amount of cache available tostore images cached by Composite nodes. This cache is stored in the graphiccard's video memory. If your machine has a lot of video memory, increasing thissetting could enhance the performance of Harmony when working with heavyscenes.Enable Interactive Camera View Cache (Beta): When enabled, Harmony keepsa cache of the current preview image in the Camera view. This cache is used toregenerate parts of the preview image when moving the mouse cursor around orwhen manipulating drawing and animation controls in the Camera view.Otherwise, Harmony will regenerate these parts of the preview image, which mayimpact performance when working on a complex scene.Enable Rendering Caching of CacheLock Nodes: Controls whether OpenGLCache Lock nodes are used to generate the OpenGL preview. Disabling thispreference has the same effect as disabling all OpenGL Cache Lock nodes in thescene.CacheLock Cache Capacity (MB): The maximum amount of cache available tostore preview images cached by OpenGL Cache Lock nodes. This cache is storedin the graphic card's video memory. If your machine has a lot of video memory,increasing this setting could enhance the performance of Harmony when workingwith heavy scenes.27
Toon Boom Animation Inc. 4200 Saint-Laurent, Suite 1020 Montreal, Quebec, Canada H2W 2R2 Tel: 1 514 278 8666 Fax: 1 514 278 2666 toonboom.com Disclaimer The content of this document is the property of Toon Boom Animation Inc. and is copyrighted. Any reproduction in whole or in part is strictly prohibited.