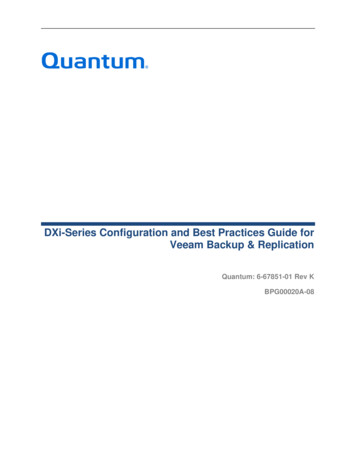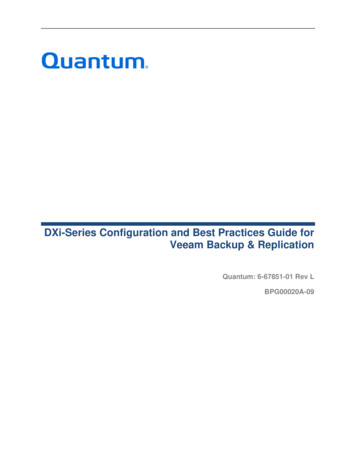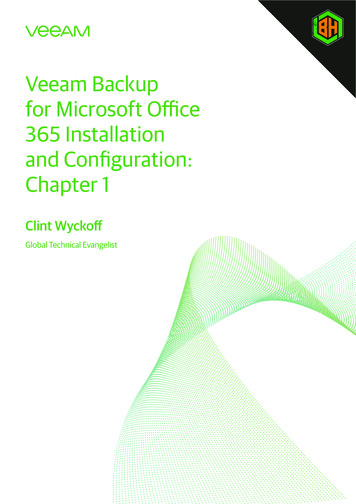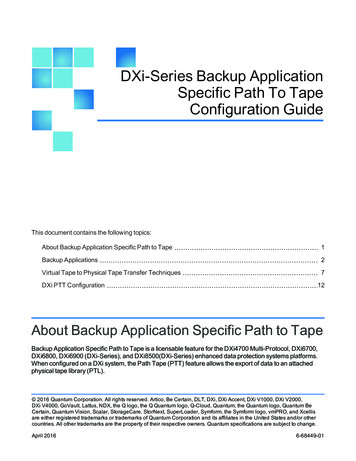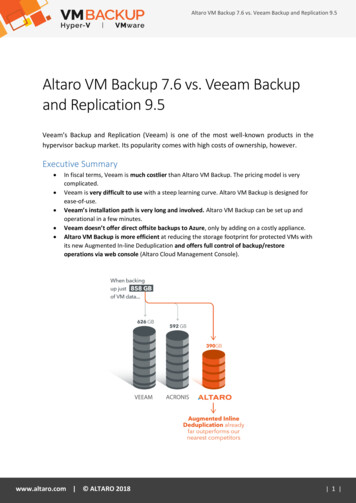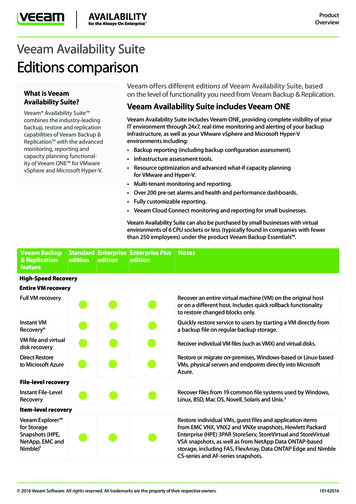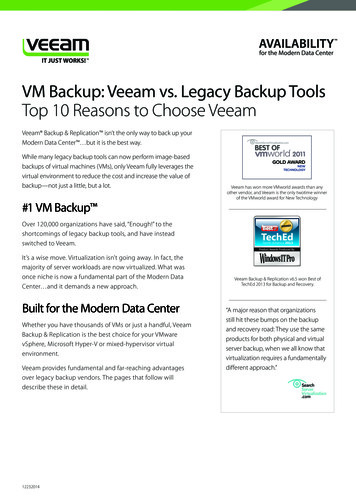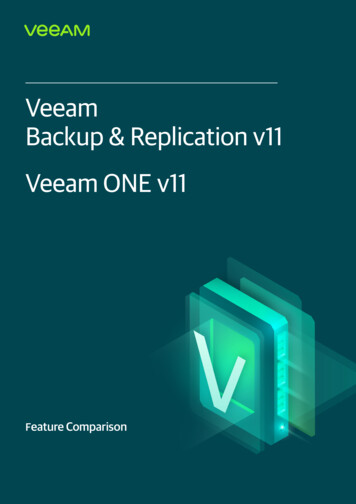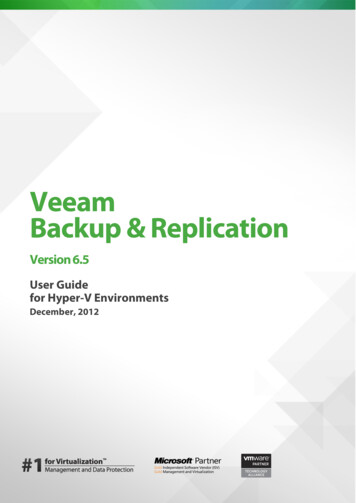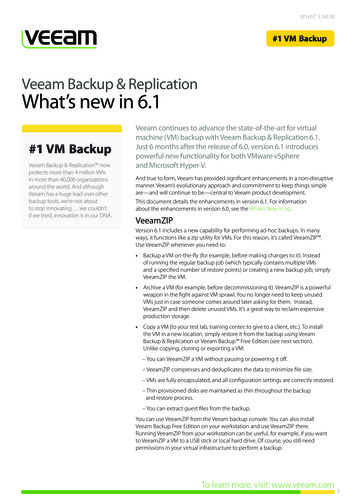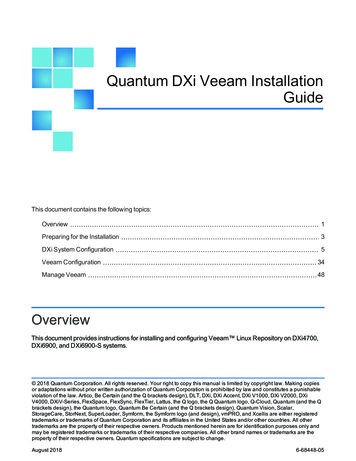
Transcription
Quantum DXi Veeam InstallationGuideThis document contains the following topics:Overview1Preparing for the Installation3DXi System Configuration5Veeam Configuration34Manage Veeam48OverviewThis document provides instructions for installing and configuring Veeam Linux Repository on DXi4700,DXi6900, and DXi6900-S systems. 2018 Quantum Corporation. All rights reserved. Your right to copy this manual is limited by copyright law. Making copiesor adaptations without prior written authorization of Quantum Corporation is prohibited by law and constitutes a punishableviolation of the law. Artico, Be Certain (and the Q brackets design), DLT, DXi, DXi Accent, DXi V1000, DXi V2000, DXiV4000, DXiV-Series, FlexSpace, FlexSync, FlexTier, Lattus, the Q logo, the Q Quantum logo, Q-Cloud, Quantum (and the Qbrackets design), the Quantum logo, Quantum Be Certain (and the Q brackets design), Quantum Vision, Scalar,StorageCare, StorNext, SuperLoader, Symform, the Symform logo (and design), vmPRO, and Xcellis are either registeredtrademarks or trademarks of Quantum Corporation and its affiliates in the United States and/or other countries. All othertrademarks are the property of their respective owners. Products mentioned herein are for identification purposes only andmay be registered trademarks or trademarks of their respective companies. All other brand names or trademarks are theproperty of their respective owners. Quantum specifications are subject to change.August 20186-68448-05
OverviewVeeamThe Veeam feature on the DXi allows the system to perform backup and replication with Veeamsoftware on VMware vSphere and Microsoft Hyper-V virtual environments.The Veeam Agent runs in the DXi process space with direct access to DXi resources, providing betterperformance than Veeam running against a DXi NAS share as a shared folder.The simplified block diagram below shows the data flow in a typical Veam installation. Managementcommunication is omitted for simplicity. The VMs on the Customer Network are identified by the VeeamBackup Server. The backups can be full or incremental using the Veeam Agent changed block tracking. Atthe scheduled backup, the Veeam Agent works with the Veeam Backup Server to facilitate the datamovement from the backup sources to the DXi. The backup data is sent by the Veeam Agent to the NFSShare for deduplication and storage in the Blockpool.Quantum DXi Veeam Installation Guide2
Preparing for the InstallationPreparing for the InstallationBefore you begin the Veeam installation, make the following preparations:lReview Veeam System Requirements belowlChecking System Health belowlAccessing Remote Management on the next pageReview Veeam System RequirementsThe following items are required to successfully install and configure Veeam on a DXi system.RequirementDescriptionVeeam LicenseA Veeam License must installed on the DXi system.DXi SoftwareThe DXi system must be running DXi 3.4.0 Software or higher.GUI Admin UserYou must have the GUI Administrator user account password.MemoryDepending on the current DXi system memory, a memory upgrade may be required.NAS SupportThe DXi must have NAS support. The following systems support NAS:lDXi4700 - NAS ConfigurationlDXi4700 - Multi-Protocol ConfigurationlDXi6900lDXi6900-SChecking System HealthMake sure the following conditions are met before you continue with Veeam installation:lAll backup jobs are completed and there is no pending I/O.lAll replication jobs are completed, and replication is paused (Replication Actions page).lAll space reclamation tasks are completed without errors (Utilities Space Reclamation page).lAll healthchecks are completed without errors (Utilities Space Reclamation page).lAll components in the system display Normal status (Status Hardware page).Quantum DXi Veeam Installation Guide3
Preparing for the InstallationlAll outstanding administration alerts are deleted (Alerts Admin Alerts page).lAll service tickets are closed (Alerts Service Tickets page).For more information, click Help in the remote management console to display the DXi online help. Toaccess remote management, see Accessing Remote Management below).Accessing Remote ManagementTo access the remote management console, do the following:1. Launch a supported Web browser on a workstation that has network access to the DXiThe DXi remote management console supports the following Web browsers:lMozilla Firefox 36 or laterlGoogle Chrome 40 or laterlMicrosoft Internet Explorer 11.2. In the browser address box, type the IP address of the DXi, and then press Enter .The Login window displays (see Figure 1 below).Figure 1: Login WindowIf the Login window does not display, verify that the IP address is correct and that the network path tothe DXi system is valid. Also verify that you are using a supported Web browser. Then try again. If youare still unable to access the Login window, contact the DXi GUI administrator.3. Select Administrator and enter the GUI Administrator user password.4. Click Login.Quantum DXi Veeam Installation Guide4
DXi System Configuration5. If a security banner message has been specified for the DXi, click Accept.The Home page displays.DXi System ConfigurationTo perform the Veeam configuration on the DXi system, complete the following steps in order:StepDescriptionProcedure toComplete1The DXi requires DXi 3.4 Software and above to complete the Veeaminstallation. Review the current software version and perform an upgrade ifnecessary.Go to SoftwareUpgrades below.2Review the Veeam memory requirements and install additional DXi memory ifnecessary.Go to InstallAdditional Memoryon page 13.3Install the Veeam License on the DXi.Go to Install theVeeam License onpage 29.4Create a NAS share on the DXi.Go to Create a NASShare on page 30.5Enable the Veeam feature on the DXi.Go to Enable Veeamon the DXi onpage 31.Software UpgradesThe DXi system requires DXi 3.4.0 Software and above to successfully complete a Veeam installation. If thesystem is already running DXi 3.4.0 Software and above, go to Install Additional Memory on page 13.There are two methods for upgrading the DXi software:Quantum DXi Veeam Installation Guide5
DXi System ConfigurationCheck for an upgrade (Home page)The DXi can automatically check for software upgrades on theHome page, or you can manually perform an upgrade check. Ifan upgrade is found, you can choose to download and install it.This is the recommended method for upgrading, but it requiresthat the DXi be able to access the Internet.Caution: Configure your firewall so that the DXi can senddata to and received data from updates.quantum.com usingport 80 (HTTP).Upload a software upgrade file (SoftwareUpgrade page)You can download a software upgrade file from the QuantumService and Support Web site and then manually upload it to theDXi using the Software Upgrade page.You can use this method if the DXi cannot access the Internet.Note: Uploading a software upgrade file may be useful ifyou are upgrading multiple DXi systems, as the file onlyneeds to be downloaded once. Also, this method assuresthat all systems will be running the same software versionfollowing the upgrade.Checking For Software UpgradesThe Software Upgrade Utility (accessible from the Home page) allows you to check for available DXisoftware upgrades and, if available, download and install them. You can also configure the Veeam toautomatically check for software upgrades.Note: To check for and download software upgrades, the DXi must be able to access the Internet. Ifthe DXi cannot access the Internet, see Uploading a Software Upgrade File on page 10.To access the Software Upgrade Utility, click Home on the main menu, and then click the SoftwareUpgrade link (see Figure 2 on the next page).Quantum DXi Veeam Installation Guide6
DXi System ConfigurationFigure 2: Software Upgrade UtilityTasksUse the Software Upgrade Utility to perform the following tasks:lllConfigure the Veeam to automatically check for software upgrades (see Automatically Checking forUpgrades below).Manually check for software upgrades (see Manually Checking for Upgrades on the next page).Download and install available software upgrades (see Downloading and Installing Upgrades on thenext page).Automatically Checking for UpgradesThe Veeam can automatically check for available software upgrades on a daily basis. If a software upgradeis found, you will be notified by an admin alert as well as by a Quick Tip icon on the Home page, next to thecurrent software version (see Figure 3 on the next page).On the Software Upgrade Utility, select the Check daily for software upgrades check box to enableautomatic upgrade checking. Automatic upgrade checking is enabled by default. To disable automaticupgrade checking, clear the Check daily for software upgrades check box (not recommended).Quantum DXi Veeam Installation Guide7
DXi System ConfigurationFigure 3: Home Page - Software Upgrade AvailableManually Checking for UpgradesTo check for available software upgrades at any time, on the Software Upgrade Utility, click Check Now.If a software upgrade is available, you can read information about the contents of the upgrade and, if youchoose, download and install it.Downloading and Installing UpgradesIf a software upgrade is available (after automatically or manually checking for upgrades), a summarydescribing the upgrade displays on the Software Upgrade Utility.To download and install an available software upgrade:1. On the Software Upgrade Utility, click Download.The bottom status bar displays download progress. It will take several minutes to download theupgrade, depending on network speeds. You can use the DXi normally while the upgrade downloads. Ifyou need to return to this window, click Software Upgrade on the Home page.When the download is complete, a list of pre-upgrade actions displays (see Figure 4 on the next page).These are important actions you should take prior to installing the upgrade.Quantum DXi Veeam Installation Guide8
DXi System ConfigurationFigure 4: Software Upgrade Utility - Software Upgrade Downloaded2. To ensure the system is healthy before upgrading, read and follow the instructions in each of the preupgrade actions. The pre-upgrade actions can differ depending on the type of upgrade, but typicalactions include the following:lAddress and delete all outstanding administration alerts.lResolve and close all outstanding service tickets.Note: Quantum recommends taking the following actions before upgrading.llllStop all active backup jobs (see your backup application). Any backup jobs that are run during theupgrade will fail.Make sure all replication jobs are complete. If replication or synchronization jobs are nearlycomplete, Quantum recommends allowing them to complete before upgrading.Make sure space reclamation is complete. If space reclamation is nearly complete, Quantumrecommends allowing it to complete before upgrading.Download a system diagnostics file and transfer the file to a safe repository off of the DXi. Thesystem diagnostics file can help in resolving problems if they occur.3. Confirm that you have completed all pre-upgrade actions by selecting the Ready to install check box.Note: The Ready to install check box and the Install button are disabled if there are anyoutstanding administration alerts or service tickets.4. To begin the upgrade process, click Install.Quantum DXi Veeam Installation Guide9
DXi System ConfigurationRead the onscreen information to learn what to expect during the upgrade. The bottom status bardisplays installation progress, and a message displays if a reboot is required.Depending on the type of upgrade, the DXi may be placed in service mode for about an hour. While inservice mode, the system will shut down all backup and replication services. If necessary, the DXi willrestart one or more times to complete the upgrade.Note: If you decide not to install the software upgrade after downloading it, click RemoveSoftware Upgrade File to remove the current download from the DXi.Important - Clear Your Web Browser CacheIt is important to clear your Web browser cache before logging on to the remote management console forthe first time following the software upgrade. This will ensure the remote management console displayscorrectly.Uploading a Software Upgrade FileThe Software Upgrade page allows you to upload and install a software upgrade file on the Veeam. Usethis upgrade method if the DXi cannot access the Internet.Before you begin, download the software upgrade file on a computer connected to the Internet, and thencopy the software upgrade file (.fw) to the computer you will use to access the DXi remote managementconsole. You can download the software upgrade file and release notes from the Quantum Service andSupport Web x.aspxTo access the Software Upgrade page, click the Utilities menu, and then click the Software Upgrade tab(see Figure 5 below).Figure 5: Software Upgrade PageTo upload a software upgrade file:Quantum DXi Veeam Installation Guide10
DXi System Configuration1. Click the Browse button to browse the system and locate the software upgrade file.2. Click Upload.3. Click Start to begin the upload process.Do not close the window until the uploading and unpacking process is complete. An Informationmessage displays stating the software upgrade file was uploaded successfully.4. Click OK.The Software Upgrade page indicates that a software upgrade file has been uploaded (see Figure 6below).Figure 6: Software Upgrade Page - Software Upgrade File Uploaded5. Click Install.Additional InformationllIf necessary, click the link to delete any outstanding administration alerts before proceeding.If you decide not to install the software upgrade file after uploading it, click Remove on theUtilities Software Upgrade page to remove the uploaded software upgrade file from the DXi.The Software Upgrade Utility displays (see Figure 7 on the next page).Quantum DXi Veeam Installation Guide11
DXi System ConfigurationFigure 7: Software Upgrade Utility - Software Upgrade File Uploaded6. To ensure the system is healthy before upgrading, read and follow the instructions in each of the preupgrade actions. The pre-upgrade actions can differ depending on the type of upgrade, but typicalactions include the following:lAddress and delete all outstanding administration alerts.lResolve and close all outstanding service ticket.Note: Quantum recommends taking the following actions before upgrading.Quantum DXi Veeam Installation Guide12
DXi System ConfigurationllllStop all active backup jobs (see your backup application).Make sure all replication jobs are complete. If replication or synchronization jobs are nearlycomplete, Quantum recommends allowing them to complete before upgrading.Make sure space reclamation is complete. If space reclamation is nearly complete, Quantumrecommends allowing it to complete before upgrading.Download a system diagnostics file and transfer the file to a safe repository off of the DXi. Thesystem diagnostics file can help in resolving problems if they occur.7. After you have completed all pre-upgrade actions, confirm that you are ready to continue by selectingthe Ready to install check box.Note: The Ready to install check box and the Install button are disabled if there are anyoutstanding administration alerts or service tickets.8. To begin the upgrade process, click Install.Read the on-screen information to learn what to expect during the upgrade. The bottom status bardisplays installation progress, and a message displays if a reboot is required.Depending on the type of upgrade, the DXi may be placed in service mode for about an hour. While inservice mode, the system will shut down all backup and replication services. If necessary, the DXi willrestart one or more times to complete the upgrade.Important - Clear Your Web Browser CacheIt is important to clear your Web browser cache before logging on to the remote management console forthe first time following the software upgrade. This will ensure the remote management console displayscorrectly.Install Additional MemoryWARNING: The DXi system must be running DXi 3.4.0 Software or higher before installing additionalmemory (see Software Upgrades on page 5).A DXi system may require the installation of additional memory modules to support Veeam. Please reviewthe tables below to verify if the DXi requires additional memory.If the DXi already has the correct memory configuration, continue to Install the Veeam License on page 29.Additional InformationBefore beginning the replacement procedure, make sure that you have the required replacement kit. Theappropriate memory module kit will be provided by Quantum Customer Support.You will need the following items to perform this procedure:Quantum DXi Veeam Installation Guide13
DXi System ConfigurationlReplacement memory module kit provided by Quantum Customer Support.lESD grounding wrist strap (included in the replacement kit)Table 1: DXi4700 Veeam Memory Module eamMemory InstallationTotal NewMemoryInstall 8 x 4 GB64 GBDIMMProcedureConfiguration5-27 TB32 GB8 x 4 GBl1. Turn off the DXi onpage 162. Open the NodeCover on page 163. Install a MemoryModule on page 224. Close the NodeCover on page 245. Turn on the DXi onpage 2745-99 TB64 GB16 x 4 GBlInstall 8 x 4 GB96 GB1. Turn off the DXi onpage 162. Open the NodeCover on page 163. Install a MemoryModule on page 224. Close the NodeCover on page 245. Turn on the DXi onpage 27Quantum DXi Veeam Installation Guide14
DXi System eamDIMMMemory InstallationTotal NewMemoryProcedureConfiguration117-135 TB96 GB24 x 4 GBlRemove 8 x 4 GBlInstall 8 x 8 GB128 GB1. Turn off the DXi onthe next page2. Open the NodeCover on the nextpage3. Remove a MemoryModule on page 204. Install a MemoryModule on page 225. Close the NodeCover on page 246. Turn on the DXi onpage 27Table 2: DXi6900 Veeam Memory Module eamMemory InstallationTotal NewMemoryInstall 8 x 16 GB256 GBDIMMProcedureConfiguration34-102 TB128 GB8 x 16 GBl1. Turn off the DXi onthe next page2. Open the NodeCover on the nextpage3. Install a MemoryModule on page 224. Close the NodeCover on page 245. Turn on the DXi onpage 27Note: DXi6900-S systems and DXi600 G1/G2 systems with 136-510 TB do not require additionalmemory.Quantum DXi Veeam Installation Guide15
DXi System ConfigurationTurn off the DXiBefore shutting down the DXi, make sure that all backup and replication jobs are finished, and that spacereclamation activity is complete.1. Shut down the system from the remote management console using the Shutdown option on theUtilities Reboot & Shutdown page.Note: Shutting down the system can take up to 15 minutes. Only the Node will completely shutdown.2. After the Node shuts down, turn off both power switches on the back of each Array module (DXi6900)or Expansion modules (DXi4700). Wait until the seven segment display on the rear of the module turnsoff.3. (DXi6900 only) Turn off both power switches on the back of each Expansion module (EBOD).Open the Node CoverAdditional InformationllYou do not need to remove the Node from the rack to remove and replace internal components. Usingthe DXi sliding rail system, you can pull the Node out on the sliding rails until you have enough spaceto remove the Node chassis top and access the internal components.IMPORTANT: If you leave the Node in the rack, you still must disconnect both power cables from theNode prior to opening the Node cover.To remove the DXi Node from the rack and remove the top cover:1. Shut down the DXi Node (see Turn off the DXi above).2. If installed, remove the front bezel from the Node by lifting the latch on the left side of the bezel.3. Remove all power, SAS, Ethernet, and Fibre Channel cables from the rear of the Node. Make sure tolabel the cables so they can be easily identified when they are re-connected to the Node after thereplacement procedure is complete.4. Press the locking tab on either side of the Node, and pull the Node out from the rack until the inner railslock.Caution: Do not use excessive force when pulling the chassis forward to fully extend the Node orExpansion Module in the rack rails. Using excessive force could bypass the slide rail stopmechanism.Note: If necessary, remove the optional screws securing the Node to the front of the rack (behindthe locking tab).5. Locate the lock levers on the sides of the inner rails (see Figure 8 on the next page). Unlock each leverby rotating it up to its release position.Quantum DXi Veeam Installation Guide16
DXi System ConfigurationFigure 8: Removing the DXi Node from the Rack12354ItemDescription1Rear rail standoffs2Rear rail J-slots3Slide-release lock button4Lock lever5Inner slide rails6. Grasp the sides of the Node firmly and pull it forward until the rail standoffs are at the front of the J-slots.7. Lift the Node up and away from the rack and place it on a level surface.WARNING: A minimum of two people are required to lift the DXi node chassis.8. Press and hold the power button on the front of the Node for three seconds to fully drain the system ofstored power prior to removing the cover (see Figure 9 on the next page).Quantum DXi Veeam Installation Guide17
DXi System ConfigurationFigure 9: DXi6900 Node Power Button11. Power Switch9. On the Node cover, rotate the latch release lock counterclockwise to the unlocked position (see Figure10 below).Figure 10: Removing the Node Cover213ItemDescription1Latch release lock2Latch3Node cover10. Lift the latch on top of the Node and slide the cover back.Quantum DXi Veeam Installation Guide18
DXi System Configuration11. Grasp the cover on both sides, and carefully lift the cover away from the Node.12. Remove the cooling shroud by holding the touch points and lifting the shroud away from the Node (seeFigure 11 below).Figure 11: Removing and Replacing the Cooling Shroud1212ItemDescription1Cooling shroud2Touch point13. If you are replacing memory modules, remove the cooling-fan assembly by lifting the release leversupwards.Quantum DXi Veeam Installation Guide19
DXi System ConfigurationFigure 12: Removing the Cooling Fan Assembly123654ItemDescription1Cooling-fan assembly2Cooling fan3Release lever (2)4Guide pin on the system board (2)5Cooling-fan connector (6)6Guide pin on the chassis (6)14. Lift the cooling-fan assembly out of the Node.Remove a Memory ModuleTo remove a memory module from the DXi Node:Quantum DXi Veeam Installation Guide20
DXi System ConfigurationWARNING: The memory modules are hot to the touch for some time after the system has beenpowered down. Allow time for the memory modules to cool before handling them.1. Locate the memory module.2. Press down and out on the ejectors on each end of the socket until the memory module pops out of thesocket (see Figure 13 below).Figure 13: Removing and Installing a Memory Module132ItemDescription1Memory module2Ejector latch3Socket alignment toolDXi4700 Memory Removal OrderNote: Removing memory from the DXi4700 is only necessary if the system currently has 96 GB ofmemory.CurrentWithVeeamMemory Installation96 GB128 GBRemove 8 x 4 GB memory modules in slots A1-A4 and from slots B1-B4 (see Figure14 on the next page)All slots fullQuantum DXi Veeam Installation Guide21
DXi System ConfigurationFigure 14: DXi Memory SlotsInstall a Memory ModuleTo install a memory module in the DXi Node:Caution: Handle the memory modules by the card edges and avoid touching the components on thememory module.1. Align the memory module’s edge connector with the alignment key of the memory module socket, andinsert the memory module in the socket (see Figure 13 on the previous page).Note: The memory module socket has an alignment key that allows you to install the memorymodule in the socket in only one way.2. Press down on the memory module with your thumbs until the ejector latches snap into a lockedposition.Quantum DXi Veeam Installation Guide22
DXi System ConfigurationDXi4700 Memory Installation OrderCurrentWithVeeamMemory Installation32 GB64 GBInstall 8 x 4 GB memory modules in slots A5-A8 and B5-B8 (see Figure 15 below).64 GB96 GBInstall 8 x 4 GB memory modules in slots A9-A12 and B9-B12 (see Figure 15 below).96 GB128 GBInstall 8 x 8 GB memory modules in slots A1-A4 and B1-B4 (see Figure 15 below)DXi6900 Memory Installation OrderCurrentWithVeeam128 GB256GBMemory InstallationInstall 8 x 16 GB memory modules in slots A5-a8 and B5-B8 (see Figure 15 below).Figure 15: DXi Memory SlotsQuantum DXi Veeam Installation Guide23
DXi System ConfigurationClose the Node CoverTo replace the Node cover and return the Node to the rack after completing the memory module installation:1. Replace the cooling-fan assembly:a. Align the cooling-fan assembly slots with the guide pins on the chassis (see Figure 16 below).b. Slide the cooling-fan assembly into the chassis.c. Lock the cooling-fan assemble into the chassis.Figure 16: Replacing the Cooling-Fan Assembly2. Replace the cooling shroud:a. Align the tabs on the cooling shroud with the securing slots on the chassis (see Figure 11 onpage 19).b. Lower the cooling shroud into the chassis until it is firmly seated.Note: For proper seating of the cooling shroud in the chassis, ensure that the cables inside thesystem are routed along the chassis3. Lift the latch on the cover (see Figure 17 on the next page).Quantum DXi Veeam Installation Guide24
DXi System ConfigurationFigure 17: Replacing the Node Cover213ItemDescription1Latch release lock2Latch3Node cover4. Place the cover onto the Node chassis and offset the cover slightly back so that it clears the chassishooks and lays flush on the chassis.5. Push down the latch to move the cover into the closed position.6. Rotate the latch release lock in a clockwise direction to secure the cover.7. Pull the inner slide rails out of the rack until they lock into place (see Figure 18 on the next page).Quantum DXi Veeam Installation Guide25
DXi System ConfigurationFigure 18: Installing the DXi6900-S Node in the Rack12354ItemDescription1Rear rail standoffs2Rear rail J-slots3Slide-release lock button4Lock lever5Inner slide rails8. Locate the rear rail standoff on each side of the system and lower them into the rear J-slots on the slideassemblies.9. Rotate the Node downward until all the rail standoffs are seated in the J-slots.10. Push the Node inward until the lock levers click into place.11. Press the slide-release lock buttons on both rails and slide the Node into the rack.Quantum DXi Veeam Installation Guide26
DXi System Configuration12. Reconnect all power, SAS, Ethernet, and Fibre Channel cables on the rear of the Node.13. If applicable, replace the front bezel. Insert the right side of the bezel into the slots on the right side of theNode, then snap the left side of the bezel into place.Turn on the DXiTurn on the DXi4700To turn on the system:1. Turn on the Veeam system components in the following order:a. Turn on both power switches on the back of each Expansion module (see Figure 19 below). Wait30 seconds for the Expansion modules to initialize. Verify on the front panel that the modules havepower and there were no hard drive failures (Drive status indicator on hard drive blinks amber fourtimes per second).Figure 19: Expansion Module Power Switches1 - Power Switchesb. Press the power button on the front of the Node (see Figure 20 below). Wait for the system to bootbefore continuing with the procedure. (This can take up to 30 minutes.)Note: The system may reboot one or more times depending on the components that wereinstalled. If all components are properly installed and cabled, the LEDs on all hard drives in theNode and the Expansion modules will be lit. (The top LED will be solid and the bottom LEDwill blink.)Figure 20: Node Power Button1 - Power ButtonQuantum DXi Veeam Installation Guide27
DXi System ConfigurationTurn on the DXi6900To turn on the system, power on the DXi6900 system components in the following order:1. Turn on both power switches on the back of each Expansion module (EBOD) (see Figure 21 below).Wait until the seven segment display on the rear of the module displays 00 (approximately 1 minute).2. Turn on both power switches on the back of each Array module (RBOD) (see Figure 22 below). Waituntil the seven segment display on the rear of the module displays 99 (approximately 3 minutes).3. Press the power button on the front of the Node (see Figure 23 below). Wait for the system to bootbefore attempting to log on.Note: The system can take approximately 30 minutes to start up, depending on the amount ofinstalled storage capacity.The system is now ready for operation.Figure 21: Powering on the DXi6900 Expansion Modules (EBODs)Port 1Port 1ID/DiagID/Diag121. Seven Segment Display22. Power SwitchesFigure 22: Powering on the DXi6900 Array Modules (RBODs)Port 1 O O Port 2Port 1 O O Port 2ID/DiagID/Diag121. Seven Segment Display22. Power SwitchesFigure 23: Powering on the DXi6900 Node1Quantum DXi Veeam Installation Guide28
DXi System Configuration1. Power SwitchInstall the Veeam LicenseTo enable Veeam functionality, a Veeam License Key must be installed on the DXi system. The appropriateVeeam License Certificate is provided by Quantum during a new product installation or product upgrade.This certificate will contain an authorization code.To add a Veeam license key, perform the following steps:1. Open a Web browser on a computer with Internet access.2. Enter http://www.quantum.com/licensekeys in the browser address box.The License Key Management page displays (see Figure 24 below).Figure 24: License Key Management Page3. Enter the DXi system serial number in the Serial Number box and click Submit.The Licensed Feature page displays.Note: The serial number displays on the Licens
The Veeam feature on the DXi allows the system to perform backup and replication with Veeam software on VMware vSphere and Microsoft Hyper-V virtual environments. The Veeam Agent runs in the DXi process space with direct access to DXi resources, providing better performance than Veeam running against a DXi NAS share as a shared folder.