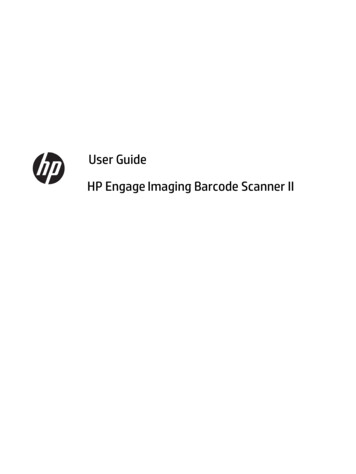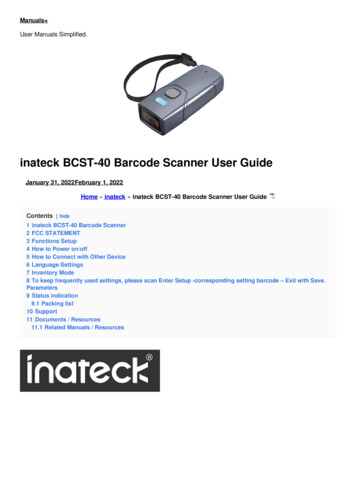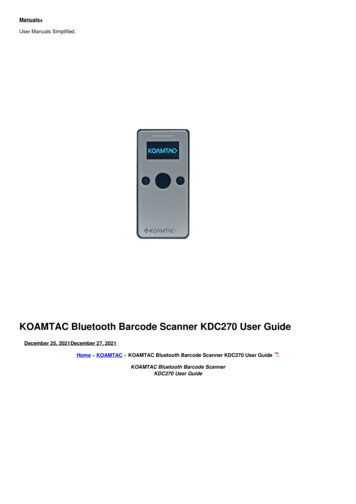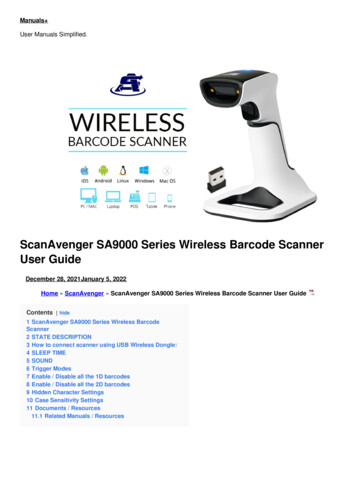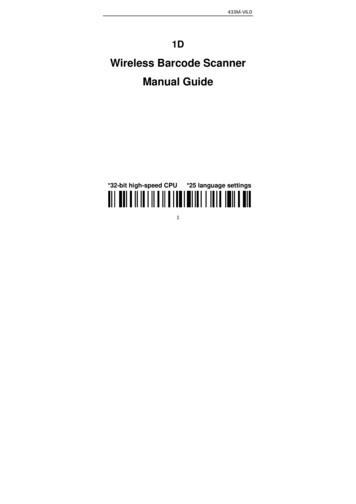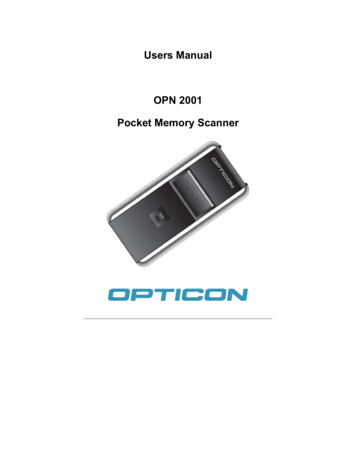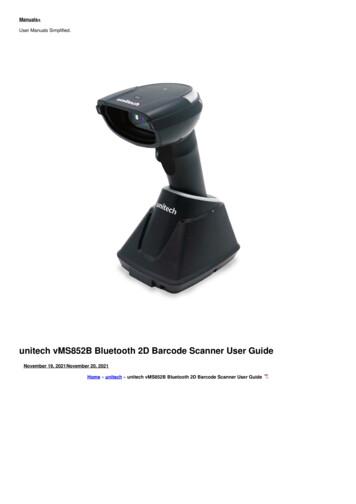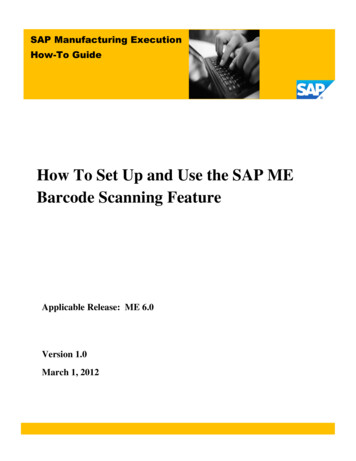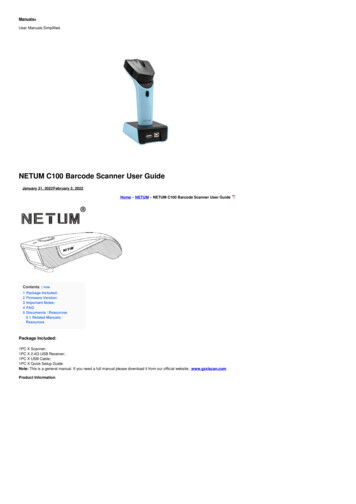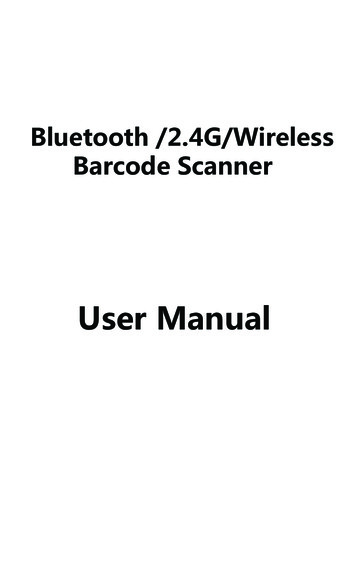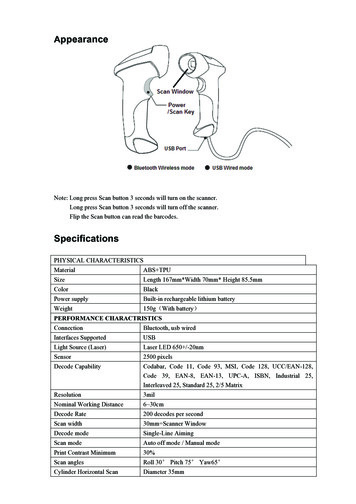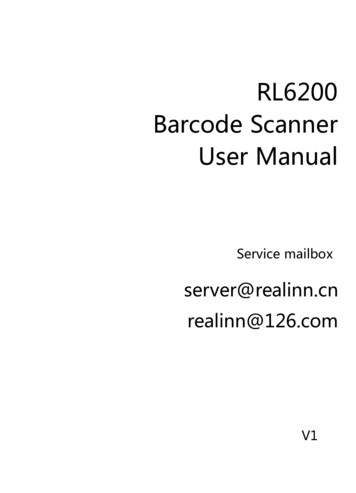
Transcription
RL6200Barcode ScannerUser ManualService mailboxserver@realinn.cnrealinn@126.comV1
In order to correctly use the bar code scanner, please read the instructioncarefully and do not arbitrarily scan the settings code otherwise some settingsmay not be available.Please keep this instruction for reference in the future.If you have any question or concern about the operation of the scanner, pleasecontact us at Email:server@realinn.cnrealinn@126.com
ContentsProduct Specification.1Packing ListQuick GuideFAQsOptional Function settings.21. Scanning Mode Setting.42. Beep Setting.63. Anti-duplication Setting.64. Aiming & LED Light Setting.85. Case Sensitivity Setting.96. Restore factory setting.97. Identity Barcode Type.108. Frequently-used End Character Setting.119. Interface Setting.1210.Keyboard Language Setting.1211. Enable / Disable Barcode Type.1412.Insert and Delete Character.25Appendix 1:Number bar code.29Appendix 2:Character comparison table.30224
Product ageDC 5VPrinting Contract 25%Light source624nm LEDLED life12000 hoursButton life8000,000 timesCamera640*480 CMOSIllumination6500K LEDsIndicationBuzzer & LEDResolution4 milCPUARM 32-bit CortexDecoding speed500 times/secScanning angleAngle of rotation360 , inclination 65 ,declination 60 Anti-interference0-100000Lux MaxDrop test2.0mCertificateCE,FCC,RoHS ,IP54UPC-A,UPC-E,EAN-8,EAN-13,Code 128, Code 39,Code 93,Applicable 1D barcodeCode 11,Interleaved 2 of 5,Standard 2 of 5,Industrial 2 of 5,Codabar ,MSI,etc.Applicable 2D barcodeQR Code, Data Matrix,PDF417,Aztec code,etc.1
Packing List Bar code scanner*1 USB Cable*1 Instruction Manual*1Quick GuideStep 1. Connect the scanner to your computer via USB cable.Step 2. Open notepad on computer, move cursor to the blank, scan a barcode to see ifit can be uploaded.FAQs:Q1. If I scan a product bar code, will it include the name of the product in the fileautomatically?Answer:The scanner works like a keyboard. It does not interpret what the bar code is, it just"types" out a string of alphabet numeric characters that the bar code represents.it's up to the database software you are using to interpret what that string of charactersmeans. Once you acquire the bar codes, you have to correlate them to something moremeaningful by either purchasing a software service that will interpret the barcode andrelate it to a product, or you can use your own internal inventory system like excel toassign the bar codes to specific products.After creating the relationship between your bar code and the correspondedinformation ,when you enter the bar code into the software by the scanner,yoursoftware will look up the bar code and then output the related information of yourproduct.2
Q2. Why does scanner not read the bar code exactly.When I use the scanner to reada bar code of an item, I get a different result from the barcode itself.Example 1: We use Code 39. it puts an * at the beginning and a * at the end. How dowe program the scanner to read whole bar code? The bar code the computer receivedis 123456789. The bar code we need is *123456789*.Solution: To show the start and stop digit of code39, please scan the code“Code39start&stop digit -On”on page 21.Example 2:The original bar code is “ abc12345 ” ,the scanning result is“ A B C12345”,the scanner put“ ”between character.Solution:Please scan the code“Code39 Full ASCII-On”on page 21.Example 3:There are two separate bar codes together, it scanned the first 12digitsin the barcode but not the last five.Solution:please scan the code“UPCA- additional 2 digits-On”on page 15.Q3. Some bar codes can not be read, why?Answer:A.Incomplete and unclear bar codes might not be read.B.It is possible that the setting is off by default for some bar code types which are notcommonly used. You need activate a specific bar code type (on page 14) to get itworking. Please feel free to contact our Customer Service Team for further assistance ifyou don't know the exact type of bar code that you are referring to.Q4. Is there any bar codes to remove auto-enter after every scanning?Answer: To remove the auto-enter, please scan the code “ Disable endcharacter”on page 11.If that is not your case, please send us a clear picture of the bar code and the result youget, our customer service will help you to solve the problem.3
Optional Function settingsYou can change the settings of the scanner by scanning the setup bar codes includedin this manual.1. Scanning Mode SettingSupporting three kinds of scanning modes.1.1. Manual Trigger mode (default) :Press the trigger, the scanner will emit light and read the barcode. Release the trigger,the scanner will stop reading barcode and the light will go off.** Scan the following codes to set the scanner to Manual trigger mode .Manual trigger mode (default)1.2. Continuous Scanning ModeThere’s no need to press the trigger in this mode. The green light of the scanner will beon at a certain frequency.The green scanning light will go off once the scanner scans barcode successfully andthe scanner will enter into next scanning automatically after a intermittent time . Andthe green scanning light of the scanner will be on again once the waiting time passes.4
** Scan the following codes to set the scanner to Continuous Scanning Mode.Continuous Scanning Mode1.3. Auto-Sensing ModeThere’s no need to click the trigger under the Auto-sensing Mode. Just move thebarcodes in front of the scanner, a green light band will show up to read the barcode.The green light band will go off once the scanner scans barcode successfully or pre-settimeout expires.** Scan the following codes to set the scanner to Auto-sensing Mode .Auto-sensing Mode5
2. Beep SettingOnly scan”Restore default code”(on page 9) can open soundunder”Beep-Off”mode.Beep-OffLow volumeMedium volumeHigh volume -Default3.Anti-duplication SettingIn continuous scanning mode or auto-sensing mode, the scanner might read the samebarcode repeatedly.Here you can set the time interval to avoid this issue.** Scan one of the following code to set the time interval.After reading a bar code, at the pre-set time interval, the scanner can not read the samebar code.The scanner can read the same bar code only when pre-set time interval passes.6
1s3s5s7sNone7
4. Aiming & LED Light Setting4.1 Aiming ModeThe green beam that projected by the scanner can help user to find out the bestreading distance.Normal mode:green beam appears when the user press the triggerAlways on:green beam always appears when the scanner is electrified** Scan one of the following code to select the Aiming modeAlways onNormal mode(default)4.2 White LED light ModeThe white beam offers auxiliary lighting for reading.When the white beam projects on the target object, it can improve the decodingperformance and the adaptability of weak ambient light.Normal mode:white beam appears when the user press the triggerAlways on:white beam always appears when the scanner is electrified** Scan one of the following code to select the led light modeNormal mode(default)8Always on
5. Case Sensitivity SettingThe scanner can change all the letter cases of barcode into uppercase or lowercase.It takes“Not Altering the Letter Case of barcodes”as default, letter case of barcodescan be altered through scanning correspondent bar code below.Note: Please deactivated caps lock on keyboard first.** Scan one of the following code to select the letter caseAll upper caseAll lower caseNo transformation(default)6.Restore factory settingTo set the scanner back to factory setting, please scan the following code:Restore default code9
7. Identify Barcode TypeThis is to identify what type of the barcode is, follow the steps below to confirm:Scan code "Add Code ID " below, then scan your goal barcode, there will be acharacter BEFORE the barcode you scanned, and this character states your BarcodeType. After that, if you don't need this ID any more, scan the code "Turn off ID(default)" to hide it.ScanGoal BarcodeAdd Code IDTurn off ID (default)Code characterCode typeAUPC-A, UPC-E, EAN-8, EAN-13BCode 39, Code 32CCodabarDCode 128, ISBT 128ECode 93FInterleaved 2 of 5/ITF, ITF14GIndustrial 2 of 5, Standard 2 of 5HCODE11JMSI, MSI/PlesseyRGS1 DataBar-14, GS1 DataBar Limited,VMatrix 2510
rPDF417uDataMatrix(DM)qQRaAztec Code8. Frequently-used End Character SettingBy default,the scanner is sending a 'carriage return' after scanning a code (the sameas pressing the 'enter' key) .To add TAB Key, please scan the code “ TAB ”Disable end characterCarriage ReturnTAB11
9. Interface Setting9.1 USB-HID mode (default)In the HID protocol, there are 2 entities: the "host" and the "device".The host communicates with the device and receives input data from the device onactions performed by the human. The most common example of a "host" is a PC.The "device" is the entity that directly interacts with a human, such as a keyboard ormouse.If you want to set the scanner as a keyboard to enter the barcode , please read code“ USB-HID”USB-HID9.2 USB virtual COM modeIn USB virtual COM mode, the scanner needs to work with driver and serial software.Expected final behavior is that even if you open up another page , the scannedinformation will show up in the window of serial software.Please let us know if you need to set it to USB virtual COM mode,we will send you thedriver.10. Keyboard Language SettingThe scanner support 15 international keyboards:You are suggested to set the keyboard language of the scanner to be in agreementwith that in real use by scanning the correspondent barcode listed below.12
American key QPortugalEnglandSpainDenmarkNorwayItalyJapan13
11.Enable / Disable Barcode TypeThe code ending with word ”*”is the default settings.One-dimensional codeWhite in black background-OnWhite in black background-Off*UPC-AUPCA-On*UPCA-OffUPCA Check digit-On*UPCA Check digit-OffUPCA -system digit - On*UPCA -system digit - Off14
UPCA- additional 2 digit-OnUPCA- additional 2 digit-Off*UPCA- additional 5 digit-OnUPCA- additional 5 digit-Off*UPCA additional digit required-OnUPCA additional digit required-Off*Note: after scanning the “ UPCA additional digit required- ON “, the UPCA code withoutadditional digit can not be read.UPCA to EAN13-OnUPCA to EAN13-Off*15
UPC-EUPCE-On*UPCE-OffUPCE Check digit-On*UPCE Check digit-OffUPCE - system digit - On*UPCE - system digit - OffUPCE- additional 2 digit-OnUPCE- additional 2 digit-Off*UPCE- additional 5 digit-OnUPCE- additional 5 digit-Off*16
UPCE additional digit required-OnUPCE additional digit required-Off*Note: after scanning the “ UPCE additional digit required - ON “ ,the UPCE code withoutadditional digit can not be read.UPCE to UPCA-OnUPCE to UPCA-Off*EAN8EAN8-On*EAN8-OffEAN8 check digit -On*EAN8 check digit -OffEAN8 - additional 2 digit-OnEAN8- additional 2 digit-Off*17
EAN8 -additional 5 digit-OnEAN8 - additional 5 digit-Off*EAN8 additional digit required-OnEAN8 additional digit required-Off*Note: after scanning the “ EAN8 additional digit required - ON “ ,the EAN8 code withoutadditional digit can not be read.EAN13EAN13-On*EAN13-OffEAN13 check digit -On*EAN13 check digit -OffEAN13 - additional 2 digit-OnEAN13- additional 2 digit-Off*18
EAN13- additional 5 digit-OnEAN13 - additional 5 digit-Off*EAN13 additional digit required - OnEAN13 additional digit required - Off*Note: after scanning the “ EAN13 additional digit required - ON “ ,the EAN13 code withoutadditional digit can not be read.Code -12819
Interleaved 2 of 5Interleaved 2 of 5-On*Interleaved 2 of 5-OffMatrix 2 of 5Matrix 2 of 5-On*Matrix 2 of 5-OffIndustrial 2 of 5Industrial 2 of 5-On*Industrial 2 of 5-Off20
Code 39Code39-On*Code39-OffCode39 Full ASCII-OnCode39 Full ASCII-Off*Code39 start & stop digit -OnCode39 start & stop digit -Off*Code 93Code93-On*Code93-Off21
Code 11Code11-On*Code11-OffCodabar - On*Codabar-OffCodabar Start & End Digit- On*Codabar Start & End Digit- OffCodabarMSIMSI - On*MSI - Off22
Code32-Off*Code32 prefix A-onCode32 prefix A-Off*Code 32QR codeQR code-On*White in black background-On*White in black background-Off23
Data MatrixData Matrix-On*Data Matrix-OffWhite in black background-OnWhite in black background-Off*PDF 417PDF 417-On*PDF 417-OffAztec code-On*Aztec code-OffAztec code24
12. Insert and delete CharacterThe barcode scanners permit special characters to be added/delete at the beginning(prefix) or end (suffix) of the scanned barcode.12.1Insert Characters As PrefixFirst step: Scan the below code to add characters from the begging of the barcode.Add PrefixSecond step: Scan the required character code.Refer to Appendix1 and Appendix 2.Third step:Scan the below code “Finish Setting”.Fourth step : Scan the below code “Output Setting”.Finish SettingOutput SettingE.g. The bar code content is”123456789”,if you want to add 1 and B before the �,”0”,”6”,”6”in Appendix 1 on page 29( InAppendix 2,1 is 1049;In Appendix 2,B is 1066) ,”1B123456789”will be shown.Note : 1.To add Carriage Return,please scan code”Carriage Return”.2.To clear previously added prefix characters, scan the code “Restore default code”.Carriage ReturnRestore default code25
12.2Insert Characters As SuffixFirst step: Scan the below code to add character from the end of barcode.Add SuffixSecond step: Scan the required character code.Refer to Appendix1 and Appendix 2.Third step:Scan the below code “Finish Setting”.Fourth step : Scan the below code “Output Setting”.Finish SettingOutput SettingE.g. The bar code content is”123456789”,if you want to add A and 2 behind the �,”0”,”5”,”0”in Appendix 1 on page 29( InAppendix 2,A is 1065;In Appendix 2,2 is 1050) ,”123456789A2”will be shown.Note : 1.If you need to add Carriage Return,after the second step is completed,scan“1”,”0”,”1”,”3”in Appendix 1 on page 29(In Appendix 2,Carriage Return is1013),and then continue to the third and fourth steps.2.To clear previously added suffix characters, scan the code “Restore default code”.Restore default code26
12.3Hide Characters from Start PositionFirst step:Scan the set-up code”ON”.ONSecond step:Scan ”Hide characters from start position”.Hide characters from start positionThird step:Scan the number setting code corresponding to the character on page29(each character is 3 digits).E.g. The bar code content is”123456789”,if you want to hide the previous onecharacters,then scan”0”,”0”,”1”settings code on page 29,then one frontcharacters will be hidden when scanning this bar code,”23456789”will be shown;ifyou want to hide the previous two characters,please scan”0”,”0”,”2”.Note : To reinstate the hidden leading characters, scan the code below:Reinstate leading character27
12.4Hide Characters from End PositionFirst step:Scan the set-up code”ON”.ONSecond step:Scan ”Hide characters from End Position”.Hide characters from End PositionThird step:Scan the number setting code corresponding to the character on page29(each character is 3 digits).E.g. The bar code content is”123456789”,if you want to hide the last threecharacters,then scan”0”,”0”,”3”settings code on page 29,then the last threecharacters will be hidden when scanning this bar code,”123456”will be shown.Note : To reinstate the hidden ending characters, scan the code below:Reinstate ending character28
Appendix 1: Numbered bar code012345678929
Appendix 2: Character comparison tableScan ValueHEX Value Keyboard Function Key100000hNullKeyboard CtrlCombination KeyCTRL 2100101hKeypad EnterCTRL A100202hCaps lockCTRL B100303hRight ArrowCTRL C100404hUp ArrowCTRL D100505hNullCTRL E100606hNullCTRL F100707hEnterCTRL G100808hLeft ArrowCTRL H100909hHorizontal TabCTRL I10100AhDown ArrowCTRL J10110BhVertical TabCTRL K10120ChBackspaceCTRL L10130DhEnterCTRL M10140EhInsertCTRL N10150FhEscCTRL O101610hF11CTRL P101711hHomeCTRL Q101812hPrint ScreenCTRL R101913hDeleteCTRL S102014htab shiftCTRL T102115hF12CTRL U102216hF1CTRL V102317hF2CTRL W102418hF330CTRL X
Scan ValueHEX Value Keyboard Function Key102519hF4Keyboard CtrlCombination KeyCTRL Y10261AhF5CTRL Z10271BhF6CTRL [10281ChF7CTRL \10291DhF8CTRL ]10301EhF9CTRL 610311FhF10CTRL 103624h/D I)10422Ah/J*10432Bh/K 1h11105032h22105133h3331
Scan ValueHEX Value Keyboard Function 5739h9910583Ah/Z:10593Bh%F;10603Ch%G 10613Dh%H 10623Eh%I yboard CtrlCombination Key
Scan ValueHEX Value Keyboard Function YY10905AhZZ10915Bh%K[10925Ch%L\10935Dh%M]10945Eh%N 10955Fh%O109660h%W‘109761h Aa109862h Bb109963h Cc110064h Dd110165h Ee110266h Ff110367h Gg110468h Hh110569h Ii33Keyboard CtrlCombination Key
Scan ValueHEX Value Keyboard Function Key11066Ah Jj11076Bh Kk11086Ch Ll11096Dh Mm11106Eh Nn11116Fh Oo111270h Pp111371h Qq111472h Rr111573h Ss111674h Tt111775h Uu111876h Vv111977h Ww112078h Xx112179h Yy11227Ah Zz11237Bh%P{11247Ch%Q 11257Dh%R}11267Eh%S 11277FhKeyboard CtrlCombination KeyUndefined34
Press the trigger, the scanner will emit light and read the barcode. Release the trigger, the scanner will stop reading barcode and the light will go off. ** Scan the following codes to set the scanner to Manual trigger mode . Manual trigger mode (default) 1.2. Continuous Scanning Mode There's no need to press the trigger in this mode.