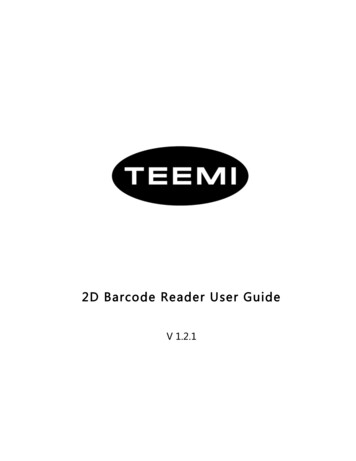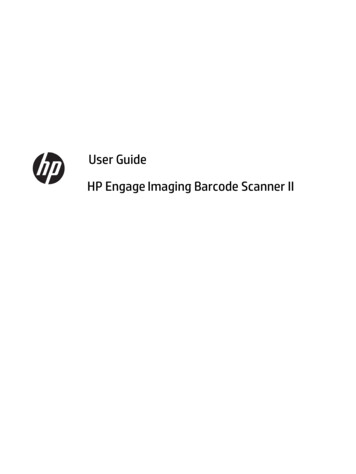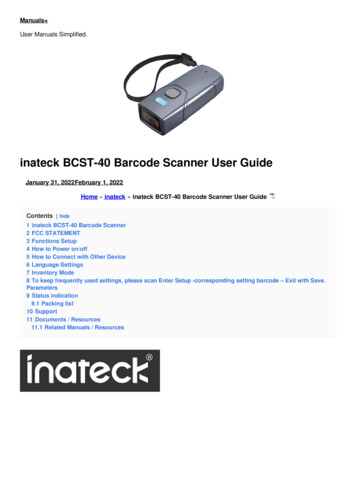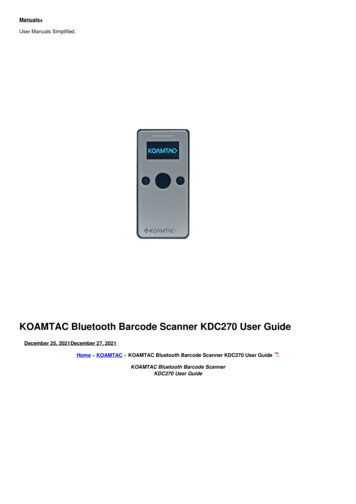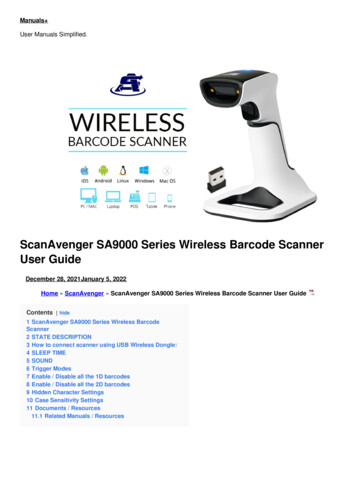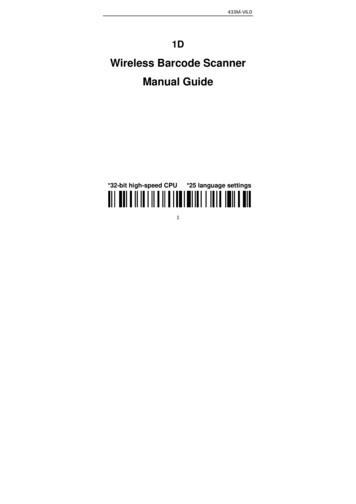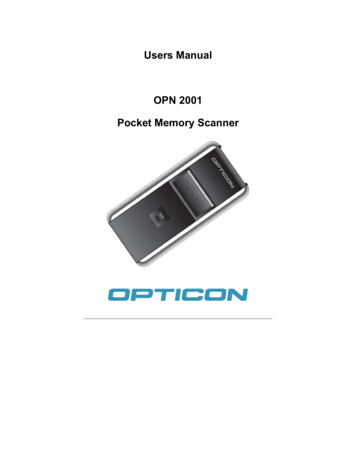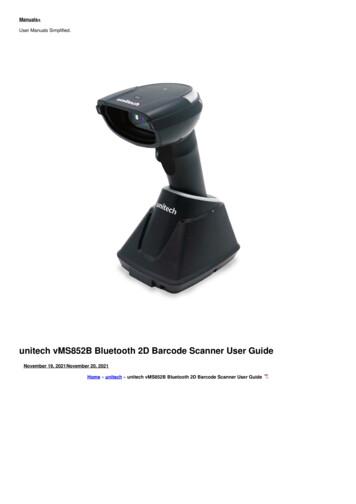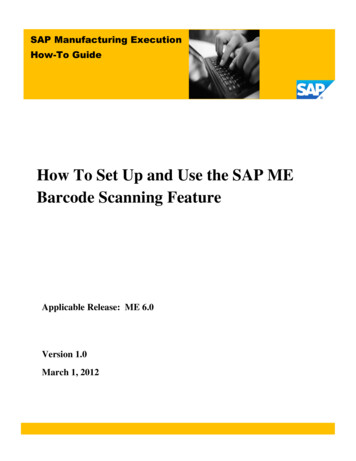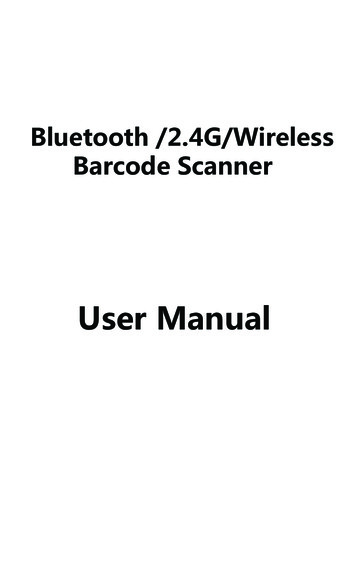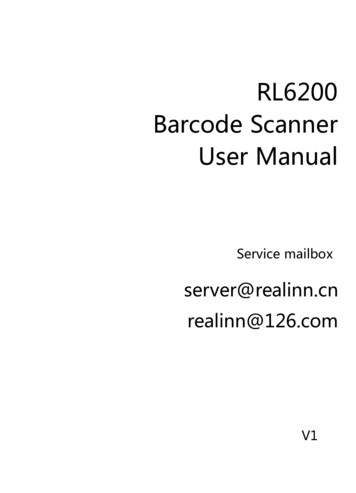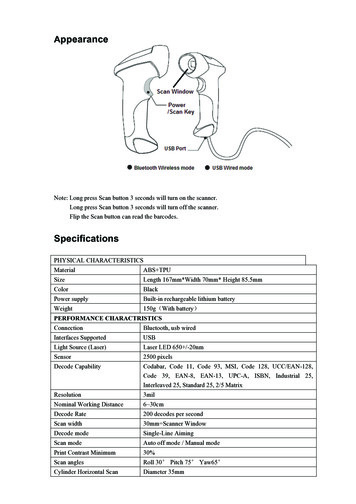
Transcription
AppearanceNote: Long press Scan button 3 seconds will turn on the scanner.Long press Scan button 3 seconds will turn off the scanner.Flip the Scan button can read the barcodes.SpecificationsPHYSICAL CHARACTERISTICSMaterialABS TPUSizeLength 167mm*Width 70mm* Height 85.5mmColorBlackPower supplyBuilt-in rechargeable lithium batteryWeight150gWith batteryPERFORMANCE CHARACTRISTICSConnectionBluetooth, usb wiredInterfaces SupportedUSBLight Source (Laser)Laser LED 650 /-20nmSensor2500 pixelsDecode CapabilityCodabar, Code 11, Code 93, MSI, Code 128, UCC/EAN-128,Code 39, EAN-8, EAN-13, UPC-A, ISBN, Industrial 25,Interleaved 25, Standard 25, 2/5 MatrixResolution3milNominal Working Distance6 30cmDecode Rate200 decodes per secondScan width30mm Scanner WindowDecode modeSingle-Line AimingScan modeAuto off mode / Manual modePrint Contrast Minimum30%Scan anglesRoll 30Cylinder Horizontal ScanDiameter 35mmPitch 75Yaw65
IndicationBeeper, LEDRadio RangeMax 60mPOWERVoltageDC 5VLaser SafetyAccord with national level two laser safety standardsEMCCE & FCC DOC Compliancestandby Current35mAOperating current60mAUSER ENVIRONMENTOperating Temp.0 to 50. C / 32 to 122 FStorage Temp.0 to 50. C / 32 to 122 FOperating Humidity20-85% ( non-condensing )Storage Humidity20-85% ( non-condensing )Drop SpecificationsFree fall of 1.5m air dropAccessoriesScanner, Charger., Data linesCorrect AimingIncorrect Aiming1. Restore Factory Defaults"Restore Factory Defaults" is a special barcode. The TMCT-10 Barcode Scanner willrespond with a short beep (high tone) after reading this barcode. At this time, the scannersystem could restore factory defaults, and no need to read "Exit with Save" barcode again.The Scanner defaults enable HID, PIN defaults 10010.Restore FactoryDefaults
Note: Most of setting mode have restore factory defaults selection. The factory defaultvalue for each setting is indicated by an asterisk "*".You could use this barcode at the following status:1The scanner cannot work. For example, it cannot read barcodes.2 You forget the settings you did to the scanner before, and you don't want to be affectedby the settings when you use the scanner.3After using a function which is not be used usually in the scanner.2. Steps of Programming the scanner:If you like to configure and modify one or a couple of the TMCT-10 or TMCT-07 scanner’sproperties, you may do so by following the scanning steps shown below:“Enter setup mode” - [configuration barcode(s)] - “Exit with save”.Enter SetupEnter SetupDetails (eg: Enable/Disable a Barcode)Exit SetupExit with SaveFor example: Enable Codabar.1. Read the "Enter Setup" barcode;2. Read the "Enable Codabar" barcode;3. Read the "Exit with Save" barcode.3.1 CODABAREnable CodabarWithout output start and stop symbols ofCodebar*Disable CodabarOutput start and stop symbols ofCodebarstart and stop symbols: The alphabet characters A, B, C, D (in some specifications, E, N,asterisk, and T) are used to mark the beginning and end of the barcode. They do not
appear in the body of a Codabar string.3.2 CODE 25 –INDUSTRIAL25Enable Industrial25*Disable Industrial253.3 CODE 25 –INTERLEAVED 25*Enable Interleaved 25Disable Interleaved 253.4 CODE 25 –MATRIX 25Enable Matrix 25*Disable Matrix 253.5 CODE 25-STANDARD 25Enable Standard 25*Disable Standard 253.6 CODE 393.6.1 Enable/Disable Code 39*Enable Code 39Disable Code 39
3.6.2 START/STOP Output* Output Code 39 Start/StopCharactersWithout output Code 39Start/Stop Characters3.6.3 Checksum VerificationIt is not enforced to include the checksum character in the Code 39 data. If checksumcharacter is included, it should be the last character of the barcode data. Checksumcharacter is a calculate value bases on all of the data, and is used to check the data iscorrect or not.Thus, if the scanner is set to "Do Not Verify", the scanner will output all the barcode data.If the scanner is set to "Verify without Output Checksum Character", the scanner willcheck the data bases on the last character of the barcode data. If the check passes, thescanner will output the data without the checksum character; if the check does not passes,the scanner will display read failure.If the scanner is set to "Verify with Output Checksum Character", the scanner will checkthe data bases on the last character of the barcode data. If the check passes, the scannerwill output the data with the checksum character; if the check does not pass, the scannerwill display read failure.*Verify without OutputDo Not VerifyChecksum CharacterVerify with OutputChecksum Character3.6.4 STANDARD/FULL ASCII CODE 39Decide whether to support Code 39 Full ASCII or not that includes all the alphanumericand special character. The default setting is to support Code 39 full ASCII.Disable Code39 Full ASCII* Enable Code39 Full ASCII
3.7CODE 93Enable Code93*Disable Code933.8 Code 128*Enable Code128Disable Code1283.9 EAN-83.9.1 Enable/Disable EAN-8Enable EAN-8*Disable EAN-83.9.2 Convert to EAN-13There are two ways for EAN-8 changing, one is converting to EAN-13, another is adding"0" ahead of EAN-8, and the EAN-8 ID is not change.If EAN-8 converts to EAN-13, it will be read as same as EAN-13. If add a "0" ahead ofEAN-8, and the EAN-8 ID is not change, the output ID is still EAN-8 ID.Convert to EAN-133.9.3ChecksumAdd "0" ahead and ID is not change*Do not ConvertOutput
* Output CHECKSUMWithout output CHECKSUM3.10 EAN-133.10.1 Enable/Disable EAN-13*Enable EAN-13Disable EAN-133.10.2 Convert to ISBNConvert EAN-13 to ISBN*Do Not ConvertEAN-13 to ISBN3.10.3 Checksum output*Output checksumWithout output checksum3.11 UPC-A3.11.1 UPC-A Output ‘0’UPC-A Output ‘0’*UPC-A Do NotOutput "0"
3.11.2 UPC-A Checksum Transmission*Output checksumWithout output checksum3.12 UPC-E3.12.1 Enable/Disable UPC-E*Enable UPC-EDisable UPC-E3.12.2 UPC-E Checksum Transmission*Output checksumWithout output checksum3.12.3 Converting UPC-E to UPC-AEnable the function of converting UPC-E to UPC-ADisable the function of converting UPC-E to UPC-A3.13 MSIEnable MSI*Disable MSI
3.14 CODE 11Enable Code11*Disable Code113.15 Suffix Code of Barcode Settings(*) Apply Enter for suffix*Apply Alt for suffixDo not Apply Enter for suffixDo not Apply Alt for suffixApply Tab3.16 CAPS ON And LOCKThe Alpha-characters in upper case will be entered as lower case, the Alpha-characters inlower case will be entered as upper case, and numbers are unchanged.
The Alpha-characters in upper case will be entered as upper case, the Alpha-characters inlower case will be entered as lower case, and numbers are unchanged.All Alpha-characters will be entered as upper case, numbers are unchanged.All Alpha-characters will be entered as lower case, numbers are unchangedManual ModeBy default, the scan mode is set to Manual Mode. If the user keeps press the Scan Key,the TMCT-10 Scanner will emit a red light line. This indicates the scanner could scan; thescanning will not stop until the scanner under the following situation.* Read a barcode successfully;* Release the Scan Key.Manual ModeEnter SetupExit with Save
Automatic scanning ModeUnder the Automatic scanning Mode, the users just need to move the barcodes to bescanned in front of the light band of TMCT-10, no need press the Scan Key, there willshow a red light line. This indicates the scanner could scan; the scanning will not stop untilthe scanner under the following situation.* Read a barcode successfully;*The pre-set timeout expires (the default time is 2s).The steps to activate the automatic scanning mode are as follows:1. Read the "Enter Setup" barcode;Enter Setup2. Read the "Automatic scanning Mode" barcode;Automatic scanning Mode3. Read the "Exit with Save" barcode.Exit with SaveBeeper VolumeMute*Medium VolumeMinimum VolumeMaximum Volume
For example: Set Mute Volume for beeper.1. Read the "Enter Setup" barcode;2. Read the "Mute" barcode;3. Read the "Exit with Save" barcode.
STEPS TO SET UP PREFIX AND SUFFIX:1. Scan “Enter setup”2. Scan “add prefix” or “add suffix”3. Find the ASCII value of the character you want to add in the list andscan the appropriately numbered barcode(s).4. Scan “exit and save”Enter SetupExit with SaveExit without SaveAdd prefixNumeric BarcodesAdd suffix
ASCII Value00123456789KeystrokeNUL(null)1SOH(start of headline)2STX (start of text)3ETX(end of text)4EOT (end of transmission)5ENQ (enquiry)6ACK (acknowledge)7BEL (bell)8BS (backspace)9HT (horizontal tab)10LF (NL line feed, new line)14
11VT (vertical tab)12FF (NP form feed, new page)13CR (carriage return)14SO (shift out)15SI (shift in)16DLE (data link escape)17DC1 (device control 1)18DC2 (device control 2)19DC3 (device control 3)20DC4 (device control 4)21NAK (negative acknowledge)22SYN (synchronous idle)ASCII ValueKeystroke23ETB (end of trans. block)24CAN (cancel)25EM (end of medium)26SUB (substitute)27ESC (escape)28FS (file separator)29GS (group separator)30RS (record separator)31US (unit separator)32space15
33!34"35#36 37%38&39'40(41)42*43 44,45-ASCII ValueKeystroke46.47/48049150251352453554616
55756857958:59;60 61 62 63?64@65A66B67C68DASCII ValueKeystroke69E70F71G72H73I74J75K76L17
77M78N79O80P81Q82R83S84T85U86V87W88X89Y90Z91[ASCII ValueKeystroke92\93]94 9596 97a98b18
o112p113q114rASCII ValueKeystroke115s116t117u118v119w120x19
121y122z123{124 125}126 127DELdelete20
TMCT-10 ProTMCT-10 ProBluetooth 3.060m Visual rangeHID and SPP Dual Mode data transmissionTMCT-10 ProHow to use the scanner- Pairing with your Device1. Turn on the scanner, the green indicator is flashing with on/offratio 1:12.Turn on the Bluetooth of your device and search for the scanner3.Tap the scanner which is shown as CT10 something to connect4.When the scanner is connected, the scanner will beep once.Setup Bluetooth Transmission SpeedScan “Enter Setup” barcode first scan “Setup transmission speed” scan “Number” you want to set up scan “Confirm”. (0 means thefastest speed, 9 means the slowest.)Enter SetupSetup transmission speed-Transferring data to your DeviceAfter the scanner is connected with your device, please kindly opena notepad, word or excel, move the cursor in and then start to scanyour barcodes.Notice:The scanner only reads the number of the barcode, not the detailsof the product labels you scanned, like size, color. If you need thisinformation, you need to buy some inventory software or build yourown database.Confirm
Prefix and Suffix Setting1. Scan the ‘Enter Setup’ barcodeEnter setup2. Scan the ‘Prefix Setting’ or ‘Suffix Setting’ scannerPrefix SettingSuffix Setting3. Scan certain barcodes sequentially to generate your ownprefix/suffix. Example: If you want to add ‘#’ as prefix or suffix,according to ASCII Conversion Chart provided on our website,you need to scan the ‘3’ barcode first and then scan the ‘5’barcode.(Please refer to www.teemistore.com for ASCII ConversionChart.)4. Scan the "Exit with save" barcodeExit with SaveFactory Reset(*) Apply Enter for suffix
TMCT-10 Pro1. What app does this run with in the app store?No need to install any app. After the scanner connects with your PC or mobile devices via3) Digital barcodes displayed on phones, computers or tablets cannot be read. Youneed to choose our 2D wireless scanner like TMSL-55.Bluetooth or USB, you can open a notepad or word, place the cursor in and then start to scan.4. The barcode scanner was successfully paired with my device, but the data can't be2. What operating systems is the scanner compatible with?The scanner is compatible with Microsoft Windows XP/7/8/10, Mobile6/Wince, Google Androidscanned and sent to my computer or cellphone.The possible solutions include:4.0 Above, and Apple iOS, Mac OS X; it works well with iPhone, iPad, iPod, Kindle Fire HDX,1) Please check out if the barcode scanner has been successfully paired with yourSamsung Galaxy Tablet, Microsoft Surface Tablet.device. If so, the LED indicator should stay in solid blue.2) Please make sure if you have turned on the offline mode, because it will store3. Why can the scanner not read the barcodes?your scans internally instead of instantly transmitting them to the connected device1) Dirty and unclear barcodes might not be read.without saving them in its memory. You need to scan the "Manual data upload"2) The possible reason is that the setting is off by default, for some barcode types are notbarcode to send the scanned codes to your connected device.commonly used. You need to activate a specific barcode type to get it to work. Please feel freeto contact our Customer Service Team for further assistance if you know the exact type ofbarcode that you are referring to.
5. My computer/cellphone can’t find or connect the Bluetooth barcode scanner. Why is this?1)Please make sure the scanner is turned on.2)Please check that the LED indicator is constantly flashing red with on/off ration 1:1, and thentry again.3)If your system is windows XP or device is old Bluetooth 2.0, please kindly contact supportteam for the programming barcode.TMCT-10 Pro Barcode Scanner6. I successfully got it to connect and scan, but then the ipad regular keyboard doesn't come up. Isthere a way to still have the regular keyboard work?When the scanner is connected with your ipad, you can switch to the virtual keyboard of IOSdevices easily by pressing the trigger of the scanner once.For android 7.0 above device, the onscreen keyboard will be automatically shown when theTMCT-10 Pro Barcode Scannerscanner is connected.7. How to turn on and off the bar code scanner?Press the button for 2-3 seconds once you hear two short beeps with high tone, it means thescanner is power off; then press it again until you hear one lone beep with high tone, it means itis power on.TMCT-10 Pro Barcode Scanner8. Can I pair the Bluetooth barcode scanner with multiple devices at one time?No, it can only work with one device at a time. If you need to switch to another device, pleaseturn off the scanner first, then press and hold the trigger for 10 seconds till you hear a long beepTMCT-10 Profollowed by a high short beep; then you can search the scanner in the new device.9. Why doesn’t my desktop/laptop reconnect with the Bluetooth barcode scanner automaticallyafter a reboot?1)Please make sure that you have turned on the Bluetooth barcode scanner.2)Please check whether the LED indicator is constantly flashing blue or not. Please note thatthe Bluetooth connection will be removed if you press and hold the power button for 10seconds. Then you need to reconnect it with your desktop/laptop.10. Can I set the scanner to hit enter automatically after each scan?Yes, you can scan “set enter as suffix” barcode in the common function barcodes chapter.TMCT-10 Pro
Scan mode Auto off mode / Manual mode Print Contrast Minimum 30% Scan angles Roll 30 Pitch 75 Yaw65 Cylinder Horizontal Scan Diameter 35mm . Indication Beeper, LED . "Restore Factory Defaults" is a special barcode. The TMCT-10 Barcode Scanner will respond with a short beep (high tone) after reading this barcode. At this time, the scanner