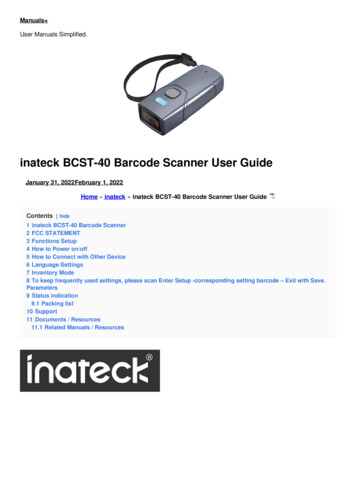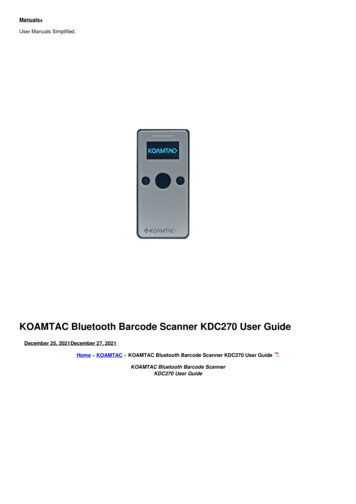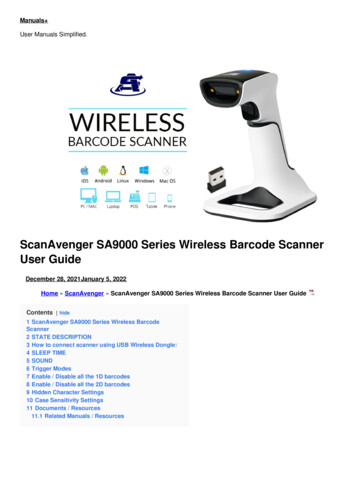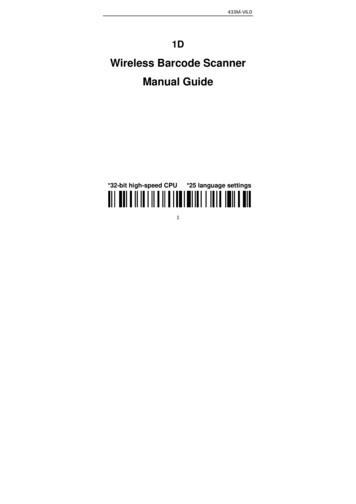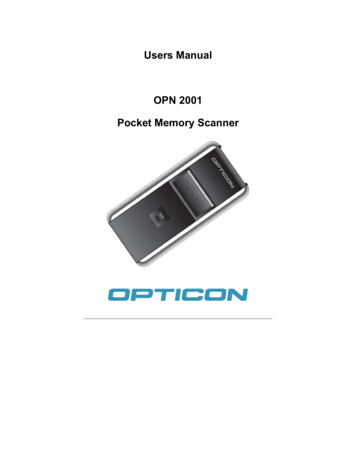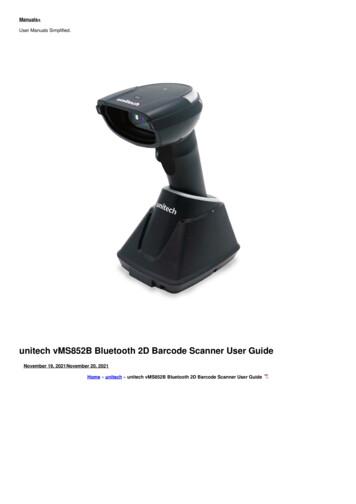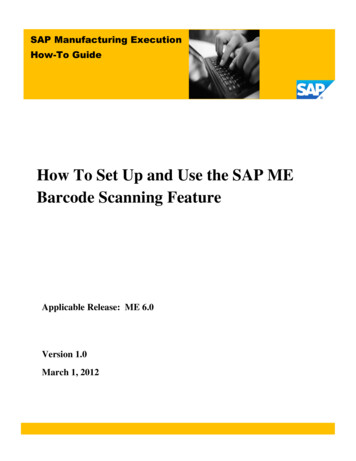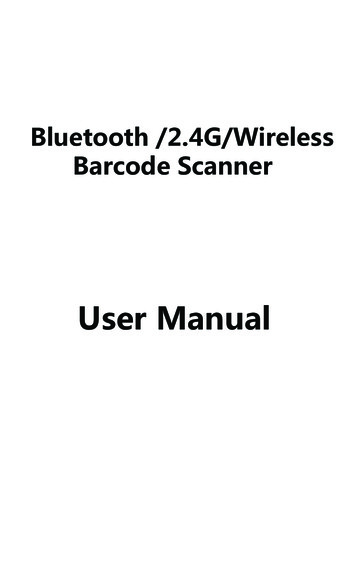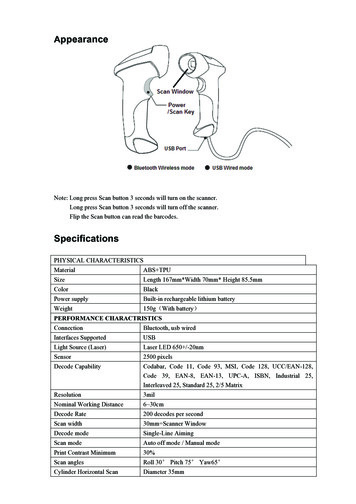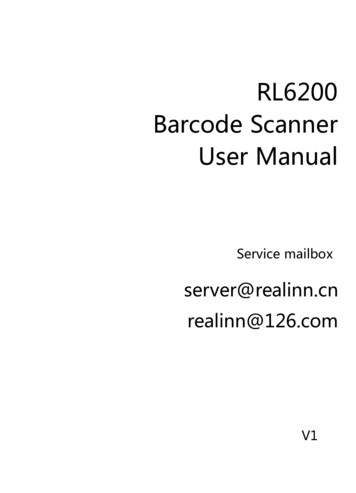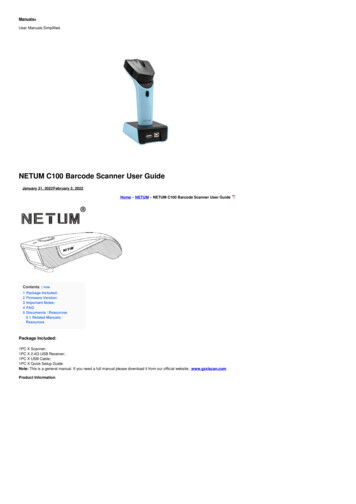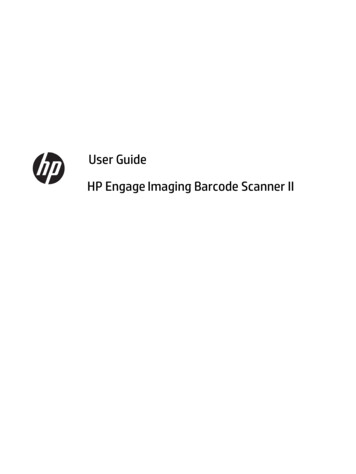
Transcription
User GuideHP Engage Imaging Barcode Scanner II
Copyright 2019-2020 HP DevelopmentCompany, L.P.Windows is either a registered trademark ortrademark of Microsoft Corporation in theUnited States and/or other countries.The information contained herein is subject tochange without notice. The only warranties forHP products and services are set forth in theexpress warranty statements accompanyingsuch products and services. Nothing hereinshould be construed as constituting anadditional warranty. HP shall not be liable fortechnical or editorial errors or omissionscontained herein.RMN: HSN-DL01Second Edition: February 2020Document Part Number: L60466-002
About this guideWARNING!Indicates a hazardous situation that, if not avoided, could result in serious injury or death.CAUTION:Indicates a hazardous situation that, if not avoided, could result in minor or moderate injury.IMPORTANT: Indicates information considered important but not hazard-related (for example, messagesrelated to property damage). Warns the user that failure to follow a procedure exactly as described couldresult in loss of data or in damage to hardware or software. Also contains essential information to explain aconcept or to complete a task.NOTE:TIP:Contains additional information to emphasize or supplement important points of the main text.Provides helpful hints for completing a task.iii
ivAbout this guide
Table of contents1 Getting started . 1Barcode scanner components . 1Hands-free stand . 1Omnidirectional operation . 1Decoding . 2Imaging . 22 Setting up and using the scanner . 3Connecting to the host . 3USB . 3Wedge . 3RS-232 . 4Disconnecting and connecting the cable . 4Using the scanner . 4Aiming system . 4Selecting the interface type . 6Configuring the interface . 6RS-232 . 7USB-OEM . 7USB-Composite . 8IBM46xx . 8USB for terminals . 8USB for Magellan scanners . 8Keyboard interface . 9Country mode . 10Programming . 13Using programming barcodes . 13Resetting product defaults . 14Numlock . 14Caps Lock state . 15Reading parameters . 15Aiming system . 16Good read green spot duration . 16Operating modes . 17Scan mode . 17Pick mode . 19v
Multiple label reading . 193 Light and beep indications . 204 Troubleshooting . 215 Ergonomic recommendations . 226 Cleaning . 23Common cleaning solutions . 23Cleaning enclosure and window surfaces . 237 Accessibility . 24HP and accessibility . 24Finding the technology tools you need . 24The HP commitment . 24International Association of Accessibility Professionals (IAAP) . 24Finding the best assistive technology . 25Assessing your needs . 25Accessibility for HP products . 25Standards and legislation . 26Standards . 26Mandate 376 – EN 301 549 . 26Web Content Accessibility Guidelines (WCAG) . 26Legislation and regulations . 26Useful accessibility resources and links . 27Organizations . 27Educational institutions . 27Other disability resources . 27HP links . 28Contacting support . 288 Specifications . 29Scanner specifications . 29Depth of field (DOF) (typical)* . 30Decode capability . 30vi
1Getting startedFor safety and regulatory information, see the Product Notices provided in your documentation kit. To accessthe latest user guide, go to http://www.hp.com/support and follow the instructions to find your product. Thenselect User Guides.Barcode scanner componentsTable 1-1 Barcode scanner componentsComponents(1)Light(3)Scan window(2)Cable release hole(4)TriggerHands-free standA hands-free stand or an integrated stand is available, depending on model. The stand holds the barcodescanner at an angle that enables hands-free scanning as well as lets you store the scanner.When you insert the barcode scanner into the stand, the scan mode is automatically changed to hands-freemode.Omnidirectional operationThe barcode scanner is an omnidirectional reader that lets you scan a barcode from any orientation. To read a symbol or capture an image, aim the barcode scanner and pull the trigger.NOTE: If the barcode scanner is positioned in the barcode reader stand, the scanner automaticallydetects a barcode inside the field of view using magnetic coupling. The scanner then switches thereading system from trigger mode to autosense mode.Barcode scanner components1
DecodingThe barcode scanner decodes all standard 1D (linear) and 2D bar codes, including GS1 DataBar linear codes,postal codes (China Post), and stacked codes (such as GS1 DataBar Expanded Stacked, GS1 DataBar Stacked,GS1 DataBar, Stacked Omnidirectional). The scanner sends the data stream from a decoded symbol to thehost computer, and then the scanner is available to read another symbol.ImagingThe barcode scanner can function as a camera by capturing entire images or the image portions of labels,signatures, and other items. For more information, see the HP Barcode Scanner D-Series Configuration Utility.2Chapter 1 Getting started
2Setting up and using the scannerUse the following steps to connect the barcode scanner and initiate communication with the host:1.Connect the cable to the barcode scanner and the host (see Connecting to the host on page 3).2.Configure the interface (see Configuring the interface on page 6).3.Program the barcode scanner (see Programming on page 13).Connecting to the hostUse the following illustrations to determine how to connect the scanner.USBWedgeConnecting to the host3
RS-232Disconnecting and connecting the cableTo remove the interface cable from the barcode scanner, follow these steps:1.Insert the end of a straightened paper clip into the release hole on the back of the handle.2.As you apply pressure, pull out the cable.TIP: When inserting the cable, make sure that the connector clip is on the same side as the barcode scannerrelease hole, and then insert the cable until it clicks into place.Using the scannerAiming systemThe barcode scanner captures and decodes barcodes. It is equipped with an internal motion-sensing function,which activates an intelligent aiming system upon sensing device motion. The aiming system indicates thefield of view, which you should position over the barcode.A red beam illuminates the label. The field of view indicated by the aiming system is smaller the closer thescanner is to the barcode. Place codes with smaller bars or elements closer to the reader and larger bars orelements farther from the reader.A successful read occurs if the aiming system is centered and the entire barcode is within the aiming field.Successful reading is signaled by an audible tone plus a good read green spot LED indicator.The following images show different aiming system patterns.4Chapter 2 Setting up and using the scanner
Good read green spot LED indicator:Relative size and location of aiming system pattern:2D matrix symbol:Linear bar:Using the scanner5
Selecting the interface typeAfter connecting the barcode scanner to its host, scan the appropriate barcode for your system’s interfacetype.The barcode scanner supports the following host interfaces: RS-232 STD RS-232 WN IBM46XX port 9b (specific cable required) USB HID POS USB Toshiba TEC USB (Keyboard, COM, OEM) USB Composite (Keyboard COM) USB for Magellan Scanners Keyboard WedgeConfiguring the interfaceScan the appropriate programming code from the following list to select the interface type for your system.NOTE: Unlike some other programming features and options, interface selections require that you scan onlyone programming barcode label. Do not scan an Enter or Exit barcode before scanning an interface selectionbarcode.Some interfaces require the scanner to start in the disabled state when turned on. If you need to performadditional scanner configuration while in this state, pull the trigger and hold for 5 seconds. The scannerchanges to a state that allows programming with barcodes.6Chapter 2 Setting up and using the scanner
RS-232RS-232 interfaceSelect �——————————RS-232 Wincor-NixdorfSelect ——————————RS-232 for use with OPOS/UPOS/JavaPOSSelect RS-232 ��————————USB Com to simulate RS-232 interfaceSelect USB-COM-STDUSB-OEMUSB-OEM (can use for OPOS/UPOS/JavaPOS)Select USB-OEMSelecting the interface type7
USB-CompositeUSB-CompositeSelect USB-CompositeIBM46xxIBM46xx Port 9bSelect IBM46xx Port 9bUSB for terminalsUSB HID POSSelect USB HID �————————USB Toshiba TECSelect USB Toshiba TECUSB for Magellan scannersUSB for MagellansSelect for USB Magellan Scanners8Chapter 2 Setting up and using the scanner
Keyboard interfaceUse the programming barcodes to select options for USB keyboard and wedge interfaces.AT, PS/2 25-286, 30-286, 50, 50Z, 60, 70, 80, 90, and 95 with standard key encodingSelect �—————————Keyboard Wedge for IBM AT PS2 with standard key encoding but without external keyboardSelect �——————————AT, PS/2 25-286, 30-286, 50, 50Z, 60, 70, 80, 90, and 95 with alternate keySelect ��——————————Keyboard Wedge for IBM AT PS2 with alternate key encoding but without external keyboardSelect ��———————————USB Keyboard with standard key encodingSelect USB Keyboard �——————————USB Keyboard with alternate key encodingSelecting the interface type9
USB Keyboard with alternate key encodingCountry modeThis feature specifies the country or language supported by the keyboard. The following interfaces supportall country modes: USB keyboard with alternate key encoding USB keyboard with standard key encoding AT, PS/2 25-286, 30-286, 50, 50Z, 60, 70, 80, 90, and 95 with standard key encoding Keyboard wedge for IBM AT PS2 with standard key encoding but without external keyboard AT, PS/2 25-286, 30-286, 50, 50Z, 60, 70, 80, 90, and 95 without alternate key Keyboard wedge for IBM AT PS2 without alternate key encoding but without external keyboardAll other interfaces support only the following country modes: U.S., Belgium, Britain, France, Germany, Italy,Spain, and Sweden.Enter or exit programming ��————————Country mode U.S. �——————————Country mode ��—————————Country mode Croatia*10Chapter 2 Setting up and using the scanner
�———————Country mode Czech �——————————Country mode ——————————Country mode �—————————Country mode French �——————————Country mode ��—————————Country mode ——————————Selecting the interface type11
Country mode —————————Country mode Japan 106 ��————————Country mode ———————————Country mode ��—————————Country mode ��—————————Country mode �——————————12Chapter 2 Setting up and using the scanner
Country mode ——————————Country mode —————————Country mode �—————————Country mode �——————————Country mode �———————————*Supports only the interfaces listed in the country mode feature description.ProgrammingThe barcode scanner comes configured with a set of standard default features. After scanning the interfacebarcode, select other options and customize the barcode scanner with the programming barcodes available inConfiguring the interface on page 6.Using programming barcodesSome programming barcode labels, such as Reset Default Settings, require only the scan of that single labelto enact the change. Other barcodes require that you place the barcode scanner in Programming Mode beforescanning them, as follows:Programming13
1.Scan an Enter or Exit barcode once to enter Programming Mode.2.Scan the parameter settings.3.Scan the Enter or Exit barcode to accept the changes. This scan exits programming mode and returnsthe barcode scanner to normal operation.Resetting product defaultsIf you want to restore the barcode scanner to its initial configuration, scan the following barcode.NOTE: Factory defaults are based on the interface type. Make sure that the barcode scanner is configuredfor the correct interface before scanning this label. For more information, see Selecting the interface typeon page 6.Reset default settingsNumlockThis option specifies the setting of the Numlock key while in keyboard wedge interface. This only applies toalternate key encoding interfaces. It does not apply to USB keyboard.Enter or exit programming ��————————Numlock Numlock key unchanged �——————————Numlock Numlock key toggled14Chapter 2 Setting up and using the scanner
Caps Lock stateThis option specifies the format in which the barcode scanner sends character data. This applies to keyboardwedge interfaces. This does not apply when an alternate key encoding keyboard is selected.Enter or exit programming ��————————Caps Lock State Caps Lock off �——————————Caps Lock state Caps Lock ————————Caps Lock state Auto Caps Lock enableReading parametersMove the barcode scanner toward the target and center the aiming pattern and illumination system tocapture and decode the image. For more information, see Using the scanner on page 4.The aiming system briefly switches off after image capture. If no code is detected, the aiming system switcheson before the next capture. The illuminator remains on until the symbol is decoded.When scanning symbols, adjust the distance at which you are holding the barcode scanner until the image iscaptured.Reading parameters15
Aiming systemSeveral options for customizing control of the aiming system are available. For more information andprogramming bar codes, see Aiming system on page 4.Good read green spot durationThe barcode reader can project a green spot to indicate a successful read. Use the following barcodes tospecify the duration of the good read pointer beam after a successful read.Enter or exit programming ��————————Good read green spot ——————————Good read green spot duration short (300 ms) �——————————Good read green spot duration medium (500 �————————Good read green spot duration long (800 ms)16Chapter 2 Setting up and using the scanner
Operating modesScan modeYou can set the scanner to operate in one of several scanning modes, as follows:Trigger Single (default) – This mode is associated with typical handheld barcode scanner operation. When thetrigger is pulled, illumination is turned on, and the scanner attempts to read a label. Scanning is activateduntil one of the following occurs: The programmable maximum scan on time has elapsed. A label is read. The trigger is released.Trigger Pulse Multiple – Scanning begins when the trigger is pulled and continues after the trigger is releasedand until the trigger is pulled again or the programmable maximum scan on time has elapsed. Reading a labeldoes not disable scanning. Double Read Timeout prevents unwanted multiple reads while in this mode.Trigger Hold Multiple – When the trigger is pulled, scanning starts and the product scans until the trigger isreleased or maximum scan on time* has elapsed. Reading a label does not disable scanning. Double ReadTimeout prevents unwanted multiple reads while in this mode.Always On – The illuminator is always on and the barcode scanner is always ready for code reading. DoubleRead Timeout prevents unwanted multiple reads.Flashing – The barcode scanner illuminator flashes on and off regardless of the trigger status. Code readingtakes place only during the Flash On* time. Double Read Timeout* prevents unwanted multiple reads.Object Detection – The scanner looks for changes within its field of view. The aiming pattern is always on toshow the optimum reading area. If a predefined amount of movement is detected, white illumination switcheson. Scanning continues until a label is read or maximum scan on time is reached.*Controlled by Flash On Time and Flash Off Time.Enter or exit programming ��————————Scan Mode Trigger Single �——————————Scan Mode Trigger Pulse ——————————Operating modes17
Scan Mode Trigger Hold ——————————Scan Mode ——————————Scan Mode Always ————————Scan Mode Stand ��————————18Chapter 2 Setting up and using the scanner
Pick modePick mode specifies the ability of the barcode scanner to decode labels only when they are close to the centerof the aiming pattern, which is the area indicated by the red cross. Pick mode is a decoding and transmissionprocess in which barcodes that are not within the configurable distance from the center of the aiming patternare not acknowledged or transmitted to the host. It is active only while the scanner is in Trigger Single mode.If the scanner switches to a different read mode, Pick mode is automatically disabled.NOTE:This feature is not compatible with Multiple Labels Reading in a volume.Enter or exit Programming ��————————Pick mode Disable �——————————Pick mode EnableMultiple label readingThe barcode scanner offers a number of options for multiple label reading. See the HP Barcode Scanner DSeries Configuration Utility for descriptions of these features and programming labels.Operating modes19
3Light and beep indicationsThe scanner’s beep sounds, and its illumination flashes or changes color to indicate various functions orerrors on the barcode scanner. A green spot also lights to indicate a good read. The following table lists theseindications.Table 3-1 Light and beep indications20IndicationLightBeepPower upUpper light blinks on turn on, however, this may be toorapid to view. With a USB interface, the light blinks untilpairing with the host is completed.Scanner beeps four times at highestfrequency and volume when turned on.Good readUpper green light comes on for programmed time(default). You can configure light behavior for thisindication using the HP Barcode Scanner D-SeriesConfiguration Utility.One beep at current frequency, volume,monotonal or bitonal setting upon asuccessful label scan. You can alsoupload custom jingles with the HPBarcode Scanner D-Series ConfigurationUtility.ROM failure200 ms on or 200 ms off.Scanner sounds one error beep athighest volume for 200 ms.Limited scanning label readn/aScanner chirps six times at the highestfrequency and current volume.Scanner disabledThe light blinks continuously 100 ms on or 900 ms off.n/aChapter 3 Light and beep indications
4TroubleshootingTable 4-1 TroubleshootingProblemCauseSolutionNothing happens when you pull the trigger.There is no power to the scanner.Check system power. Make surethat power supply is connected.Interface or power cables are loose.Make sure that all cableconnections are secure.Barcode label is unreadable.Check the label to make sure thatit is not defaced. Try scanninganother barcode type.Distance between scanner and bar code isincorrect.Move scanner closer to or furtherfrom the barcode.The scanner is not programmed for the correcthost type.Scan the appropriate host typebarcode. See the user guide formore information.Light comes on, but bar code does not decode.Barcode is decoded but not transmitted to thehost.21
5Ergonomic recommendationsCAUTION:22To avoid or minimize the potential risk of ergonomic injury, see the following recommendations: Reduce or eliminate repetitive motion. Maintain a natural position. Reduce or eliminate excessive force. Keep objects that are used frequently within easy reach. Perform tasks at correct heights. Reduce or eliminate vibration. Reduce or eliminate direct pressure. Provide adjustable workstations. Provide adequate clearance. Provide adequate clearance. Provide a suitable working environment. Improve work procedures.Chapter 5 Ergonomic recommendations
6CleaningExterior surfaces and scan windows exposed to spills, smudges, or debris accumulation require periodiccleaning to ensure best performance during scanning operations. Use the following procedures to keep thescanner in good operating condition.CAUTION:Be sure to turn off power and unplug the device from the electrical outlet before cleaning.IMPORTANT:Do not use abrasive pads or cleaning agents.Common cleaning solutionsThe following cleaners and disinfectants are tested for use on enclosures.Table 6-1 Common cleaning solutionsDisinfectantCleanerCaviWipesFormula 409 Glass and surface cleanerBleachIsopropyl alcoholHepacide Quat IIDish soap and waterSani-ClothWindex Original (blue)Virex II 256IMPORTANT:Disinfectants can be harsh on metal. They are recommended for use only on enclosures.Do not spray or pour cleaner directly onto the unit.Do not use solutions in their concentrated form.Do not use aerosols, solvents, or abrasives.Do not use paper towels or rough cloths to clean windows.Cleaning enclosure and window surfaces1.Moisten a soft cloth with a recommended cleaning solution. Be sure to apply the solution to your clothfirst. Wring excessive liquid from the cloth.2.Use the cloth to wipe down the surface of the unit. Use cotton swabs, lightly moistened, to reach incorners and crevices.3.Use another clean dry cloth to remove any residue from the cleaning agent and make sure that the unitis dry.Common cleaning solutions23
7AccessibilityHP and accessibilityBecause HP works to weave diversity, inclusion, and work/life into the fabric of the company, it is reflected ineverything HP does. HP strives to create an inclusive environment focused on connecting people to the powerof technology throughout the world.Finding the technology tools you needTechnolog
The barcode scanner is an omnidirectional reader that lets you scan a barcode from any orientation. To read a symbol or capture an image, aim the barcode scanner and pull the trigger. NOTE: If the barcode scanner is positioned in the barcode reader stand, the scanner automatically detects a barcode inside the field of view using magnetic .