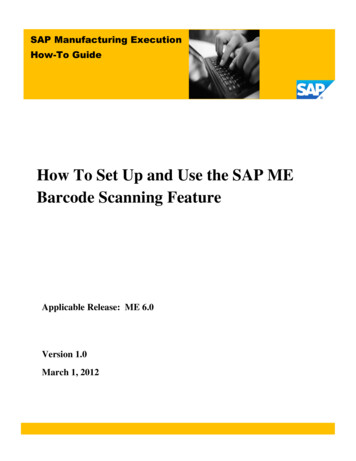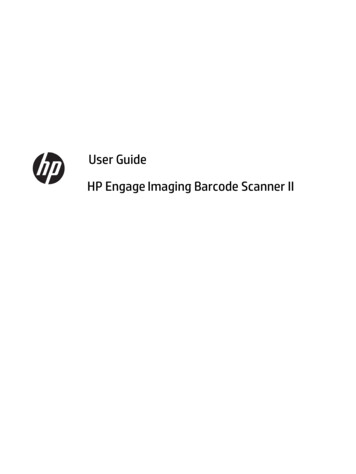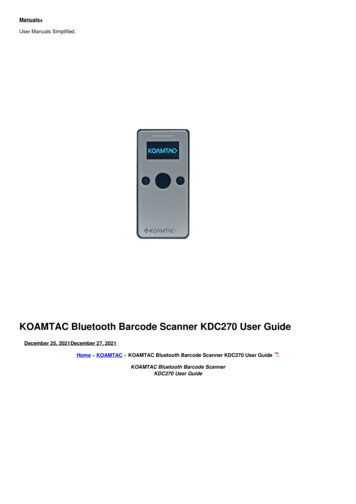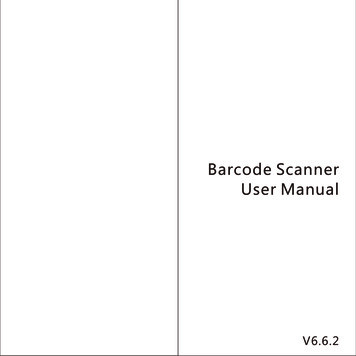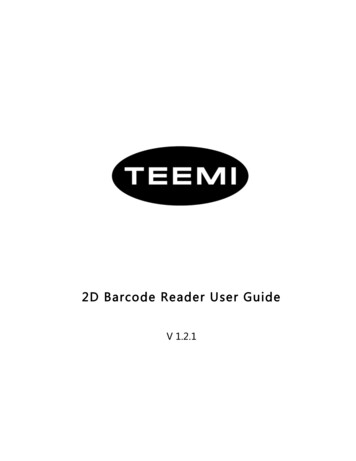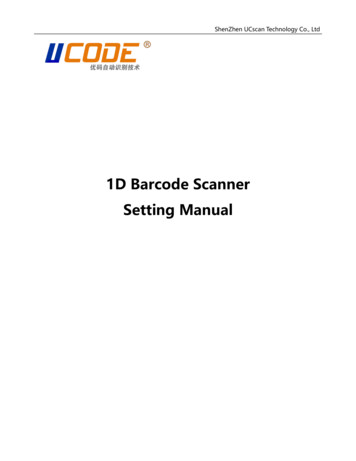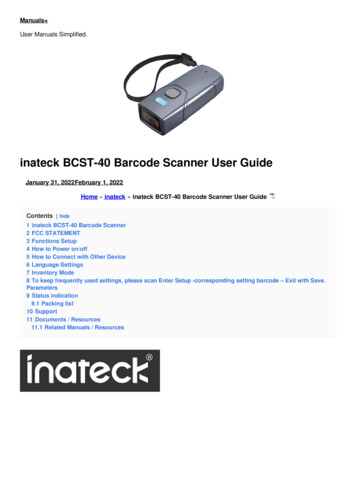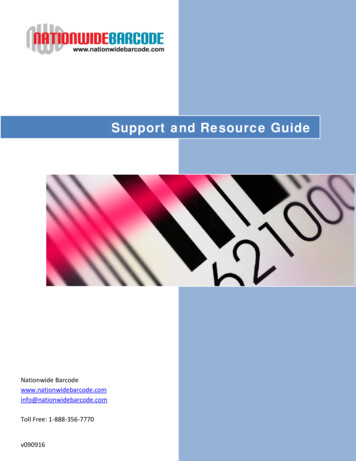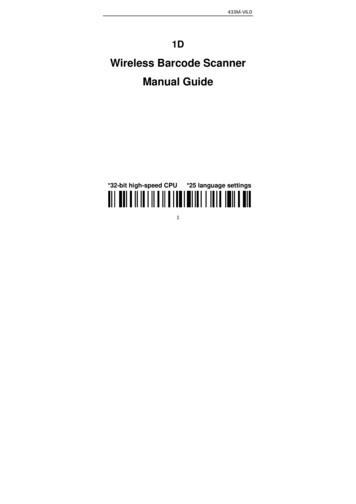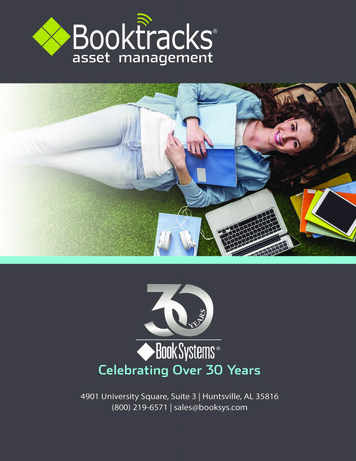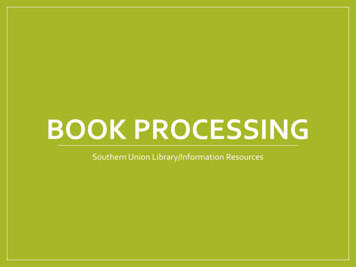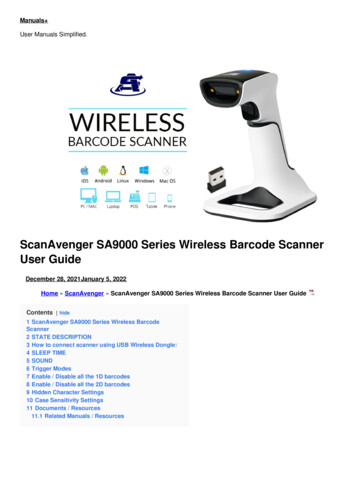
Transcription
Manuals User Manuals Simplified.ScanAvenger SA9000 Series Wireless Barcode ScannerUser GuideDecember 28, 2021January 5, 2022Home » ScanAvenger » ScanAvenger SA9000 Series Wireless Barcode Scanner User GuideContents [ hide1 ScanAvenger SA9000 Series Wireless BarcodeScanner2 STATE DESCRIPTION3 How to connect scanner using USB Wireless Dongle:4 SLEEP TIME5 SOUND6 Trigger Modes7 Enable / Disable all the 1D barcodes8 Enable / Disable all the 2D barcodes9 Hidden Character Settings10 Case Sensitivity Settings11 Documents / Resources11.1 Related Manuals / Resources
ScanAvenger SA9000 Series Wireless Barcode ScannerSTATE DESCRIPTIONLED LightBlue LED ON: Scanner ON and connectedRed LED ON: ChargingNo light ON: Scanner not connected to any deviceBuzzerA long beep: Power ON/OFFA short beep: Scan common barcode, paired, or wireless connection success5 short beeps (low frequency) and stop scanning: Battery without electricity3 short beeps: Wireless disconnection (low frequency)In order to correctly use the barcode scanner, please read the instructions carefully. It is advised to keep this manualfor future reference.No part of this publication may be reproduced or distributed in any form without written permission fromScanAvenger.ScanAvenger reserves the right to make the final interpretation of the above statement.If you come across any issues with your product, please contact us via email at helpdesk@ccheck.globalWhen contacting our helpdesk please make sure you mention your order number and scanner model.Scanner type: CMOSLight source: Red Light LED 525 10nmCPU: 32-bit
Resolution: 640*480Resolution: 1D 3mil, 2D 8.7mil@PCS90%Decoding speed: 25CM/SDepth of field: 10mm-500mmScan mode: Manual, Auto SenseScan angle: Roll 360 , Pitch 60 , Skew 70 Print contrast: 25%Wireless: 2.4GHz 150meters, Bluetoothdistance: 30meters (open distance)Storage: 16Mb (over 100,000 Product codes)Battery capacity: 2200 mAhCharging time: Approx. 3 hoursContinuous working time: 16 hoursCommunication: USB, Wireless 2.4G, Wireless Bluetooth 4.2Power supply: DC 5V@200mA (work)Operating temp: 0 C to 50 CStorage: -30 C to 60 CHumidity: 5% to 95% (non-condensing)Drop Height: 1.5mCE,Certificate: FCC, RoHSFor an extended user manual or any questions please email us at helpdesk@ccheck.globalHow to connect scanner using USB Wireless Dongle:1. Power the scanner by pressing the button2. Insert the USB Dongle in a USB port on the computer3. Wait 30 seconds for devices to pair automaticallyFor any issues connecting the scanner to the Wireless USB Dongle please follow the below troubleshooting steps:1. Unplug USB Dongle2. Scan below barcode:3. Scan below code:4. Plug USB Dongle back into the computer and you are Done. Blue light on the scanner should be turned onindicating the scanner is connected to the dongle.* If scanner is in Bluetooth Mode and you want to revert back to previously connected dongle, all you need to dois scan the 2.4G Mode barcode above.To test, open a word document or notes and try scanning a normal barcode (not a configuration barcode from theuser guide)If you have any questions about setting up or configuring the scanner please email us at helpdesk@ccheck.gobal .Our helpdesk operates 24/7 – 365 days a year.How to connect scanner via Bluetooth to mobile phone, tablet or other Bluetooth devices:
1. Scan:2. Scan:3. Scanner light will be flashing blue. This means you can Connect it to your mobile device. On your mobile/tabletgo to Bluetooth devices, search for “ScanAvenger HID” and click PAIR4. Scanner light will turn solid blue indicating the scanner is connected to your device.Remember you can turn ON/OFF your mobile phone/tablet keyboard by double tapping the scanner button.* If scanner is in Dongle Mode and you want to revert back to previously connected Bluetooth device, all you need todo is scan the Bluetooth Mode barcode above.** If for whatever reason you are having Bluetooth connectivity issues, we recommend you remove the scanner fromyour Bluetooth devices on your mobile and go through the above steps again.For Bluetooth SPP and BLE Modes please contact us at helpdesk@ccheck.globalTo test, open notes on your device and try scanning a normal barcode (not a configuration barcode from the userguide)If you have any questions about setting up or configuring the scanner please email us at helpdesk@ccheck.gobal .Our helpdesk operates 24/7 – 365 days a year.SLEEP TIME
SOUNDIf the barcode scanner works beyond the transmission range, it is recommended to use storage mode.In storage mode, the scanned data is stored in the internal memory of the scanner automatically.To enter Storage Mode, scan the below barcode:If you want to revert to normal mode, scan the below barcode:By scanning the Sum Data barcode, users can check the number of barcodes stored in the internal memory of thescanner.
To upload the stored data, scan the “Data Upload” barcode.Note:Please ensure that the wireless signal connection is good when the data is uploading.Data can also be uploaded by using the cable.By scanning the “clear data” barcode you will remove any barcodes stored on the memory of the scanner. Pleasemake sure you upload the barcodes first before clearing the data on the scanner.Trigger ModesThere are two different trigger modesIf at any stage you accidentally scan configuration codes and the scanner stops working, please scan the below“Restore Wireless Parameters” code in order to reset all wireless configuration to default settings.
THE ABOVE ONLY RESETS WIRELESS PARAMETERS.IF YOU WISH TO FULLY RESETTHE SCANNER TO FACTORY SETTINGSplease email helpdesk to receive details on how to do this. It takes only 20 seconds to reset.Enable / Disable all the 1D barcodesEnable / Disable all the 2D barcodesIf you wish to enable/disable specific barcode types email us at helpdesk@ccheck.global for details.Hidden Character SettingsThis product supports hiding multiple characters. We have included hiding up to 4 characters.If you wish to hide more please contact us.A: Select if you wish to hide characters from the front or back of the barcode:
You are done. Scan your barcode to test it out.Case Sensitivity SettingsSee below options to change all letter cases of the scanned barcode to uppercase or lowercase
We don’t like chopping down trees to print 100 page user manuals that only 1.9% of customers read.If you need an extended user manual please email us at helpdesk@ccheck.global for a digital copy.Documents / ResourcesScanAvenger SA9000 Series Wireless Barcode Scanner [pdf] User GuideSA9000 Series, Wireless Barcode ScannerRelated Manuals / ResourcesScanAvenger Wireless Barcode Scanner User GuideScanAvenger Wireless Barcode Scanner STATE DESCRIPTION LED LightBlue LED ON: Scanner ON and connected Red LED ON: Socket Mobile Durascan 800 Series Ultimate Barcode Scanner UserGuideKlip for DuraScan 800 Series and 800 Series with FlexGuard KLIPINSTRUCTION STEP 1 Attach your scanner in ULINE H-6542 Barcode Scanner InstructionsH-6542 BARCODE SCANNER INSTRUCTIONS Connect the cradle to thehost interface. (See Figure 1) Plug adapter into power Convex Wireless Ultrasound Scanner Free5 User ManualConvex Wireless Ultrasound Scanner Free5 User Manual - Download [optimized] Convex Wireless UltrasoundScanner Free5 User Manual -
Manuals ,homeprivacy
Blue LED ON: Scanner ON and connected Red LED ON: Socket Mobile Durascan 800 Series Ultimate Barcode Scanner User Guide Klip for DuraScan 800 Series and 800 Series with FlexGuard KLIP INSTRUCTION STEP 1 Attach your scanner in ULINE H-6542 Barcode Scanner Instructions H-6542 BARCODE SCANNER INSTRUCTIONS Connect the cradle to the host .