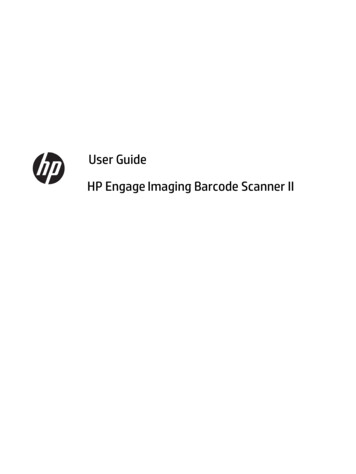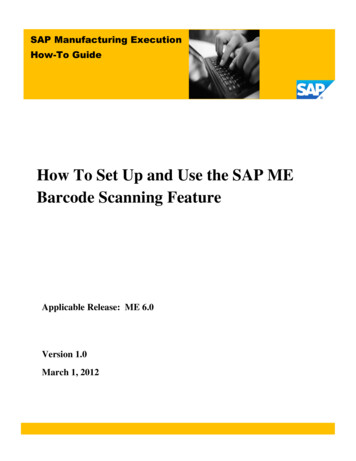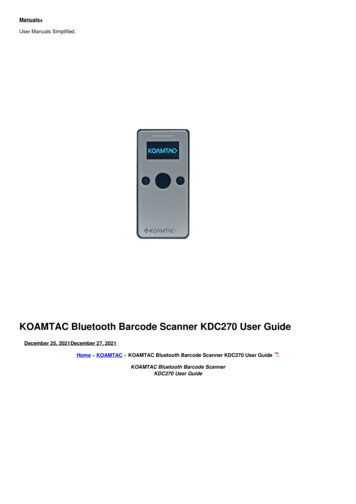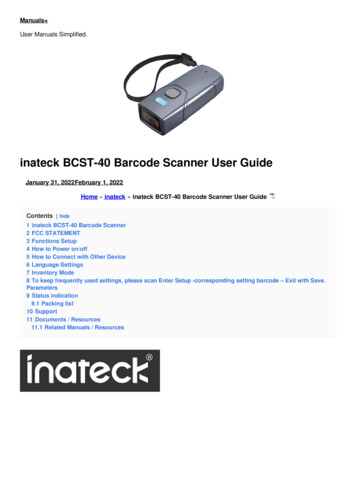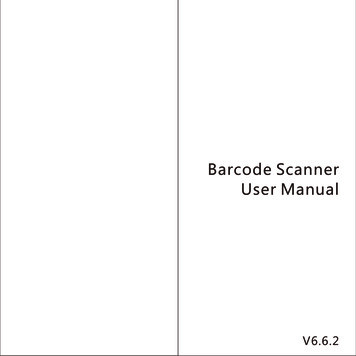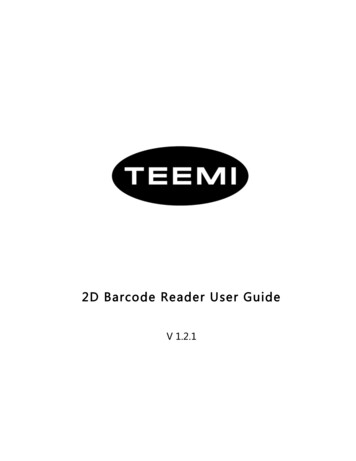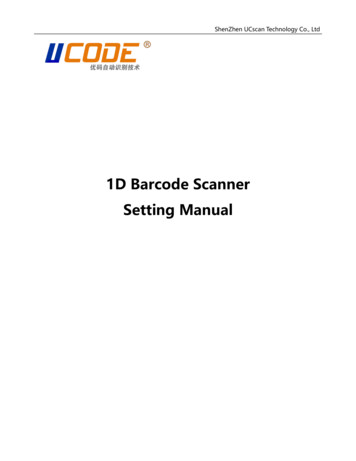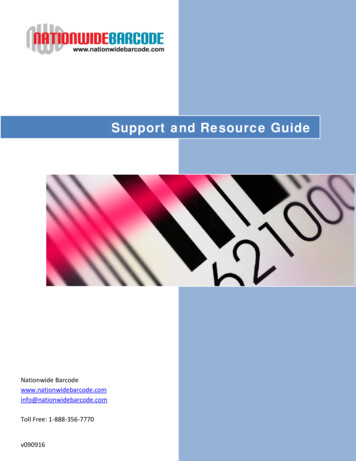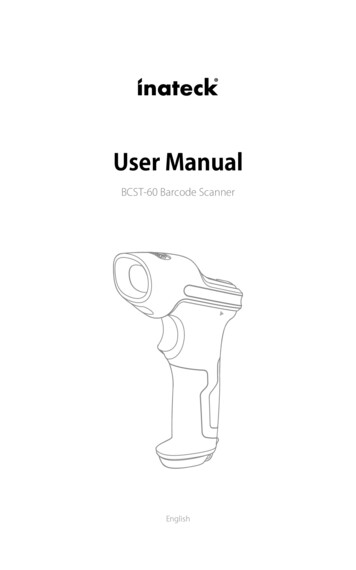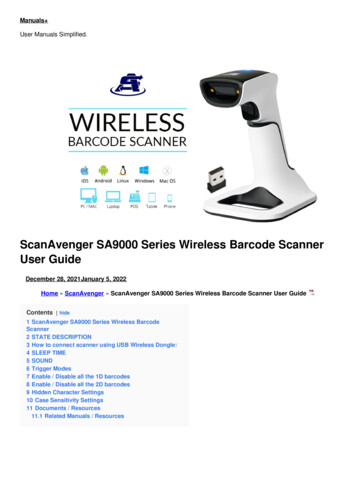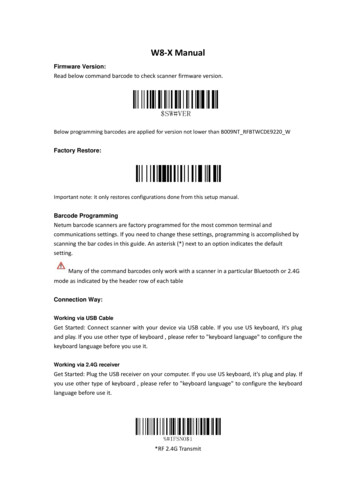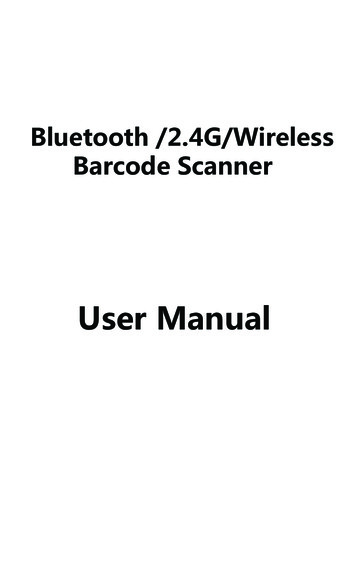
Transcription
Bluetooth /2.4G/WirelessBarcode ScannerUser Manual
Bluetooth /2.4G/Wireless Barcode ScannerPrecautions1. Please read the user manual carefully before using this barcodescanner.2. The working voltage of this barcode scanner is 3.3V, chargingvoltage 5V. Please use our original USB cable and AC power adapterto ensure the scanner is working properly.3. Copyright and patentOur barcode scanner and its accessories (including firmware, setupsoftware, documentation, appearance, etc.) have applied for anumber of patents, copyrights and software Dcopyrights.4. Our company reserves all rights, reserves the right to make anychanges to the product to improve its reliability, function or design.Our company shall not be liable for applications or use of anyproduct or circuit with our scanner, or any liability arising therefromor in connection with any other applications described herein.5. Our wireless barcode scanner accessories:A: standard package: barcode scanner (1 piece), WIFI dongle(1 piece), USB cable (1 piece), user manual (1 piece).6. The contents of this manual are subject to change without priornotice.1
Bluetooth /2.4G/Wireless Barcode ScannerTable of Contents1. Precautions.12. Introduction and Features.33. Application & Scanner Execution Standards.44. Working Conditions & Related Regulations.55. Installation of USB Cable.66. Operating Mode.7-87. Match with Computer(2.4G pair step).98. Paired with PC and CellPhone(Bluetooth pair step).109. Pull up and Hide Keyboard (Bluetooth transfer function ).1110. Restore Factory Defaults Setting&Version Number .1211. Communication Mode Switching.1312. Sound and Viberation Setting.1413. Sleep time Setting.1514. Language Settings. .1615. Transmission Speed Setting.1716. Special Suffix Setting.1817. Remove Prefix and Suffix Setting.1918. Set Prefix and Suffix Setting.2019. Appendix A.21-3120. FAQ(Frequently Asked Questions).32-332
Bluetooth /2.4G/Wireless Barcode ScannerIntroductionOur company's barcode scanner series are with strong scanninglight source and enhanced long distance scanning technology,making it possible for long distance fast scanning capability fordamage, dirty and poor quality printed barcodes under variousambient light conditions.Features1) Wired and wireless dual mode freely switching.2) One-click matching with various PCs: by scanning matching stepsto pair WIFI dongle with PCs easily.3) Outdoor 200 meters visual transmission distance (2.4Gtransmission mode).4) Outdoor 30 meters visual transmission distance (Bluetoothtransmission mode).5) Large capacity storage, safe and reliable.6) In storage mode stores barcodes more than 50,000pcs.7) Support normal mode, storage mode and switch freely.8) Support Windows XP, Win7, Win8, Win10 operating system PC& Android devices and iOS devices.9) Support Bluetooth HID protocol, SPP protocol and BLE protocol(Bluetooth Transmission Mode).10) Unit power management system, ultra-long standby time.11) Rich symbologies supported.12) Adopting imported , long life, fitting perfectly in yourhand for comfortable use.3
Bluetooth /2.4G/Wireless Barcode ScannerApplication & Scanner Execution Standards* Applicable to Business (electrical, book, clothing, medicine,cosmetics, etc.), retail industry, postal service, telecommunicationsindustry,warehousing, logistics industry, public security system,customs systems,banking system, medical system.* Compatible with Microsoft, Android, Linux and other operatingsystems. Plug and Play, no need to install driver: compatible withall kinds of POS machines, latop computers, cash registers,tax-control machines and other equipments. Compatible withvarious types of third-party softwares,such as retailing, invoicing,ERP, warehouse management softwares.* Support multi-national keyboard languageWorking Conditions & Related RegulationsPerformance ParameterA dual-mode scanner: wired and wireless, switch freely.Wireless transmission protocol: ①.2.4G②.Bluetooth③.2.4G Bluetooth(Please refer to the product labeling or consult vendor for details)Storage:16MbDecoding chip:ARM Cortex 32 bitBluetooth module: Bluetooth 4.1ModuleSupport bar code: 1D: Codabar,Code11,Code93,MSI,ode 128,UCC/EAN-128,Code 39,EAN-8,EAN-13,UPC-A,ISBN,Industrial 25,Interleaved 25,Standard 25,2/5 Matrix,2D: QR, PDF417, Data (optional),Matrix(Optional)Prompt mode: LED indicator、buzzer、vibrationCharging voltage /current: 5V/1AStandby time: 30 days4
Bluetooth /2.4G/Wireless Barcode ScannerWorking ConditionsWorking Temperature: 32 F to 104 F / 0 C to 40 CStorage Temperature: -40 F to 140 F / -40 C to 60 Humidity: 5% to 95% relative humidity (no condensation)Ruggedness: multiple times drops survive from 1.5m drop to concreteAmbient Light Immunity:Under normal office and factory ambientlighting conditions, or exposed to the sunwon’t take any effect to it.Electrostatic discharge: In line with 15KV air discharge and8KV contact discharge requirementsRelated regulationsElectrical safety:In accordance with UL1950, CSA C22.2No.950, EN60950/IEC950 EMI/RFI:FCCPart 15 Class B, European Union EMCDirective, Taiwan EMC.Environment Terms: In accordance with RoHS directive2002/95/EEC5
Bluetooth /2.4G/Wireless Barcode ScannerInstallation of USB cableUSB cable installationEach barcode scanner is with one USB cable. For connection,please refer to above sample diagram.Please be noted: Computer host can charge scanner via USB cableand USB cable can also be used as a wire to transmit barcodes.The installation method is as follows:1. Connect USB cable’s Micro-USB Type A interface to the bottomof the scanner;2. Connect the other side to the USB interface to the computer host.3. Our barcode scanner features with wireless transmission modeand USB cable transmission mode. When triggered to wake up,the scanner will auomatically identify whether the USB cable isconnected. If identify, it will work in USB cable transmission mode,data transmitted via USB cable; If not, will work in wirelesstransmission mode, data transmitted via 2.4G wireless .6
Bluetooth /2.4G/Wireless Barcode ScannerOperating ModesOur barcode scanner features with two operating modes: normalmode and storage mode. And they switch via scanning differentsetting barcodes.A. First scan “Enter Setting Mode” barcode;B. Then scan the operating mode barcode according to your need;C. Scan “Exit Setting Mode” barcode to easily switch to completesetting the operating mode needed.Enter Setting ModeExit Setting ModeIn normal mode, the scans are uploaded directly to computer viaUSB cable or WIFI dongle. If succeeds, barcode scannner willmake a low-frequency short tone. If it fails, willl be three lowfrequency short tones to alarm. In normal mode, if fails, the scansNormal ModeIf the transfer range is beyond 2.4G wireless transfer range(outdoor open area: 200m, indoor opean area: 50m), storagemode is suggested, in which scans are stored in internal storageafter being scanned.In storage mode, if a barcode is scanned and the scanner willmake a short tone and scans are automatically stored inscanner's internal storage.7
Bluetooth /2.4G/Wireless Barcode ScannerIf the internal storage is full, the scanner will emit three lowfrequency short tones to alarm.Storage ModeBy scan “Total amount of stored barcode” barcode, to check the totalamount of scanned barcodes in storage:Total Amount of Stored BarcodeUpload the stored data by scanning the "Data Upload" barcode.After the data is uploaded, the barcode stored in the barcodescanner won’t be automatically deleted. The user can upload thestored data multiple times by scanning "Data Upload" barcode.Data UploadNote: When uploading data, please ensure the wirelesssignal is perfect, or upload after connecting with USB cableBy scanning “Clear Data” to clear the scans in storage, thecleared scans won't be uploaded once cleared.Please confirm whether the scans have been uploaded beforeclear them.Clear Data8
Bluetooth /2.4G/Wireless Barcode ScannerPair with computer, (support Win XP,Win7, Win8, Win10 (2.4G pairing mode)A: Start the scanner, scan “Enter Setting Mode” barcode.B: Scan “2.4G Wireless Mode” barcode.C: Scan “Pair with WIFI dongle” barcode, it goes to pairing status,the two blue lights on the left flash.D: Plug in WIFI dongle, when you hear the sound “Di”, it pairssuccessfully, the blue lights on the right keep on.E: Scan “Exit Setting Mode” barcode.Note: If the scanner is in pairing state but fail to detect the WIFIdongle being plugged-in within 1 minute, it means it fails to pairthe scanner with the WIFI dongle, and it will make 2 long lowfrequency tones and get back to non-pairing state. ( You cantrigger twice to exit pairingmode and get back to non-pairing state).9
Bluetooth /2.4G/Wireless Barcode ScannerPair with Android, iOS operating systemsmartphones or tablets or PC terminalsthat with Bluetooth function(Bluetooth Pairing Steps)Method 1:A: Start the scanner and long press for 8 seconds to enter“Bluetooth HID Pairing Mode" .B: Turn on Bluetooth in the device to detect bluetooth devicenamed with "Barcode Scanner HID".C: Click "Barcode Scanner HID" to enter pairing status.D: If pair successfully, you will hear a beep.Method 2:A: Start the scanner and scan “ Enter Setting Mode” barcode.B: Scan “Bluetooth HID Mode” barcodeC: Scan the barcode below to search the bluetooth device to enterpairing status ( or trigger twice to exit pairing mode and get back tonon-pairing state).D: Turn on Bluetooth in the device and detect “Barcode Scanner HID”.E: Click "Barcode Scanner HID" to enter pairing status.F: If pair successfully, you will hear a beep.G: Scan “Exit Setting Mode” barcode to exit.10
Bluetooth /2.4G/Wireless Barcode ScannerPull up and hide keyboards in Android,iOS operating system device(Bluetooth Function)A: Start the scanner, scan “Enter Setting Mode” barcode.B: Scan the codes below to pull up or hide the iOS keyboardPull up or hide iOS keyboardTrigger twice to pull up iOS keyboardTrigger twice to disable iOS keyboardC. If need to pull up Android operating system keyboard, pleasego for Bluetooth Input Method APP from vendor.D: Scan “Exit Setting Mode” barcode.11
Bluetooth /2.4G/Wireless Barcode ScannerRestore Factory Defaults SettingDuring your operation of the scanner, you may scan other settingcodes unintentionally and result in the scanner can not be usednormally, you can get back to initialization state by scanning"Factory Default Setting" code.A:Start the scanner, scan “ Enter Setting Mode” barcode.B:Scan “Restore Factory Defaults”and “ Version Number ” barcode.Restore Factory DefaultsVersion NumberC : Scan “Exit Setting Mode” barcode12
Bluetooth /2.4G/Wireless Barcode ScannerCommunication mode switching(Optional)A:Start the scanner, scan “ Enter Setting Mode” barcode.B : Select the communication mode barcode according to yourneed.2.4G Wireless ModeBluetooth HID ModeBluetooth SPP ModeBluetooth BLE ModeC : Scan “Exit Setting Mode” barcode13
Bluetooth /2.4G/Wireless Barcode ScannerSound and Vibration SettingA:Start the scanner and scan “ Enter Setting Mode” barcode.B : Scan the barcodes according to your need to turn on or turnoff the sound/vibration.Turn off the SoundSwitch on the SoundTurn off the VibrationSwitch on the VibrationC : Scan “Exit Setting Mode” barcode14
Bluetooth /2.4G/Wireless Barcode ScannerSleep time SettingA: Start the scanner and scan “Enter Setting Mode” barcode.B : Select the keyboard language you needsleep in 30ssleep in 1 minssleep in 5 minssleep in 10 minssleep in 30 minsNever SleepSleep ImmediatelyC : Scan “Exit Setting Mode” barcode15
Bluetooth /2.4G/Wireless Barcode ScannerLanguage SettingsA:Switch on the scanner and scan “Enter Setting Mode” barcodeB : Select your intended keyboard For PC termninal only, Americankeyboard language output.C : Scan “Exit Setting Mode” barcode16
Bluetooth /2.4G/Wireless Barcode ScannerTransmission Speed SettingA: Start the scanner and scan “Enter Setting Mode” barcodeB: Scan the barcode to set different data upload speedFastMediumLowUltra-LowC: Scan “Exit Setting Mode” barcode17
Bluetooth /2.4G/Wireless Barcode ScannerSpecial Suffix SettingA:Start the scanner and scan “Enter Setting Mode” barcodeB: Scan the barcodes below to add special suffix according toyour need ( CR: Carriage Return; LF: Line Feed)Add CRAdd LFAdd CR LFCancel CR LFC: Scan “Exit Setting Mode” barcode18
Bluetooth /2.4G/Wireless Barcode ScannerRemove prefix and suffix settingA:Start the scanner and scan “Enter Setting Mode” barcodeB: Scan "Remove Prefix", "Remove Suffix" barcodeRemove PrefixRemove SuffixC: Scan the barcode according to your need to remove the bitsRemove 1 bitRemove 2 bitsRemove 3 bitsRemove 4 bitsD : Scan “Exit Setting Mode” barcodeNote: If you want to cancel Remove Prefix and Suffix operation,please scan barcodes of step A, B, D in turn.19
Bluetooth /2.4G/Wireless Barcode ScannerPrefix and Suffix SettingA:Start the scanner and scan “Enter Setting Mode” barcodeB: Scan the "Allow for Prefix Adding" or "Allow for Suffix Adding"setting barcodeAllow for Prefix AddingAllow for Suffix AddingC: Add the prefix and suffixes according to your need (Appendix A)D: Scan “Exit Setting Mode” barcodeNote: 1. If you need to remove prefix or suffix, please scan thebarcodes in step A, B, D in sequence.2. Default suffix is adding both CR and LF, if you add otherprefix or suffix, the default sufffix (both CR and LF) won'tbe replaced.20
Bluetooth /2.4G/Wireless Barcode ScannerAppendix A:21
Bluetooth /2.4G/Wireless Barcode Scanner22
Bluetooth /2.4G/Wireless Barcode ScannerSpace23
Bluetooth /2.4G/Wireless Barcode Scanner24
Bluetooth /2.4G/Wireless Barcode Scanner25
Bluetooth /2.4G/Wireless Barcode Scanner26
Bluetooth /2.4G/Wireless Barcode Scanner27
Bluetooth /2.4G/Wireless Barcode Scanner28
Bluetooth /2.4G/Wireless Barcode Scanner29
Bluetooth /2.4G/Wireless Barcode Scanner30
Bluetooth /2.4G/Wireless Barcode Scanner31
Bluetooth /2.4G/Wireless Barcode ScannerFAQ (Frequently Asked Questions)1.What should I do if I can not pair my Androidcellphone with Bluetooth?Please make sure your smartphone is Android 3.0 or upwardversion,normally they can be paired directly.2. Why some symbologies fail to be read?Because some uncommonly used sybologies are factory defaultdisabled. You just need to enable the corresponding settingbarcodes to make it work normally. If you don't know thesybologies, pleas contact your vendor.3.Why scans fails to be uploaded to computer orsmartphone even paired already?A. Please make sure if they have been sucessfully paired, if yes,theLED indicator of the bluetooth barcode scanner is blue.B. Please check if it is in "Storage Mode". (In "Storage Mode"scans won’t be uploaded automatically, please scan "DataUpload" setting code manually to upload the scan is required)C. Please switch to "Normal Mode" to scan and uploadsimultaneously.4. What should I do if my PC terminal or smartphone failsto detect the bluetooth barcode scanner?Please confirm if the communication mode you select is Bluetooth HIDmode. Because other communication modes requires other testcorresponding test tool. If you need, please contact your barcodescanner vendor.5. Bluetooth scanner has been paired with the smartphone orcomputer before, how to pair with them again?Remove the paired Bluetooth device in the Bluetooth search interfacefirst, then search and pair them again.32
Bluetooth /2.4G/Wireless Barcode Scanner6.What should I do if I fail to re-pair the bluetooth barcodescanner even I replug the bluetooth dongle or restart mysmartphone automatically?Please make sure the computer or mobile phone has never beenpaired with other Bluetooth devices or barcode scanner has neverbeen re-paired with other computers or mobile phones, pleaserestart the bluetooth scanner, it will be connected automatically.7. Why I fail to conect with my device after switching toother communication mode?After switching the communication mode, please remove thepaired bluetooth device and re-pair them, it can be paired easily.8. How to change more scanning settings?Please contact your barcode scanner vendor.33
Version No.
D: Turn on Bluetooth in the device and detect "Barcode Scanner HID". E: Click "Barcode Scanner HID" to enter pairing status. F: If pair successfully, you will hear a beep. G: Scan "Exit Setting Mode" barcode to exit. A: Start the scanner and long press for 8 seconds to enter "Bluetooth HID Pairing Mode" . B: Turn on Bluetooth in the .