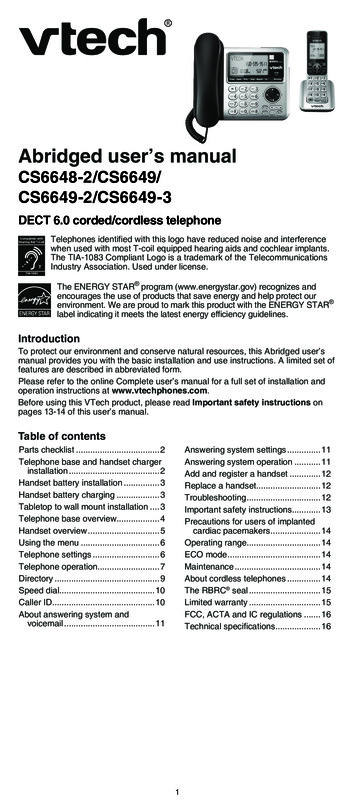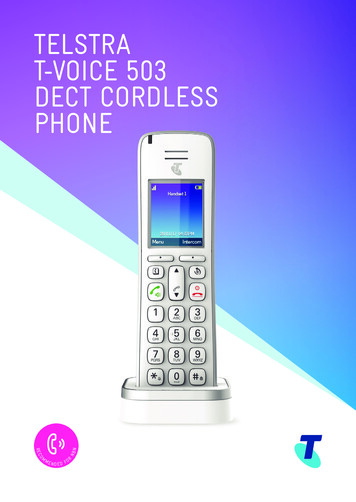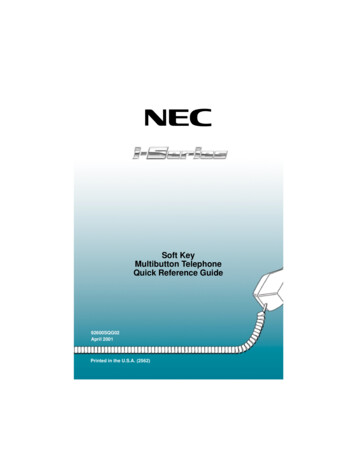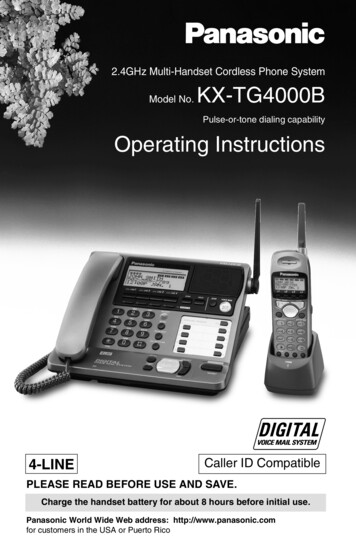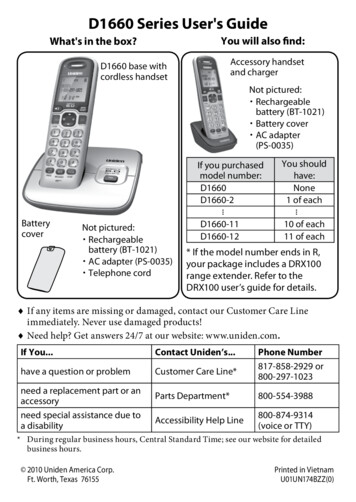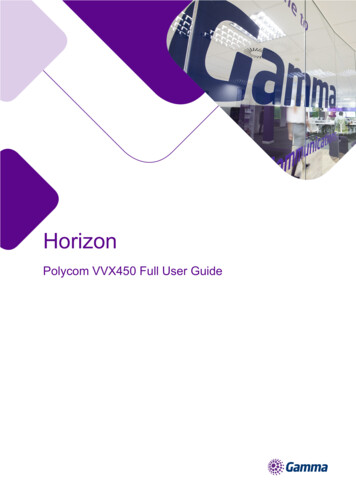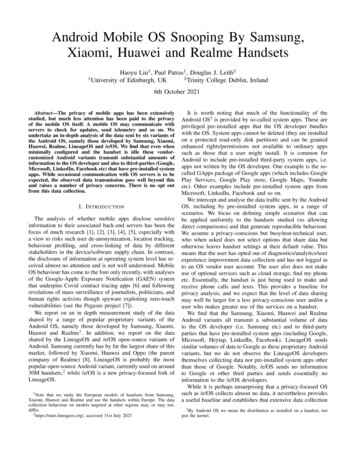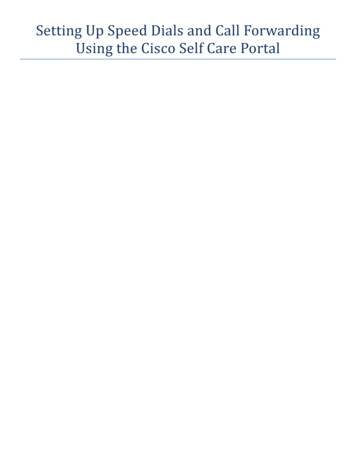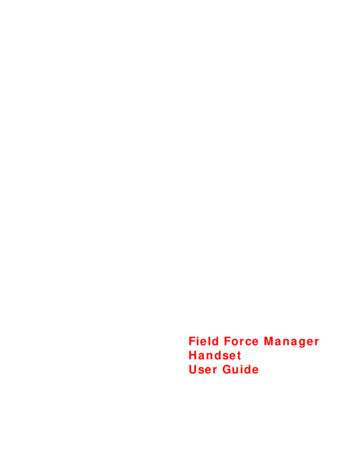
Transcription
Field Force ManagerHandsetUser Guide
Table of ContentsTable of Contents .2General Information.4System Requirements .4Privacy & Mobility.4Driver Distraction .4Customer Support.5Copyright Information .5Mobile phone Installation & Initial Setup.6Launching Field Force Manager on Your Mobile Phone .10Program Mobile Phone Shortcut Key .12Logging In .12Getting started with location-based services .14Navigating the application .15Take a Phone Call.16Make a Phone call .16Field Force Manager Functions.17Field Force Manager Menu.17Jobs.17Job List Screen .17Job Summary Screen.17Job Details Screen .18Job Status Reporting Screen .18Changing Devices Settings.19Locations.20Driving Directions.22Basic: Text Driving Directions.22Premium: Audible Driving Directions .22Enter Address .22Yellow Pages.23Messages .24Message Screen .24Message Detail Screen .24Timesheets.25Forms .26Picture Capture .26Supervisor Timecards .27End Shift All – This menu will End Shift for all workers that are managed by theSupervisor whose status is currently On Duty .28Glossary .29Application Shortcuts.322
All Handsets.32Server Sync .32Reset Field Force Manager data .32Reset Field Force Manager activation.32Reset Logged in user .32Phone Troubleshooting.33Phone Troubleshooting.33\3
General InformationSystem RequirementsMobile phone Verizon Wireless Field Force Manager compatible mobile phone. For listing of Field ForceManager mobile phones go to http://support.fieldforcemanager.com and select DevicesComputer Field Force Manager is a web based application and requires connectivity to the Internet.High speed internet access is recommended. The following are requirements for accessingthe Field Force Manager website:o Internet Explorer 7 or 8 or newero Firefox 2,3 or newero A screen resolution of 1024X768 or higher is recommended.Privacy & MobilityVerizon Wireless takes the matter of individual privacy very seriously. Each customer utilizing FieldForce Manager must obtain the authorized consent of any individual affected by use of the service.Additionally, each individual has the ability to manage privacy settings by day of week and time of dayto ensure that location information is collected, used, and transmitted only when approved by the userin possession of the mobile phone. Field Force Manager will only collect, use, and transmit informationwhen the mobile phone is on and the Field Force Manager application has been launched. Since theapplication automatically launches each time the mobile phone is power-cycled or powered on, it isimportant that the user in possession of the mobile phone understand that the user must “EXIT” theapplication; otherwise, any location information will be sent to the customer as long as privacymanagement settings permit the collection of the data.Field Force Manager is solely intended for lawful business use. Consent to use of location information isrequired. Location information is not guaranteed to be accurate.Driver DistractionField Force Manager takes the matter of driver distraction very seriously. Although Field Force Manageris designed for use in the field, it must not be used while operating a vehicle or when the vehicle is inmotion. Field Force Manager users must follow the following guidelines.MANDATORY SAFETY GUIDELINES When driving, always keep the phone charging and safely stored. Field Force Manager must not be used by the driver while the vehicle is in motion. Field Force Manager must be used outside of the vehicle, or while the vehicle is stationary.4
Customer SupportCustomer support is available through your web portal Support and Training linksField Force Manager Applicationo Web Portal URL – https://www.fieldforcemanager.como Links to Support and Training are located at the top right of the screenCustomer Support & Trainingo Customer Support Site – http://support.fieldforcemanager.com or through Support Link in theweb application.Copyright Information(c) 2006-2010 Verizon Wireless All rights reserved. The Field Force Manager names and logos aretrademarks of Verizon Wireless, Inc.All other marks are property of their respective holders.5
Mobile phone Installation & Initial SetupLocation ON:1. Click on the “Menu” button.2. Scroll to “Settings & Tools” menu.3. Select “Phone Settings”.6
4. Select “Location”.5. Select “Location ON” and press “OK”.7
Install Field Force Manager:For detailed instructions on how to load Field Force Manager on your handset go tohttp://support.fieldforcemanger.com1. Click on the “Menu” button.2. Select “Media Center”3. Select “Browse and Download”8
4. Select “Get New Application”, mobile phone will connect to the network5. Select “Business Tools / Information”6. Scroll to “Field Force Manager”, click on the “OK” button.7. Scroll to “Free – Subscription” and click “OK”. Wait while the phone downloads theapplication.9
8. The phone will prompt to run the application. Scroll down to “Yes” and click “OK”.Launching Field Force Manager on Your Mobile PhoneField Force Manager is an application that runs on your Verizon Wireless mobile phone.To launch Field Force Manager on your mobile phone:1. Press the “Menu” button.10
2. Select “Media Center”3. Select “Browse & Download”.4. Select “Field Force Manager”11
NOTE: Field Force Manager will automatically launch upon the mobile phone powering up or if AutoApplication launch is enabled through the Field Force Manager web portal’s Hours of Operation.Program Mobile Phone Shortcut Key1. Most mobile phones have user-programmable keys to provide the user with a shortcut to the“Get Going” menu, making it easier to launch Field Force Manager.2. Consult your mobile phones user manual for the exact steps.Logging In1. The 1st time you use Field Force Manager, the application will use thedevice’s phone number to automatically activate and sync yourdevice with the web portal. The application will also log you in uponactivation.2. If an administrator has set your company’s login mode to require aPIN number, Field Force Manager will ask for the PIN number.***The PIN number is supplied to your administrator in theirGetting Started Kit, sent via email.3. Enter the PIN number, and then press the “Ok” button.4. Field Force Manager will now prompt you to accept the terms andconditions of use. Press the “Accept” button. As the user, you mustaccept the message to gain access to the application. This action isrequired only the first time you log in to the application.5. The first time the application is used you will need to approve the location privacy settings. This isa required step to provide access to the mobile phones location information. The interface willautomatically prompt you the first time the application attempts to utilize the location information.6. To give the application access to the location information on themobile phone you must approve the settings.a. Read the end user license agreement and select Agree12
b. Select Yes to use your company default privacy settings. By selecting Yes, the privacysettings will be set to the hours of operation set for the user or company.i. Selecting No will allow the mobile worker to create custom hours of operation.Mobile workers can choose to Allow, Ask or Deny GPS and can add shifts to enableGPS tracking during their day or night.1. Allow is the recommended setting2. Selecting Ask will prompt the user each time a GPS point is collected( every 2minutes)3. Selecting Deny will prevent the application from collecting GPS pts fortracking, actions or navigation.c. View the privacy settings that have been configured foryour device and select OKd. The mobile workers privacy settings and agreementapproval are synchronized with the web portal. If theadministrator makes changes to the hours of operation /privacy settings the mobile worker will receive a notificationand have the ability to view / edit the privacy settingsi. Accounts with notifications disabled will not benotified of updated hours of operation / privacysettings.13
e. Mobile Workers can modify their hours of operation at any time on the device i. Pressing * 9 on their deviceii. Entering their options menu code(4321 is the default, but can be changed on theweb portal company preferences screen)iii. Selecting Privacy Settingsiv. Selecting to use their default privacy settings or setting custom settings.f.If the application is started outside the hours of operation /privacy settings the mobile worker will receive a message toenable tracking for x hours. The mobile worker will need toselect Yes for GPS to be enabled during the period of timeoutside the hours of operation.i. The number of hours is controlled by a web portalpreference called Active hours. The default for theactive hours preference is 12 hours.Getting started with location-based servicesVerizon Wireless values your privacy. Because of this, your mobile phone is defaulted to only acquire yourlocation when you dial “9-1-1.” To use location-based services (LBS) such as Field Force Manager, youmust first enable location-based services on your mobile phone. Setup steps vary by mobile phone.Consult your mobile phone’s user manual for specific steps.1. Go to the main screen and press the “Menu” button.2. Scroll to “Settings” and “Tools” and press the “OK” button.3. Scroll down to “System” and press the “OK” button.4. Select “Location” and choose “Location ON.”The LBS status indicator to the left of your phone’s battery indicator should change from the “E911 Only”indicator to the “Location ON” indicator.Once you have successfully logged into the Field Force Manager application, you will see the main menu.14
Logging OutTo exit Field Force Manager:1. Select the “Exit” option from the main menu.2. Select the “Yes” option to confirm that you want to exit the application.NOTE: The Field Force Manager application cannot locate or send or receive information when theapplication has been exited.Navigating the applicationThroughout Field Force Manager, you will see the commands listed at the bottom of the screens. Thesecommands correspond to the soft keys on your mobile phone directly below them. To select a button,press the soft key below the name of the command you want.For example, in the image below, the “Back” button or the “CLR” button will return you to the previousscreen. The Ok function button, or “Ok” button, will bring you to the current selection. When instructed to “select” a particular line of display on the screen, use your mobile phone’sup and down scroll buttons to scroll vertically through the lists. Alternatively, you may also navigate quickly to an item by pressing its number, as displayed tothe left of its name, on your mobile phone’s keypad.15
In instances where more data exists than can be displayed vertically on the screen, scroll arrowindicators will appear on the right-hand side of the screen. These scroll arrows provide a visualcue when additional information exists that is not being displayed on the screen. Two additional buttons are also mentioned in the documentation: the Red Phone button and theGreen Phone button. The Red Phone button is used for temporarily suspending Field ForceManager operation, and for terminating voice connections. The Green button is used to place aphone call.Take a Phone CallWhen someone calls you, Field Force Manager goes into Suspend mode automatically, so you cantake your call as if Field Force Manager wasn’t even running.Make a Phone callTo place a phone call from within the application1. Select the Call button from the main menu2. Enter the phone number you would like to call and press the Green call buttona. or press the Recent button access recently called phone numbers.To suspend Field Force Manager:To make a call while you are using Field Force Manager, press the Red Phone button. This willtemporarily suspend Field Force Manager while you place your call.To return to Field Force Manager after your call:1. Press the “Menu” button.2. Select “Get It Now”.3. Select “Get Going / Tools on the Go”.4. Select “Field Force Manager”Note: While on a voice call, Field Force Manager will not collect or send GPS points.16
Field Force Manager FunctionsField Force Manager MenuThe Field Force Manager menu is the application starting point for Field Force Manager. It is the firstscreen that you see once you have logged into the application. To navigate to the Jobs Screen Select “Jobs” or presscorresponding numberTo navigate to the Forms Screen Select “Forms”To navigate to the Locations Screen Select “Locations”To navigate to the Messages Screen Select “Messages”To navigate to the Timesheets Screen Select “Timesheet”JobsField Force Manager is able to receive job information that is dispatched from the Field Force Manager webportal. This job information is displayed on your mobile phone and supplies you with valuable informationthat helps you get your work done. The job functionality is available in the Basic and Premium packagesand is different based on the package selected.Premium: Premium job dispatch from web portal to mobile user. The web portal user can look upand link jobs to known Locations in the system, reducing data entry and errors. The Web portaluser can view all jobs or a single job on all maps. The mobile user can read details of job, callahead to job contact and obtain audible and map enabled driving directions to the job. The mobileuser can update the job status to (Accept, Reject, In Transit, Start, On Hold or Complete. Uponcompletion of a job the user is prompted with the job completion form. Once a job is complete thehistory can be viewed from jobs list or via Location job history. List high level reporting and alertcapabilities hereJob List ScreenThe Job List screen displays single-line summary information for each of thejobs that have been dispatched to you on your phone.To view detailed job information for a specific job:1. Select it by pressing its number on your phone’s keypad, or scrollingto it and pressing the “Ok” button.2. Job titles will display only as many characters as can be displayedon-screen horizontally. To view the entire job title, select the jobfrom the list.Job Summary ScreenThe Job Summary screen lists high-level details regarding a job, including its current Status. From here,you can access the Job Detail screen, the Job Status Reporting screen, and the Driving Directions screen.17
To retrieve detailed information regarding the jobs select “Details.” To report a change in job status select “Status.” To generate turn-by-turn driving directions to the job select the job’s address. To call the job contact click on the contact name and phone number.Job Details ScreenThe Job Details screen displays all of the information that has been dispatched to your mobile worker. Thisinformation includes the customer’s name, the estimated time of arrival, expected duration, and acomments field.[Comments field only available in Field Force Manager Premium package]To return to the Job Summary screen, press the “Back” button.Job Status Reporting ScreenThe Job Status Reporting screen allows you to report a change in your status to your dispatcher.To report a change in status:18
1. Select the status you want from the list. A checkmark will appear in front of the newly selectedStatus. This action is sent to the web portal to notify the web portal user to the change in status.The job’s actual duration will start once the Start action has been performed and will pause whenthe On Hold action has been performed. To restart the job duration, perform the Start actionagain. The job will be completed and the final actual duration calculated once the complete actionhas been performed. (In the Field Force Manager Premium package a job’s status can beconfigured by editing the job type in the Job Type Administration tab.)Note: Job status reporting is only included in the Field Force Manager Premium Package.Changing Devices SettingsTo change new item notificationTo change the volume of new item notification on the device1. Press * 9 from the application main menu2. Enter security code, the default is 4321, press ok3. Choose Volume, press ok4. Choose notification settinga. Highb. Mediumc. Lowd. Vibrate19
LocationsField Force Manager lets you receive Locations from your dispatcher and request turn by turn drivingdirections from your current location to the Location in both the Basic and Premium packages.In the Basic package direction will be text based, in Premium the directions will be audible and mapbased.To obtain driving directions to a location:1. Select “Locations” from the Field Force Manager Menu.2. Select “My Locations”3. Select the Location you want to get driving directions to.4. Select the address for the location.5. The system will now obtain your current location and request turn by turn directions.20
To delete a location from your mobile phone:1. Select the Location you want to delete.2. Select the “Delete” option on the screen.NOTE: This will not delete the location from the web portal.21
Driving DirectionsThe Field Force Manager application provides driving directions based on your current location and thelocation of your job or other destination. The type of driving directions differs depending on which productpackage you are using:Basic: Text Driving DirectionsTo access the text driving directions:1. Navigate to your Job or Location2. Select the Address from the Job or Location within the Field Force Manager application.3. The Driving Directions engine will start up and supply the desired route.Premium: Audible Driving DirectionsTo access the audible driving directions, navigate to your Job or Location.Select the Address from the Job or Location within the Field Force Manager application.1. The Driving Directions engine will start up2. Press Talk to hear the directions spoken to you.3. Use the Right and Left arrow key to view the next or previous turn.4. Press CLR to return to the Job or Location address screenTo access Enter Address or Yellow Pages1. Select the Locations menu option2. Select Enter Address or Yellow PagesEnter AddressChoosing Enter Address will allow you to enter the specific address you would like to navigate to. Youmay choose an airport, intersection or enter a specific address.22
Yellow PagesChoosing Yellow Pages will allow you to browse points of interest by category in your area. Once a pointof interest is selected you can navigate to its location.Once navigating you will be able to view a trip summary, each turn as it happens or a map of the entireroute.Once you are done navigating, pressing the CLR button will return you to Field Force Manager.23
MessagesThe Field Force Manager application is able to receive messages that are sent by your dispatcher. Thesemessages are displayed on your phone and, after being read, can be deleted or stored for viewing at alater time. Field Force Manager messaging is only one way, from the customer web portal to the FieldForce Manager application and does not use Verizon Wireless text messaging.Message ScreenThe Message screen displays summary information for each of the messages that you have received onyour mobile phone. Messages are sorted and displayed on screen in the order in which they were received.To view the contents of a specific message, select it by pressing its number on your phone’s keypad, or byscrolling to it and pressing the “Select” button.Message Detail ScreenThe Message Detail Screen displays the contents of the message and details about the Sender.To delete the message that you are currently viewing press the “Delete” button.24
TimesheetsField Force Manager lets you log your hours quickly and easily. Just select the appropriate timecard actionfrom the list, and Field Force Manager will automatically log the time and send the data back to the webportal. The administrator may also add a form to the timecard actions to collect data associated with yourhours.To log your time:1. Select “”Timesheets” from the Field Force Manager Main Menu.2. Select “Start Shift” when you want to punch in.3. Select “Start Break” whenever you take a break.4. Select “End Break” whenever you go back to work.5. Select “End Shift” when you’re ready to punch out25
FormsField Force Manager allows you to complete your paperwork using Forms on your mobile phone. Formscan be completed as a part of Timecards, Jobs or Standard Forms. Standard Forms are available from theForms menu on the mobile phone. The Administrator will create these forms from the customer webportal and assign them to specific mobile workers.To complete a form:1. Select “Forms” from the Field Force Manager Menu.2. Select the Form you want to fill out.3. Enter a value for each field4. Use the scroll wheel to navigate to the next field5. Select “Done”, once you have completed the form. The submitted form will immediately be sent toWeb Portal.Picture Capture[Only available in Field Force Manager Premium]Picture capture is a feature that can be added as a field type on a form. Users take a picture withthe mobile application for the form they are using, which can then be sent and displayed in the webportal or integrated with other programs via web services. Only one picture can be taken per form. ***Mobile Workers must have the latest version of software on their handset to capture a picturein a form. Mobile workers with older software or a device that does not support picture capture willsee a text field in place of a picture capture field.26
Supervisor Timecards(Field Force Manager Premium)Field Force Manager Premium users have the ability to manage timecards for supervised employees. Thesupervisor timecard module allows a supervisor to view all of their managed workers status and startshift, start break, end break and end shift for workers. If the worker is configured to complete forms withtheir timecard, the supervisor can also complete timecards for the workers. The supervisor can alsopunch all workers in / out of their shift or break with one button press as well. The completed timecardsare sent to the web portal and drive the timecard reports, alerts and integration.How to setup user as Supervisor in the web portal:1. Go to Administration – Roles Tab2. Create a new Role, call it Supervisora. Add permission for Supervisor under Mobile device permissions.b. Save the role3. Edit the user who you would like to be the supervisor, change their Role to Supervisor. Thesupervisor will be able to manage workers for the group that the Supervisor is in. Supervisors canonly be in one group.NOTE: Supervisor Timecards are designed to be used by a single supervisor. Using two supervisorsor a supervisor and a mobile worker to complete a workers shift may result in a worker being punchedin or out multiple times. The Field Force Manager system always uses the first action when multipletimecard actions are performed for a worker for a single shift.How to perform Supervisor Timecards on device1. Log into mobile device. If the user has Supervisor role as configured above a new menu calledSupervisor will appear between Timesheet and Exit.2. Select the Supervisor Menua. The screen will display 5 optionsi. Managed Workers – This menu will display a list of all mobile workers in theSupervisors group. For each worker the workers latest status and date/time theywent into that status will be displayed.1. To Start Shift for a workera. Select worker from Manager Worker List – If their status is Off Duty,select the worker and the select Start Shift2. To Start Break for a workera. Select worker from Manager Worker List – If their status is On Duty,select the worker and the select Start Break3. To End Break for a workera. Select worker from Manager Worker List – If their status is On Break,select the worker and the select End Break4. To End Shift for a workera. Select worker from Manager Worker List – If their status is On Duty,select the worker and the select End Shift27
NOTE: If a company is configured to complete a form with each timecardaction a form will be displayed when the action is performed.ii. Start Shift All – This menu will Start Shift for all workers that are managed by theSupervisor whose status is currently Off Duty.iii. Start Break All – This menu will Start Break for all workers that are managed bythe Supervisor whose status is currently On Duty.iv. End Break All – This menu will End Break for all workers that are managed by theSupervisor whose status is currently On Break.End Shift All – This menu will End Shift for all workers that are managed by the Supervisor whosestatus is currently On Duty28
GlossaryActivityEvents a mobile worker enters into a handheld mobile phone while logged into Field Force Manager.Activities include starting and ending shifts, starting and ending breaks, logging in and out of Field ForceManager, and completing ad-hoc forms. All activities are recorded on a worker’s “Activity” log.Breadcrumb TrailA visible collection of a worker's GPS points over a specific timeframe, represented by circular, blue iconson the map. In this way, you can track where your workers have been. Each point on the map will alsogive you information about how fast the worker was traveling at the time the point was collected.DeviceAny device or other hardware equipped with the Field Force Manager software. Devices are added to theField Force Manager Web portal by Verizon Wireless as part of the setup process. You can edit the userdescription to more accurately describe who is using the device.FilterA means of controlling what information is displayed in the Web Portal content frame. Specifying a daterange in the date/time filter, for instance, instructs Web Portal to display only the information gatheredduring that timeframe. You can also filter out Group
take your call as if Field Force Manager wasn't even running. Make a Phone call To place a phone call from within the application 1. Select the Call button from the main menu 2. Enter the phone number you would like to call and press the Green call button a. or press the Recent button access recently called phone numbers. To suspend Field .