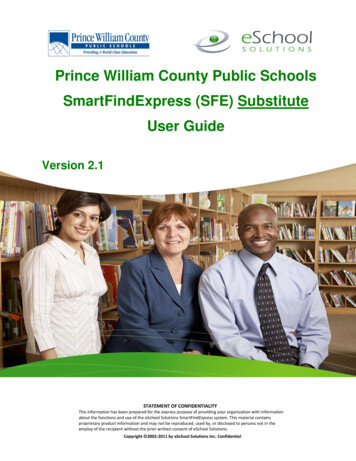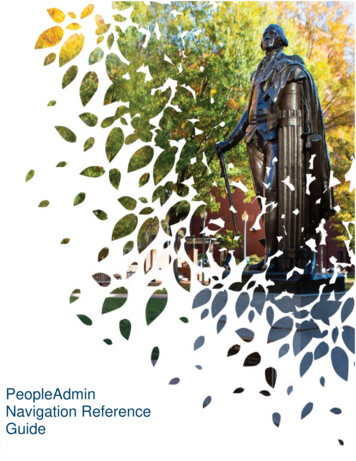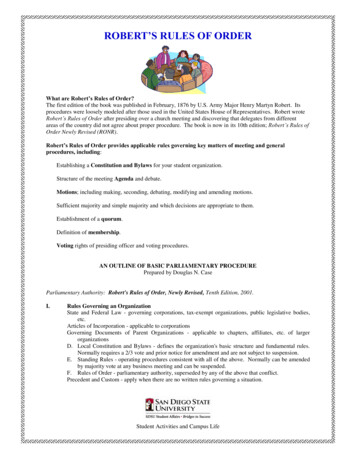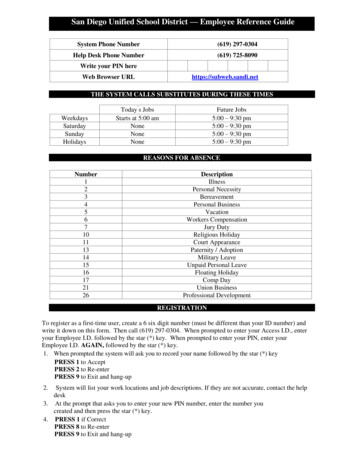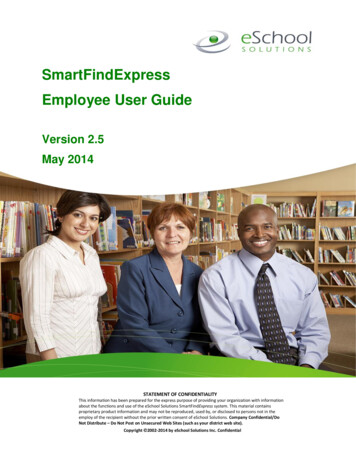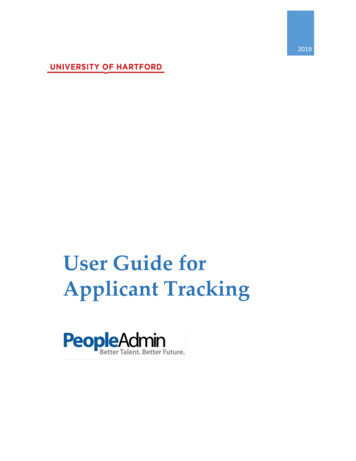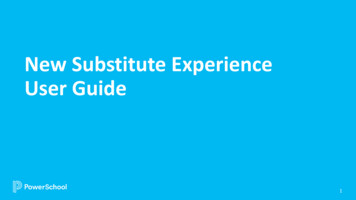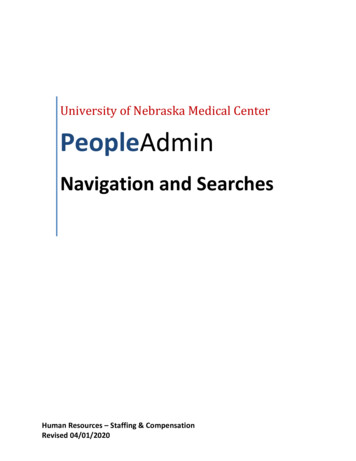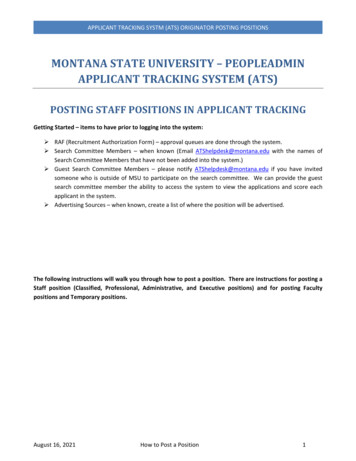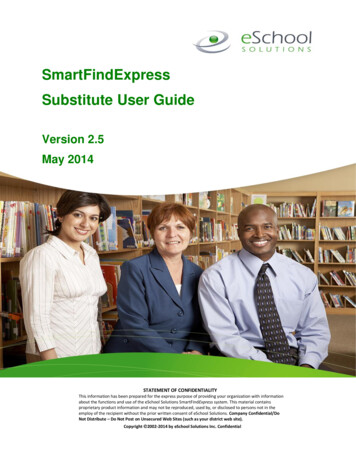
Transcription
SmartFindExpressSubstitute User GuideVersion 2.5May 2014STATEMENT OF CONFIDENTIALITYThis information has been prepared for the express purpose of providing your organization with informationabout the functions and use of the eSchool Solutions SmartFindExpress system. This material containsproprietary product information and may not be reproduced, used by, or disclosed to persons not in theemploy of the recipient without the prior written consent of eSchool Solutions. Company Confidential/DoNot Distribute – Do Not Post on Unsecured Web Sites (such as your district web site).Copyright 2002-2014 by eSchool Solutions Inc. Confidential
SmartFindExpress 2.5Substitute User GuideBefore any features are available, you must register with the system and create a PIN. The AccessID and PIN are used for all interactions with the system.Registering with the System1. Call the main system number.5. You will be asked to record your name.Record your name and when you havefinished recording, press the star (*) key.2. Enter your Access ID, followed by the star(*) key.3. When the system asks for your PIN, enter6. Next you will hear your callback number.your Access ID again, followed by the star(*) key.This is the telephone number the systemwill use to call you. If this number isincorrect, enter the correct number now.4. Create your PIN. Enter the PIN you want touse followed by the star (*) key. The PINmust be numeric, must meet the minimumlength requirements for your system andcannot be more than 9 digits.Logging into SmartFindExpress1. Open your Internet browser and access the4. Follow the instructions on the screen andSmartFindExpress site. The systemWelcome message and any district-wideannouncements are displayed.then click Submit. Your password will besent to the email address on your profile.You must be registered with the system touse this feature.2. Two identifiers are required to log in to thesystem: User ID and Password. Click Submitto access the system.3. If you have forgotten your password, clickthe ‘Trouble signing in?’ link.District-wideAnnouncements1. Enter User ID.2. Enter Security Code.3. Click Submit.EnterUser IDandPassword.May 2014eSchool Solutions Proprietary Documentation – Company confidential/Do Not Distribute2
SmartFindExpress 2.5Substitute User Guide5. Upon successful login, the Substitute homepage is displayed. From the home page,substitutes can manage personalinformation, review their work schedule,search for available jobs, and reviewassignments.From your Home Page you can: Modify Profile InformationGet Help While You WorkReview AnnouncementsView/Modify Work ScheduleAccess Available JobsReview Assignments Create an Absence Review/Cancel AbsencesManagingProfileInformation ReviewAbsenceApproval RequestsThe Profile menu lets you view profile information,update your email address and passwords, andview/modify callback information.View Profile InformationThe system displays your current status and address.Contact your system administrator with anychanges.UpdateEmailAddressUpdate Your Email AddressYou can easily update your email address.The system automatically sends Job Creation and JobCancellation emails (if your district uses this feature).For more information, contact your SystemOperator.View/Modify Call Back InformationView/update your callback number or specify atemporary ‘Do Not Call Until’ time.Change PasswordEnter your current password and the new password.You can enter up to 9 digits. Click Save.Change PhonePassword (PIN)Note: If your district is configured to use WebPasswords, the Change Password feature will includean option to change the Web password.May 2014eSchool Solutions Proprietary Documentation – Company confidential/Do Not Distribute3
SmartFindExpress 2.5Substitute User GuideHelpSign OutGetting Help While You WorkExiting the SystemClick the Help tab to access Help guides and How-tovideos.Click the Sign Out tab to exit the system.ScheduleClick Schedule to review or update work scheduleinformation.General1. Click General from the Schedule menu todisplay your daily work schedule.2.Click New to make changes to yourschedule.3. On the New Schedule screen, make anymodifications to the days and times thatyou are available for work. The start andend times of the job are displayed.You can receive joboffers (for futurejobs) during callingperiods on days thatyou have noavailability unless thedays/times are set upas “Do Not Call.”4. If desired, set up Temporary Do Not Calltimes.You will not receive calls for assignmentsduring the time period you specify.5. To delete a schedule, click the box next tothe day you want to remove from yourschedule and then click Delete.May 2014eSchool Solutions Proprietary Documentation – Company confidential/Do Not Distribute4
SmartFindExpress 2.5Substitute User GuideTemporary Do Not Call(This feature is also available from the Profile dropdown menu on your home page.)1. View/Update your call back number. TheThe following characters can be used in theCall Back # field: ( ),-, *, #.number should include the long distanceindicator and area code (if required) for thesystem to call form its location.2. Specify a temporary ‘Do Not Call Until’ timeif you do not want to be called by thesystem during the regular calling periods. TClassificationsClick Classifications to see theClassifications you have indicated you willwork. If enabled by your district, this pagewill contain a New and Delete button formodifying your Classifications.You will not receive job offers from anyother locations unless you are specified.LocationsClick Locations to see the Locations youhave selected to work. If enabled by yourdistrict, this page will contain a New andDelete button for modifying your Locations.Unavail Dates1. To add unavailable periods for when youare not available to work, click New.May 2014eSchool Solutions Proprietary Documentation – Company confidential/Do Not Distribute5
SmartFindExpress 2.5Substitute User Guide2. Specify the date(s) and time that you areunavailable. If unavailable all day, click “AllDay.”Multiple unavailability times can beentered for a single day. All unavailabilitytimes are shown on the Calendar.3. To receive calls for future assignmentsduring the date/time specified forunavailability, check the “Call for futureassignments” box.4. To modify an unavailable date, display theUnavailable Date List. Click the Start Datelink for the date you want to modify.5. Make any updates to the unavailable dateon the Modify Unavailable Date screen.Click Save.Available JobsClick the Available Jobs Menu.1. Click Search to display all available jobs, orenter a date range for your search.When the system calls out in themorning, the available jobs presented on theWeb and the IVR are jobs for that day. Youmay be able to review available jobs forfuture dates if allowed by your district.May 2014The list of available jobs can change at any time asother substitutes are accepting assignments and jobsare being created.eSchool Solutions Proprietary Documentation – Company confidential/Do Not Distribute6
SmartFindExpress 2.5Substitute User Guide2. The system displays the list ofavailable jobs. Job listings arepreceded by a “Details” or “InCallout” link.3. Click the Details link for a job todisplay the job details.4. View the details of the job on the AvailableJobs Detail page. You can also accept thejob, decline the job, or return to the jobslist.Reviewjobdetails5. To accept a job, click Accept Job. TheAvailable Jobs Confirmation screen displays.If the system determines that a substitute isin the process of accepting the job on theIVR, the job will not be assigned. If the jobassignment is successful, a job number isdisplayed.6. To decline a job, click Decline Job. You maybe required to enter a reason for thedecline. A Decline message displays on theAvailable Jobs screen.When you click Return to List, the followingchanges may be occurred on the jobs list: Details links may show as In Callout for May 2014those jobs that are now available and incallout.In Callout links may show as Details linksfor those jobs still available, but nolonger in callout.Additional jobs may have becomeavailable and now display on the list.Jobs that are no longer available havebeen removed from the list.eSchool Solutions Proprietary Documentation – Company confidential/Do Not Distribute7
SmartFindExpress 2.5Substitute User Guide7. To review the details of a job currentlybeing called on by the IVR, click the “InCallout” link for the job. The followingmessage is displayed, “This job iscurrently being offered to a substitute.You may retry later.” Click Return to Listto return to the jobs list.Review Assignments1. Click the Review Assignments Menu.2. To review all assignments, click Search, orenter a date range or job number to displayspecific assignments. Select List or Calendarformat.6. The default is to display results in List View.Click the Calendar radial button to displayyour assignments in Calendar format. Thestart and end times of the job are displayed.Calendar ViewMay 2014List VieweSchool Solutions Proprietary Documentation – Company confidential/Do Not Distribute8
SmartFindExpress 2.5Substitute User Guide3. Click on the job number link for theassignment you want to review. The ReviewAssignment Detail screen is displayed.4. If cancelling an assignment, thecancellation reason must be selectedfrom the drop-down menu. Once theCancel Assignment button is pressed, a“cancelled successfully” message isdisplayed.Finding and Accepting Jobs over the TelephoneBefore any features are available, you must register with the system and create a PIN. The AccessID and PIN are used for all interactions with the system.Call-inFrom the main menu, select one of the followingoptions.1. Review or Cancel AssignmentsJob information is played. Current and futurejobs are played in job number order. Aftereach job is played, you may be allowed tocancel the job. If this option is not played,contact the system operator. To cancel ajob, enter a reason from the list ofdecline/cancellation reasons. Canceling anassignment on the day of the job may resultin being disqualified from being offered otherjobs for today.2. Hear Available JobsIf feature is enabled, listen to available jobs.During morning callout, only jobs for todayare played.May 20143. Review or Modify Callback numberThe number currently in your profile is played.Enter all digits that will be required to call youfrom the location of the system. Include the longdistance code and/or area code.4. Review or modify Temporary Do not CallTimeIf feature is enabled, enter a time that thesystem can resume calling you.5. Review or Modify Unavailability datesYour current and future unavailability dates areplayed in start date order. You are not offeredjobs that occur during this period. Theunavailability period does not restrict you fromcalling the system and hearing jobs for any date.eSchool Solutions Proprietary Documentation – Company confidential/Do Not Distribute9
SmartFindExpress 2.5Call-in (continued)Substitute User GuideCall-out6. Review or Modify Daily Availability Review or delete time periods you areavailable to work.Enter a new time period you areavailable to work.Review or delete a time period you donot want to receive calls.Enter a new time period that you donot want to receive calls. Whenentering a time period, select thedays/times.Substitutes are called and offered jobs. Thesystem may also call to inform a substitute of anassignment cancellation.A substitute can: Press the star (*) key for the system to wait upto 2 minutesWhen the system calls, if someone else answersthe telephone and has to locate you or you haveto locate your login information, the system canbe told to wait for approximately two minutes.If, at that time no Access ID is entered, thesystem will disconnect and record that theresult of the call was a no answer. Access the systemEnter your Access ID and PIN, both followedby the star (*) key.7. Change PIN or Name RecordingJob OffersWhen the system calls you about an open job,the job information will play, including theabsent employee’s name, the location,classification, and dates and times of the job.Also, if special instructions were recorded forthe job, they will be played. You can accept ordecline the assignment. If you decline theassignment you will be asked to enter a reasonfor the decline and you may be disqualified fromother job offers for that day during the morningcallout.Assignment CancellationsSubstitute cancelled assignment notification calls aremade once an hour during callout periods. The detailsof the cancelled job are played. You will automaticallybe made available for other jobs during the timeperiod that was held by the canceled job.May 2014eSchool Solutions Proprietary Documentation – Company confidential/Do Not Distribute10
SmartFindExpress 2.5 Substitute User Guide May 2014 eSchool Solutions Proprietary Documentation - Company confidential/Do Not Distribute 2 Registering with the System 1. Call the main system number. 2. Enter your Access ID, followed by the star (*) key. finished recording, press the star (*) key.