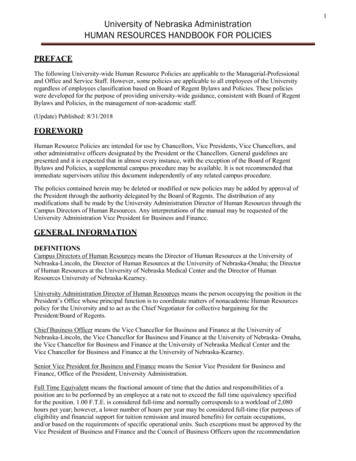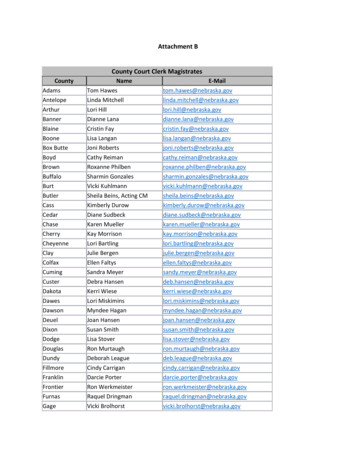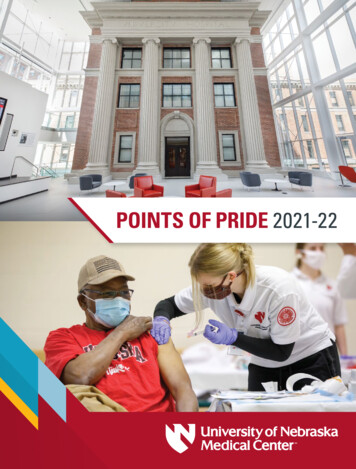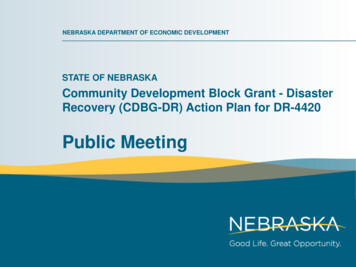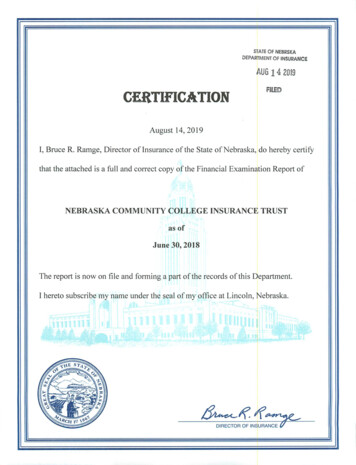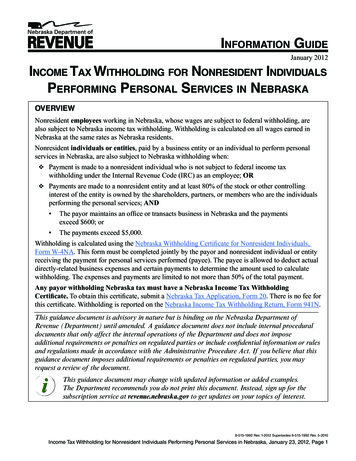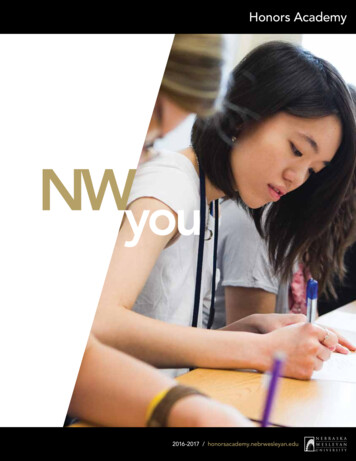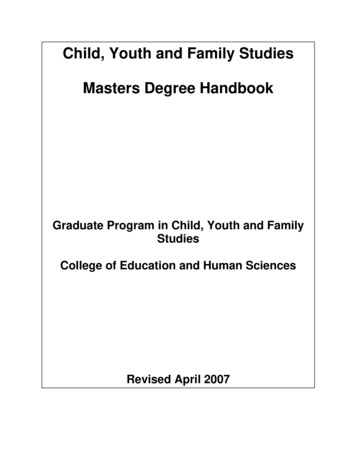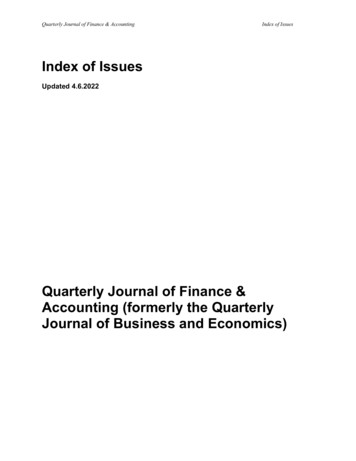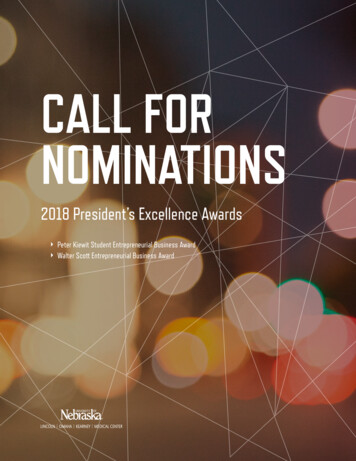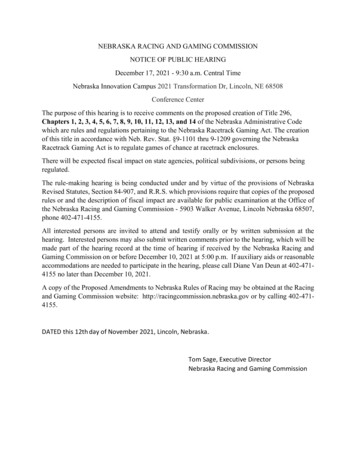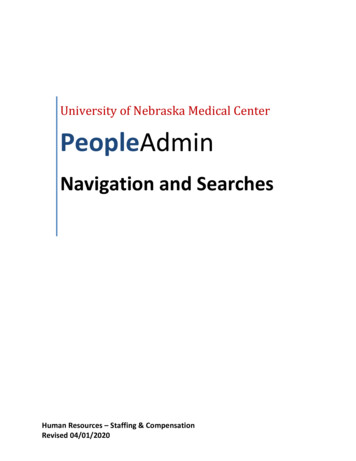
Transcription
University of Nebraska Medical CenterPeopleAdminNavigation and SearchesHuman Resources – Staffing & CompensationRevised 04/01/2020
Navigation and SearchesThis guide provides instructions on logging in, setting up a user account, requesting a password reset,and navigating the PeopleAdmin site.The Home page of the site serves as the starting point for navigation. The Inbox is utilized to monitorrequisitions and actions that users are responsible for approving and/or taking an action on. The WatchList is an optional tool that can be used to monitor a process or action.Key to the basic navigation of the site is that users will be able to transition between the positionmanagement and applicant‐tracking modules.Thedescriptions.module is used to view, establish new and modify existing positionThemodule is used to create requisitions and review/process applicant flow.About the SiteIt is recommended that you utilize either Chrome or Firefox as your web browser setting. These are freedownloads resBelow is a highlight of site features that will be helpful.Applicant DocumentsStaff Requisitions have the option of having applicants attach a CV/resume, cover letter or otherdocuments to their on‐line application.Back ButtonInternet browser Back Button is fully functional and the user can use this to navigate the system.CommentsWhen working on a requisition, users have the ability to first leave any comments for the next workflowstate owner with regards to the creation of requisition. Adding Comments is optional and viewable toanyone who has authorized access to the electronic recruitment file and cannot be erased.Guest User AccountGuest Users are provided access to view applicants for a specific requisition. Guest users are notified oftheir account access by an automated email generated by adding the guest users’ email informationwhen creating the requisition.1
InboxThis is found on the Home page. The Inbox presents the tasks within the HR Suite. This includes itemsthat are specifically assigned to a user and reflects the current state and therefore requires the user’saction. The Inbox does not include items that are currently assigned to other users.Save FunctionAs a tab is completed, the system will save the work up to that point. The user can exit the action at anytime and the most recently completed tab will be saved. Selecting the Save button at the top or bottomof each page will also save the work before moving on to the next tab.SearchesUsers have access to Saved Searches, as well as the ability to create and save personal searches specificto the user’s account. The data in these searches can be manipulated to reflect the user’s needs.Security of DataTo ensure the security of the data provided by applicants, the system will automatically log the user outafter 60 minutes if it detects no activity. However, anytime the user leaves their computer, it isstrongly recommend that the work in progress is saved and logout of the system by clicking on the logout link located on the upper right side of the screen.Spell CheckAfter completing entries on a tab, make use of the Spell Check feature. This feature will highlight in red,the word(s) misspelled and you will then be able to change to correct spelling.SummaryThe summary page is provided as a document review of the requisition to make sure you havecompleted all the required information in the requisition before submitting it to Human Resources. Anexclamation point is an indicator that there are required field not completed in a section of therequisition. Editor link identifies the field(s) to be completed.Take ActionWhen working on a position description: In order to move the action to the next step in the workflow,the user will always need to go to the Take Action on Action button to move the position description tothe next workflow state.When working on a requisition: In order to move the action to the next step in the workflow, the userwill always need to go to the Take Action on Requisition button to move the action to the next step inthe workflow.Track ChangesThis is available with the Positions module when modifying an existing position description. As changesare being made to any field, the system tracks the field entry before the changes and what the changedentry is.Watch ListThis is found on the Home page and below the Take Action On button. The Watch List allows the userto determine what actions to maintain in their Watch List. It serves as an easy reference to monitor theworkflow of certain processes that the user needs to be aware of, such as position description actions,requisitions or applicant flow.2
Logging into PeopleAdminFrom the web browser, go to site: https://unmc.peopleadmin.com/hr/Enter your existing UNMC Net ID and password and select Login. After selecting Login, you will transitionto the PeopleAdmin homepage.Select Forgot your password? to access the UNMC System ID’s and Passwords Page to reset or changepasswords.Select UNMC Identity Management Information to access additional information provided by UNMCInformation Technology Services regarding Identity ManagementWhen your PeopleAdmin session has timed out or you have logged out of the site, you will be promptedto return to the PeopleAdmin homepage by selecting Click here to return to site.Guest users will receive an email that provides the URL address of the Login page, along with the usernameand password to access the specific requisition and view applicants for the assigned requisition.3
Home PageThe Home Page defaults to themodule and is identical in themodule.Inbox‐ Presents tasks need to take an action on. An action indicates moving the requisition or positiondescription to the next workflow state. The user will need to take an action if the state owner, meaningthe user must take the action on the requisition or position description action.Within the Inbox, the first tab‐ Requisitions presents requisition tasks that need an action taken(Requisitions will only appear in the Inbox if workflow state is Draft and Facilitator Review). The secondtab – Actions will present position description tasks that need an action taken.Watch List‐ Serves as a reference to monitor the workflow of requisition and position descriptionactions that the user wishes to monitor and is able to select specifically which requisitions and positiondescription actions to place in the Watch List.Shortcuts‐ To Create a New Staff Requisition, Create a New Faculty Requisition and Create NewVolunteer & Temporary Requisition from Home page.My Links‐ Access to training materials on the NU Values site.My Profile‐ Provides access to user account details and edit account information.Logout‐From any location within the system, exit by selecting logout (upper right).Switching Modules –To switch between the applicants tracking and position management modules,click on three dots and select either Applicant Tracking System or Position Management.4
The Inbox presents tasks related to requisition and position description activities. For tasks to appear inthe Inbox, the user must be responsible for taking an action.To view and take action on a position description from the Inbox, select Actions tab. Select Title of theposition description needing to take an action on.The system prompts to the position description. Toggle over Take Action on Action. Select the newworkflow status for the position description action – select Submit to HR‐Comp for Further Review(move to HR‐Comp Further Review).The Take Action On Action box serves as a confirmation as to the action wishing to proceed with. Inaddition, the user can make Comments which can then be referenced in the position description’sAction Summary ‘History tab’). Enter comments as needed and select Submit.5
The system will prompt a message (blue bar across the top of screen) that the Action was successfullytransitioned.Within the Watch List, select Title of the position description you would like to accessPositions NavigationTo access the Positions module, click on the three dots then toggle over and click PositionManagement module.The second bar across the top has changed to orange, indicating being active in Positions module.Click on the Position Descriptions tab where the drop‐down indicates Staff and Staff Actions.Staff provides a view of position descriptions that are in Active status (finalized/approved).6
Staff Actions provides a historical listing, reflecting the position descriptions that are finalized/approvedwith the implementation of the new system, as well as position descriptions that have a currentworkflow state.Select Staff.To view the description, select Business Unit link (left column) or toggle over Actions drop‐down (rightcolumn) and select View.Tip ‐Create a New Position Description can be initiated from this screen (upper right).Selecting Staff Actions.The same description may appear in this search multiple times, depending on the actions taken on thedescription.To view the action, select Department link (left column) or toggle over Actions drop‐down (rightcolumn) and select View .To further edit the action, select the Department link (left column) or toggle over Actions drop‐down(right column) and select Edit.7
Applicant Tracking System NavigationTo access the Applicant Tracking System module, click on the three dots and select ApplicantTracking System.The second bar across the top has changed to blue, indicating being active in Applicant Tracking System.Click on the Requisitions tab and select where the drop‐down indicates Staff, Faculty and Volunteer &Temporary.Staff provides a listing of active, historical, and pending staff requisitions.Faculty provides a listing of active, historical, and pending faculty requisitions.Volunteer & Temporary provides a listing of active, historical, and pending volunteer & temporaryrequisitions.Select Staff, Faculty or Volunteer & Temporary.8
RequisitionsView Active Requisitions is the default search.To access Active requisitions, select the Requisition Number, fields highlighted in blue or toggle overActions and select View.To access historical requisitions, toggle over Open Saved Search and select View Historical Requisitions.Tips ‐Cancelled or filled requisitions are accessed in the View Historical Requisitions Search.Requisitions in draft or needing a workflow approval are accessed in the View Active RequisitionsSearch.Managing ApplicantsOnce a requisition has been selected, the system prompts this screen.9
Select Applicants tab and to review and change statuses of applicants, select View Application/Profile.Mouse, MickeyGeneral Search InformationKeyword searches can be used by typing in keywords to find the appropriate item.Type the keyword in the Search field and select SearchThe item searched for will appear in the search criteria belowTips‐When searching for requisitions in Hire, effective keywords to search by include but are not limited to:Position Number, Position Title, and Requisition Number.When searching for position descriptions in Positions module, effective keywords to search by includebut are not limited to: Position Number, Position Title, and Employee last name.10
Standard Searches have been established in PeopleAdmin and can be customized.Toggle over the column title to view the tools to select to customize a search.Sort column in ascending order Sort column in descending Delete column 𝑥Move column rightMove column leftTip –Once a column has been moved right, left, or deleted, a new search has been created and unless saved,will not again be accessible.11
Creating a Personalized Saved SearchSearches are able to be created by the user for personal use.To create a customized search, start by modifying an existing saved search.Select More Search Options.The system now presents an Add Column drop‐down indicating fields that can be added to the search.Highlight the desired field to be added.The newly added column will appear next to the Actions column.12
Select Save this SearchSelect the check next to Make it the default search? If you want it to be a default search and Name thesearch and select Save this Search or Overwrite Saved Search provide search name and select Save thisSearch.This concludes the information on the Navigation and Searches functionality of PeopleAdmin.Visit the NU Values site for more user guides quick step documents.http://info.unmc.edu/wiki/index.php/NU Values ‐ PeopleAdmin13
Volunteer & Temporary Requisition from Home page. My Links‐ Access to training materials on the NU Values site. My Profile‐ Provides access to user account details and edit account information. Logout‐From any location within the system, exit by selecting logout (upper right).