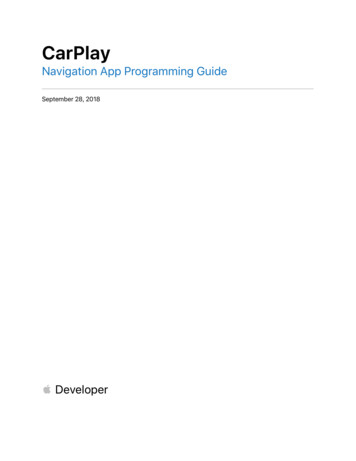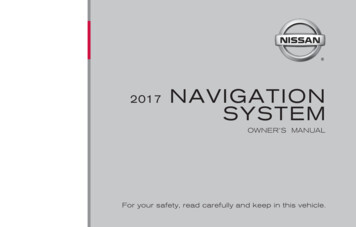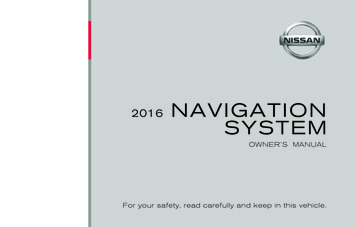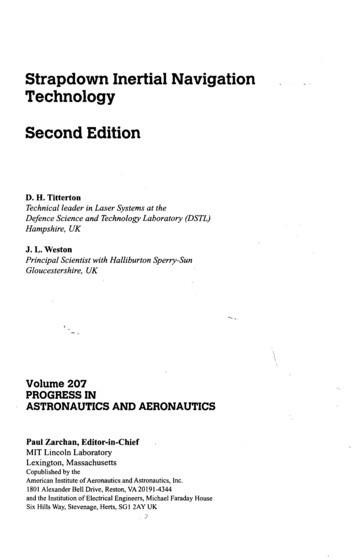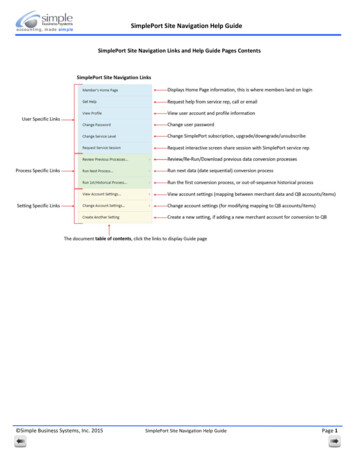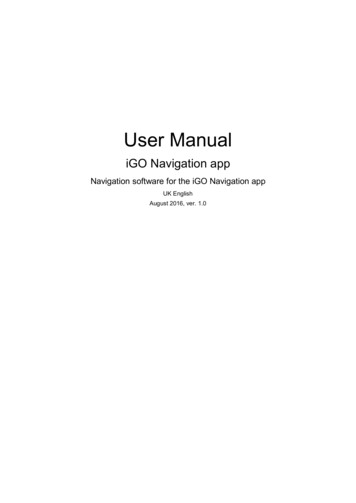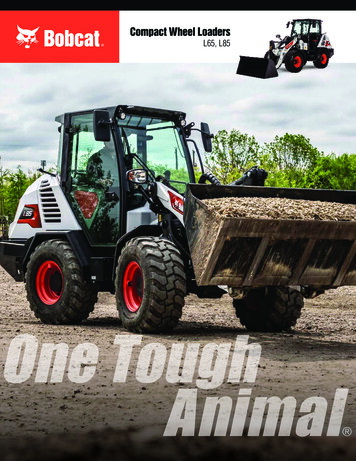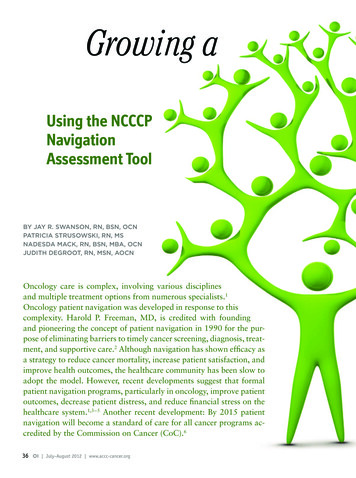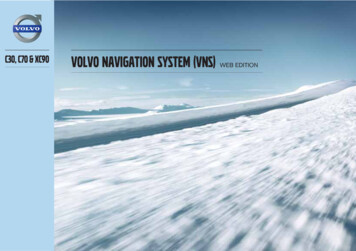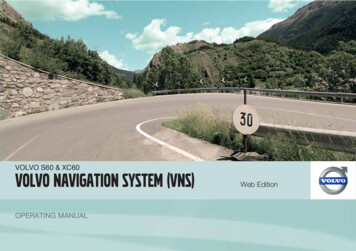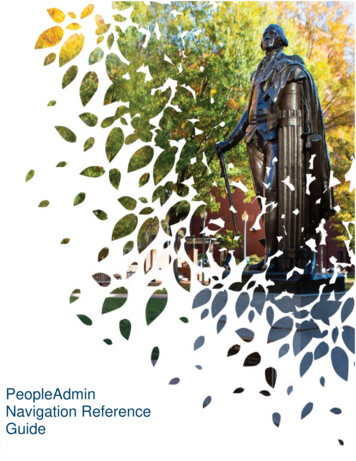
Transcription
PeopleAdminNavigation ReferenceGuide
PeopleAdmin Navigation Reference GuideTable of ContentsGeneral System Information . 2System Roles . 3Non-HR System Roles . 3How to log-in to PeopleAdmin (PA7) . 3Navigating the Home Page . 4Creating a Personalized Saved Search . 5Using a saved search. 6Running a Saved Search . 7Exporting your results . 7How to Create a Competitive Hire (Hiring Proposal) . 8How to Create a Non-Competitive Hire (Hiring Proposal) . 14Glossary of Terms . .16Last Update: June 20161
General System InformationPeopleAdmin is the George Washington University’s online position management and recruitment system for updating job descriptions,requesting a job classification review, and for hiring new employees. To begin the process of recruitment, an approved Position Description isrequired.This guide provides instructions on logging in, setting up a user account, requesting a password reset, and navigating the PeopleAdmin site.The Home page of the site serves as the starting point for navigation. The Inbox is utilized to monitor all actions that users are responsible forapproving and/or taking an action on to include position and Postings. The Watch List is an optional tool that can be used to monitor a process oraction.Key to the basic navigation of the site, is that users will be able to transition between the Position Management and Applicant Tracking module.The Position Management module is used to view, establish new, and modify existing Position Descriptions. The Applicant Tracking module isused to create Postings and review/process regular hires and non-competitive hires.Note: For additional information on non-competitive hires please view the Non-competitive hire Quick Guide.Currently we have three distinct employee modules established in PeopleAdmin. Each employment module has a distinct workflow built for therespect employee type: Faculty, Staff, and ResearchNote: See respective Employee type workflow.Employment WorkflowStaff – Module built to support the maintenance of Position Descriptions and management of university Postings and hires of Benefit eligible staffpositions not in the Research and Labs Job Family.Faculty/Librarian –Module built to support the management of faculty and librarian Postings and hires for benefit eligible Faculty and Librarianpositions. Librarian position refer to appointed librarian positions (L ECLS), not staff librarian positions.Research and Post Doctoral Scientist - Module built to support the maintenance of Position Descriptions and management of university Postingsand hires of Benefit eligible positions funded by Research within the Research and Labs Job Family.Last Update: June 20162
System RolesYour role will determine what Employment Module you have access to. Users should contact their HR Representative to request or modify access.The request form can be found here: Peopleadmin Access Request FormYou can view and or change your role by clicking on “Current Group”drop down. The page will automatically refresh and you will see thefollowing message at the top of your browser.Non-HR System RolesRoleFunctional GroupInitiatorDepartmental usersEmploymentModuleResearchFinance DirectorSRA/DepartmentAdminDepartment Fac/LibFinance DirectorsDepartmental users, SRAStaff, ResearchResearchDepartmental usersFacultyDean/Lib. DirectorDean, Finance DirectorsFacultyAccessAccess to initiate request to create/modify a PositionDescription only. No access to Postings or Hiring Proposals.Access to review all hiring requests.Access to initiate request to create/modify a PositionDescription, Posting, and Hiring Proposals.Access to initiate request to create/modify a PositionDescription only. No access to Postings or Hiring Proposals.Access to review all hiring requests.How to log-in to PeopleAdmin (PA7)From the web browser go to set: https://www.gwu.jobs/hr to log-in. The system uses single sign on for log in authentication. You will need your NetID and password to log-in. You do not need be logged in to the vpn to access the PeopleAdmin system.Note: If you are using Guest UserCredentials to access a Posting, enter theusername and password you received byemail from gwujobs@gwu.edu.Last Update: June 20163
Navigating the Home PageThe Home Page defaults to the Applicant Tracking module.Current Group – This section lets you know what role you are currently logged in as.Inbox - In the Inbox you will find tasks that need action. An action indicates moving the Posting or description to the next workflow state. Within theInbox, the first tab, called Postings, presents Posting tasks that need an action taken. The second tab, called Hiring Proposals, presents a HiringProposal requiring an action. The third tab, called Actions, will present Position Description tasks that need an action taken. Please note that actionscan be taken from both the Applicant Tracking and Position Management modules.Watch List - This serves as a reference to monitor the workflow of Postings and Position Description actions you wish to monitor. You are able toselect specifically which actions to place in the Watch ListShortcuts - This section may be used to Create a New Posting.My Profile – Provides access to user account details, including managing the account’s password, and editing account information and defaultsettings.Logout – The user may logout from any location within the system by selecting logout in the upper right corner of the pageNote: You will be automatically logged out after 60 minutes.Switching Module - To switch between the Applicant Tracking and Position Management modules, toggle over APPLICANT TRACKING and selectPOSITION MANAGEMENT.Last Update: June 20164
Creating a Personalized Saved SearchSearch is available for all major items in the system, roughly corresponding to the items represented as tabs in the product – Postings, PositionDescriptions, Hiring Proposals, Applications, and Applicants.Searches allow you to assemble information in a report-like format. After you define and run a search, you can export the search results as aspreadsheet.If you expect to need the same set of information repeatedly, you can save a search after you set it up. This allows you to use it whenever you needto, without reconstructing it.Creating your own Custom Searches1.2.The text search box allows you to search for specific words or namesSelect “More Search Options” to expand the search tools area. (Figure 1)Figure 1:Last Update: June 20165
3.Use the searching and filtering tools to narrow down the results that the system presents: (Figure 2) You can Add Columns by selecting the field you wish to add from the “Add Column” drop-down list if the information youneed is not included on the page. Use Advanced Filters (if any are available, ctrl select if you want to use more than one) to narrow down the results.Figure 2: Adding columns and using advanced filtersAdvancedFilter4.Use the column controls (Figure 3) to organize and sort the search results: Move a column to the left or to the right using its left and right controls. Delete a column using its delete control if you do not want to display it. If you need to add it back later, use the add columnscontrol to do so. Order the search results by sorting a column in ascending or descending order using its up and down controls.Column Controls Figure 3:Using a saved searchAfter you define and run a search, you can save the search parameters for later use and you can also export the search results to a spreadsheet.Select a saved search and the system will automatically load all records with the save parameters. For example, selecting “Closed Posting” willreturn all Postings which are currently in a “Closed” state.Last Update: June 20166
Running a Saved Search1. Access the list of items you need to search (i.e. Postings, Hiring Proposals, and Applicants).2. From the Open Saved Search menu, select the search you want to run. A new tab presents the search results.Figure 4: Running a Saved SearchExporting your results1. From the Actions menu, select “Export Results” (Figure 5).Figure 5: Exporting your result to excel reportLast Update: June 20167
The search results are saved in .xls format. Depending on your browser, the file may automatically download to your computer's download folder, oryou may be prompted to choose whether you want to open or save the file.How to Create a Competitive Hire (Hiring Proposal)Position Description CreationA Position Description is the first required step for a Posting Requisition for Staff and Research positions.1)Log in to PeopleAdmin7 system and switch to Position Management module.2)Hover over ‘Position Descriptions’ and click Staff.3)Click the4)You will receive a pop-up window to choose the action you would like to start. Click on New Position Description.5)Enter the proposed Position Title. The Organization Unit section will default unless you have responsibility for more than one department. If youhave more than one Organization Unit, you can then select the appropriate unit from the Banner Org Code/ Dept Name drop down list.6)If you have an existing position description within your department(s) that you wish to copy or ‘clone’, choose that position description from thelist at the bottom of the page. This will pull in pertinent information from the ‘cloned’ position description into this action and allow for edits.7)Click the Start Action button.8)Complete all required information in each of the sections which are listed on the left hand side of the screen (Editing Actions). Please note thatif you ‘cloned’ from an existing position description many of the fields will be prepopulated and ready for you to edit if applicable.9)After completing all of the sections you will then review on the Action Summary page. On this page you can check all of the information youentered into the action for accuracy, or make additional edits if necessary.button at the top right corner.10) To take action, hover over the Take Action on Action button at the top right hand corner of the page and select Submit (move to Dept/HRCP):Last Update: June 20168
*Please note, to save this request and submit later, please select ‘Keep working on thisaction’. If there are additional approvers within the department, you will need to select theappropriate action per the workflow.11)You will receive a green bar on the top of your page that will state the actionwas successfully transitioned.Note: Your action Watch List will automatically be updated to include any items on which you take action. All actions and corresponding historyand status can be reviewed from the Watch List.How to Create a PostingPosting Requisitions for Staff and Research positions require that a position description first be created and approved through Position Management.In order to post the approved position, a Posting must be created on the Applicant Tracking Side. A Hiring Proposal can only be created from anapproved Posting.1)Log into the Applicant Tracking module2)To begin creating a new requisition, you may either take the shortcut on right side of Home Page screen by selecting Create New StaffPosting or you may select Staff from Postings and select (right side of screen) -or- Hover over the “Postings” tab and click on “Researchand Post Doctoral Scientist”3)Search Options at next screen will provide a lista requisition from. To simplify, search for the position by the position number.4)To go directly to the beginning of the requisition creation, select Create From in Actions linked to your chosen job descriptionLast Update: June 2016of approved position descriptions available to you to create9
a)b)If you prefer to view the job description before beginning the requisition, you may view the description first by clicking on thetitle. From this Position Description screen, selectto create the posting.5)At the New Posting screen Position Title, Vice President, Department/School, Banner Org Code/Dept Name will prepopulate from theexisting position description.6)Leave default values for “Applicant Workflow” section.7)You are now ready to create your requisition. Selectthe requisition as necessary.8)Posting Specific Questions You may add supplemental questions at this tab. The review/concurrence of HR is necessary before thequestions can be used in a Posting.Last Update: June 2016and begin completing the Posting Details and other tabs of10
9)Applicant Documents Applicant documents may now include an Online Portfolio with a Maximum Allowable Document Size of 9MB.10)Guest Users You can grant Guest Users access to view applicants for this specific Posting. The system will generate a Username andPassword and distribute to identified guest users at time of Posting. Make sure to click onwhen you haveidentified the email address(es) of the users you like to grant Guest Users access. Note: All of the guest users for the Posting will begranted with the same credentials11) When all the tabs have been completed and you are on the Summary page, the tabs that have exclamation pointsnext to themindicate that there is required information missing. Select Edit button next to the tab title to return to that page. Check markthat all required fields have been successfully completed.indicates12) When requisition is complete, select next appropriate user to move the action forward. See available choices at. Comments may be added when forwarding an action. If you wish to save the action andsubmit at a later time you can select “Keep working on this Posting” at which point you can also add Comments.How to Create a Competitive Hiring Proposal1)2)Log into the Applicant Tracking module as “SRA/Dept Admin”Access desired postinga. Click on “Postings” tab and select the posting for which you wish to initiate a postingNote: You can also access the posting request by using the “Inbox” see page 4.b.From the posting “Summary” click on the “Applicant” tabi. Disposition Applicants – You can disposition applicants in two ways:1. Individuallya. Select the applicant you like to dispositionb. Hover over “Take Action on Job Application” where you will see a number of dispositions, select theappropriate disposition for the applicant.Last Update: June 201611
Last Update: June 201612
2.Bulk Dispositiona. From the applicant list, select the applicants you like to disposition using the checkboxesb. Hover over “Actions” button and select “Move in Workflow” under the “Bulk” sectionNote: The bulk section can also be used to view multiple job applications at once using the bulkmethod and selecting “Download Application as PDF”c.3)4)Identify two applicants as “Recommend for Hire”Note: This will serve as a backup option if the desired applicant falls throughIdentify “Finalist (Begin HP)” - Once an applicant reaches the disposition of “Finalist (Begin HP)“ you will see a green buttonSelect “Start Research and Post Doctoral Scientist HP)” to begin the Hiring Proposala. “Select Position Description” – the position you working on will be selected bydefault, scroll to the bottom of the page and click on thebutton.5)Complete Hiring Proposal fields accordingly6)Take Action transition request to next reviewerNote: Leave commentsLast Update: June 201613
How to Create a Non-Competitive HireA non-competitive hire of recruitment is an exception to the recruitment policy, allowing a specific individual with unique skills to be hired withoutlisting the position for a competitive posting. It is preferable to list all positions through the recruitment portal to allow equal access and opportunitiesfor applicants.Position Management – Standard process for establishing a “New Position DescriptionPostingThe SRA/Department Admin or the Department/HRCP will need to indicate that posting request is for a non-competitive hire. You will need to select“Yes” to “Is this a non-competitive hire of recruitment?”.This will flag the recruitment request so that the Recruitment team can post the action as a Hiring Non-competitive hire. Upon creating the “Posting”the “Department/HRCP” user will receive a system generated email with a link to the “Hiring Non-competitive hire” as well as the “Quick Link forPosting” address. The HR Representative can then forward the “Quick Link for Posting” to the candidate so that they may complete theiremployee profile.Note: “Hiring Non-competitive hire” posting requisition will not be posted externally to the gwu.jobs site nor any other job boards.http://www.gwu.jobs/postings/33100Last Update: June 201614
Hiring ProposalFor “Hiring Non-competitive hire” the “SRA/Department Admin” or “Department/HRCP” will have to fill out the “Hiring Non-competitive hire”section of the Hiring proposal.Upon completing the Hiring Proposal the Department/HRCP role will have the option of bypassing EEO and sending the request directly toRecruitment to “Start the Background Check and Generate Offer Letter”Last Update: June 201615
Glossary of TermsAccess Security – System security is driven by a combination of what roles and banner org codes/departments you have access to.Actions Menu – From the search interface you have access to features such as bulk transitioning of applicants and ability to export search results aswell as various documents.Action Summary - Can be prompted at any time during an action and provides a preview of the work that has been completed thus far and what stillmay need to be completed.Back Button - Internet browser Back Button is fully functional and the user can use this to navigate the system.Comments - When working on a Posting, users have the ability to first leave any comments for the next workflow state owner with regards to thecreation of Posting. Adding Comments is optional and viewable to anyone who has authorized access to the electronic file and cannot be erased.Guest User Account - Guest Users are notified of their account access by an automated email when you add the guest users’ email.HR Suite – refers to the Position Management and Applicant Tracking modulesInbox - The Inbox is found on your home page and presents the tasks within the HR Suite. This includes items that are specifically assigned to auser and reflects the current state which requires your action. The Inbox does not include items that are currently assigned to other users.Save Function - As a tab is completed, the system will save the work up to that point. You can exit the action at any time and the most recentlycompleted tab will be saved. Selecting the Save button at the top or bottom of each page will also save the work before moving on to the next tab.Searches - Each user has access to Saved Searches, as well as the ability to create and save personal searches specific to the user’s account.Additionally, the data within these searches can be personalized to reflect the user’s needs.Security of Data - To ensure the security of the data provided by applicants, the system will automatically log the user out after 60 minutes if itdetects no activity.Spell Check - After completing entries on a tab, make use of the Spell Check feature. This feature will highlight by underlining in red, the word(s)misspelled and you will then be able to change to correct spelling.Summary - The summary page is provided as a document review of the Posting to make sure you have completed all the required information beforesubmitting further. A red error box will appear if required fields are missing. An exclamation point is an indicator that a required field is not completedin a section of the action. Editor link identifies the field(s) to be completed. Actions with missing required fields will not be moved forward.Take Action On Action - When working on a Position Description or Posting Action, in order to move the action to the next step in the workflow. Theuser will always need to go to the Take Action on Action button to move the Position Description or Posting to the next workflow state.Watch List - The Watch List is found on the Home page and allows the user to determine what actions to “Watch”. It serves as an easy reference tomonitor the workflow of certain processes that the user needs to be aware of, such as Position Description actions, Postings or Applicant flow.Last Update: June 201616
General System Information . PeopleAdmin is the George Washington University's online position management and recruitment system for updating job descriptions, requesting a job classification review, and for hiring new employees. To begin the process of recruitment, an approved Position Description is required.