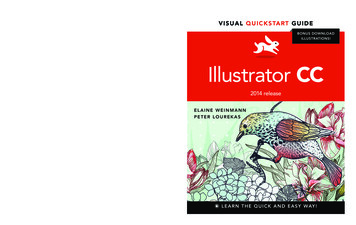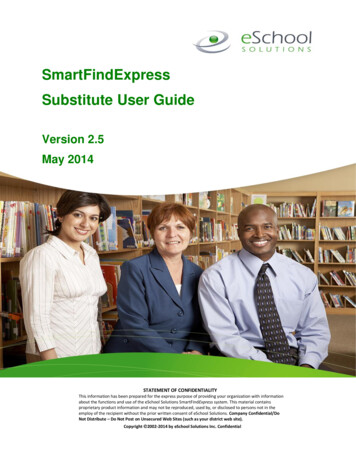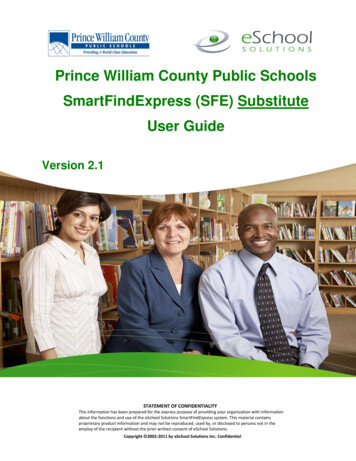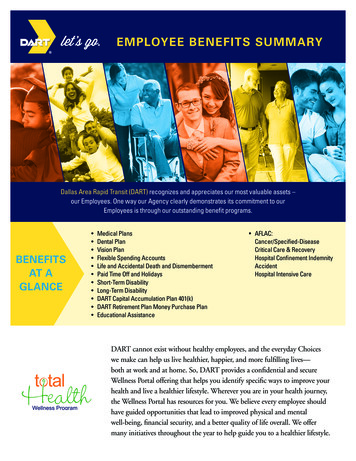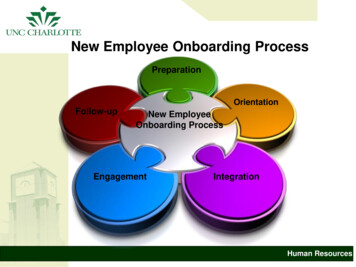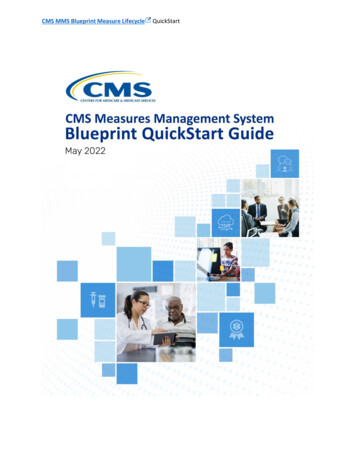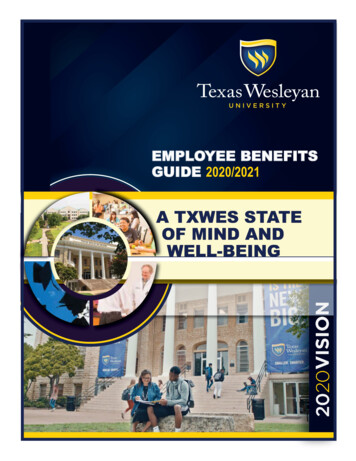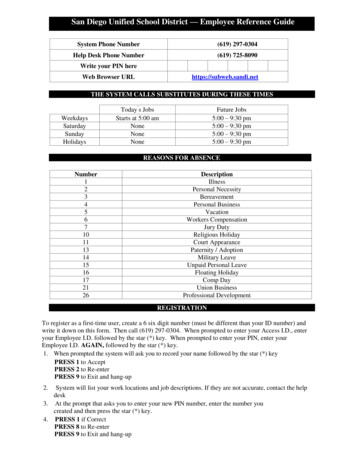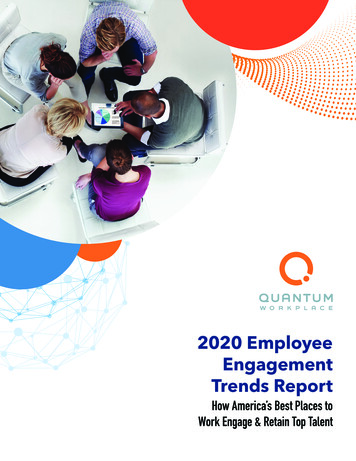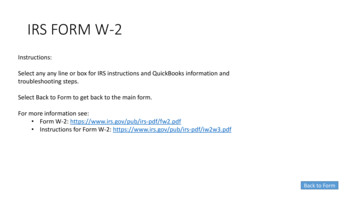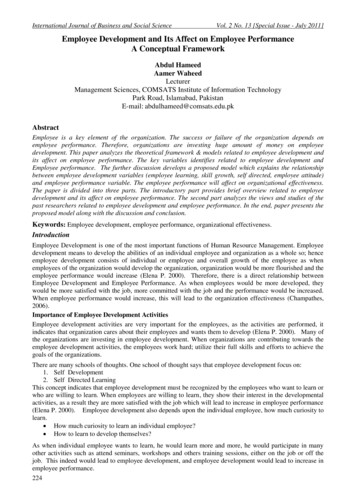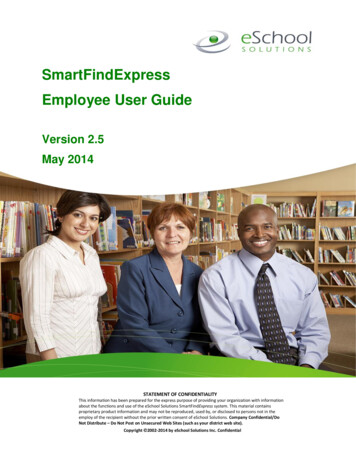
Transcription
SmartFindExpressEmployee User GuideVersion 2.5May 2014STATEMENT OF CONFIDENTIALITYThis information has been prepared for the express purpose of providing your organization with informationabout the functions and use of the eSchool Solutions SmartFindExpress system. This material containsproprietary product information and may not be reproduced, used by, or disclosed to persons not in theemploy of the recipient without the prior written consent of eSchool Solutions. Company Confidential/DoNot Distribute – Do Not Post on Unsecured Web Sites (such as your district web site).Copyright 2002-2014 by eSchool Solutions Inc. Confidential
SmartFindExpress 2.5Employee User GuideBefore any features are available, you must register with the system and create a PIN. The AccessID and PIN are used for all interactions with the system.Registering with the System1. Call the main system number.5. Next you will hear the primary location and2. Enter your Access ID, followed by the star(*) key.3. When the system asks for your PIN, enteryour Access ID again, followed by the star(*) key.classification that has been set up in yourprofile. If this information is not correct,continue with the registration process andthen contact your system operator tocorrect the information.6. Create your PIN. Enter the PIN you want to4. You will be asked to record your name.Record your name and when you havefinished recording, press the star (*) key.use followed by the star (*) key. The PINmust be numeric, must meet the minimumlength requirements for your system andcannot be more than 9 digits.Logging into SmartFindExpress1. Open your Internet browser and access theSmartFindExpress site. The systemWelcome message and any district-wideannouncements are displayed.2. Two identifiers are required to log in to the4. Follow the instructions on the screen andthen click Submit. Your password will besent to the email address on your profile.You must be registered with the system touse this feature.system: User ID and Password. Click Submitto access the system.3. If you have forgotten your password, clickthe ‘Trouble signing in?’ link.District-wideAnnouncementsEnteryour UserID andPasswordMay 2014eSchool Solutions Proprietary Documentation – Company confidential/Do Not Distribute1. Enter User ID2. Enter SecurityCode3. Click Submit2
SmartFindExpress 2.5Employee User Guide5. Upon successful login, the Employee homepage is displayed. From your home page,you can manage your personal information,create absences and review absenceinformation.From your Home Page you can: Modify Profile InformationGet Help While You WorkChange/Toggle User RoleCreate an AbsenceReview/Cancel AbsencesReview Absence Approval RequestsManaging Profile InformationThe Profile feature lets you view profile information,update your email address and change yourpasswords.View Profile InformationYour current status in the system and your addressin the system are shown. Contact your systemadministrator with any changes.Update Your Email AddressType in your new email address and click Save.The system automatically sends Job Creation and JobCancellation emails (if your district uses this feature).For more information, contact your SystemOperator.UpdateEmailAddressChange PasswordChange PhonePassword (PIN)Enter your current password and the new password.You can enter up to 9 digits. Click Save.Note: If your district is configured to use WebPasswords, the Change Password feature will includean option to change the Web password.May 2014eSchool Solutions Proprietary Documentation – Company confidential/Do Not Distribute3
SmartFindExpress 2.5Employee User GuideSign OutHelpGetting Help While You WorkExiting the SystemClick the Sign Out tab to exit the system.Click the Help tab to access Help guides and How-tovideos.Select RoleChange User RoleFor multi-role employees, the system lets youautomatically switch between profiles to completetasks. No need to log out of the system and back inagain!Create an Absence1. Click Create an Absence to display theCreate Absence page.2. The Location field displays your primarylocation.3. The Classification field displays your primaryclassification.For Itinerant schedules, all of the locationsand classifications you work are visible onthe pull-down menu.LocationTo report an absence for a different location, usethe drop-down menu to change the location of thejob.4. Select a Reason to assign to this absence.5. If required, enter a budget code for thereason.May 2014ClassificationTo report an absence for a different classification,use the drop-down menu to change theclassification of the job.If you select a reason that requires administratorapproval, the Create Job screen displays the followingreminder: ‘You can continue with the job creation withthis reason or choose another reason.’ You can alsoenter an Approval Comment to provide your approver.* Absence Approvals may not be used in your district.eSchool Solutions Proprietary Documentation – Company confidential/Do Not Distribute4
SmartFindExpress 2.5Employee User Guide6. Choose Yes or No to indicate if the absencerequires a substitute.If a substitute is not required to fill theabsence, click No.The choice of indicating if a substitute isrequired is only offered if the absence wouldnormally require a substitute.Click No if youdo NOT need asubstitute foryour absence.7. The default for entry of an absence istoday’s date. To edit the dates, click thecalendar icon to display the calendar, ortype in new dates. You may not enter anabsence for past dates.8. The selected location’s Start Time and EndTime are displayed. Substitute times defaultto the absence times. To change thehour/minute or am/pm indicator, select thefield and then use the up or down arrow onyour keyboard to make changes.9. You can modify your work schedule. Theworkdays must correspond to the days ofthe absence being reported.If absence days are non-consecutive, or if eachday of the multiple-day job has a differentstart/end time, make the adjustments to theweekly schedule.If separate Absence and Substitute times are used,Start/End Time fields will display for both sets of time.A time modification to Absence Start willautomatically reflect on Substitute Start Time; a timemodification to Absence End Time will automaticallyreflect on Substitute End time.10. To specify a substitute for the absence,enter the substitute’s ID number. Ifunknown, click Name Lookup to display theSubstitute Name Lookup screen.If the substitute has accepted the job, click “Yes”. Thesubstitute will be assigned to the absence and thesystem will not call the substitute. This is called“Prearranging.”May 2014Click “No” if the substitute has not accepted theassignment. Phone calls will be made to offer thesubstitute the job. If the specified substitute does notaccept the job the system will call other qualifiedsubstitutes.eSchool Solutions Proprietary Documentation – Company confidential/Do Not Distribute5
SmartFindExpress 2.5Employee User Guide11. Add any instructions you want to provide tothe substitute. These instructions will alsobe voiced to a substitute over thetelephone.12. Attach any files that you want to provide tothe substitute or administrator. Up to threeattachments can be added.13. Click Continue for the next page. If anyerrors are detected on the form, you willhave the opportunity to make corrections.14. Verify the absence information and thenclick Create Absence to create the job andreceive a job number. To modify theabsence information, click the Cancelbutton to return to the Create Job screen.15. Clicking the Create Absence button displaysthe Create Absence Verification screen. Ajob number is created for the absence.COMPLETE! You MUST receive a Job Numberfor your absence to be recorded in the systemand to receive a substitute.May 2014eSchool Solutions Proprietary Documentation – Company confidential/Do Not Distribute6
SmartFindExpress 2.5Employee User GuideReview/Modify/Cancel Absences1. Click the Review Absences Menu.2. Search for absences by date range or enterthe job number. Dates can be any date inthe past, present, or future.3. The default is to display the results in ListView. Click the Calendar radial button todisplay your absences in Calendar format.The start and end times of the job aredisplayed.List ViewCalendar View4. Clicking the job number link displays theReview Absence Detail screen. You canview, update or cancel future absences.5. To cancel an absence, click the Cancel Jobbutton.The system will notify the substitute of thecancelled job by placing a telephone call.Uncheck the “Notify” checkbox, if theassigned substitute does not need to benotified of the cancellation.The Cancel Job button may not appear onthe screen depending on your district’spolicies regarding cancelling absences.Please contact your School Administrator ifyou do not have the ability to cancel yourabsence.May 2014eSchool Solutions Proprietary Documentation – Company confidential/Do Not Distribute7
SmartFindExpress 2.5Employee User GuideAbsence Approval1. Click the Absence Approval Menu.2. Enter the dates for the search, choose thelocation of the absence requests, and selectthe status or statuses for your search. ClickSearch.3. The Absence Approval List displayssummary information on the absencerequest.An Absence Approvalstatus can be: Pending (Approval) Approved Denied CancelledThe Level fieldshows the approvalsreceived highestlevel compared tothe reason levelrequired.4. Click the Level link to display the AbsenceApproval History log for the request. Thelog shows the history of actions performedon the request for each level.May 2014eSchool Solutions Proprietary Documentation – Company confidential/Do Not Distribute8
SmartFindExpress 2.5Employee User GuideCreating and Modifying Jobs over the TelephoneBefore any features are available, you must register with the system and create a PIN. The AccessID and PIN are used for all interactions with the system.Creating AbsencesAbsences can be reported for today, tomorrow,or for specific dates in the future.1. Call the main system number and enteryour Access ID and PIN, both followed bythe star (*) key. Select “1” to create anabsence.2. If you have multiple locations andclassifications in your profile, select onefrom the list. NOTE: If you have multipleschedules for the same classification, youmay not be able to create your absence onthe telephone. You will be able to create theabsence on the Web.3. Select the absence start/end dates. Indicatewhether the absence is only for today,tomorrow, or if you want to enter thedates. Use MMDD format.4. Select the absence start/end times. Thedefault times for the absence location willplay. Accept the default or enter specifictimes. Use HHMM format. Either the 12hour clock or military times. Indicate am orpm for the 12-hour clock. If a multiple dayabsence, each day’s times must beconfirmed. The absence times are also usedfor the substitute times.7. Choose if a substitute is required for theabsence.8. If a substitute is needed, you may specify orprearrange a substitute. Requesting asubstitute means that only the specifiedsubstitute will be called for that job untilthe following occurs: A set time designated to release the jobto other substitutes The specified substitute declines thejob The specified substitute becomesunavailable for the date(s) and times ofthe job.The requested substitute can beprearranged. An absence is consideredprearranged if you have talked with asubstitute. Prearranged substitutes willnot be called by the system. They haveto access the system to obtain the jobnumber.9. Obtain the job number. Remain on the lineand hear the job number played to you.Reminder: No Job Number means thatthe absence has NOT been created!5. Select a reason for the absence and pressthe star (*) key. A list of reasons is played,but the reason can be entered at any time.6. Record special instructions for thesubstitute. The substitute will know thedates, times, location, classification of theabsence and your name.May 2014eSchool Solutions Proprietary Documentation – Company confidential/Do Not Distribute9
SmartFindExpress 2.5Employee User GuideReview/Cancel/Modify a JobAfter reporting an absence, you can call in andreview or cancel an absence or modify thespecial instructions of a future absence.1. Call the main number and enter your AccessID and PIN, both followed by the star (*)key.2. Press “2” to review, cancel, or modify anabsence.Entering Alphabetic Characters on the Telephone:Press the digit that corresponds to the letter. Forexample, for A, B or C press 1.If the system determines there are multiple codesthat apply to the key presses, you will hear a list ofcodes. Choose the correct code from the list.3. Open and active jobs are played in dateorder. To view past jobs, use Web access.After each job is played, you can repeat thejob information, hear the next job, modifyspecial instructions, or cancel the job. Tomodify the job’s dates, times or reasoninformation, you must cancel the job andthen create a new absence.4. When canceling a job that has an assignedsubstitute and if allowed, you will be askedto indicate if the system should call theassigned substitute. To confirmcancellation, please wait until the systemsays, “Job number xxxxxx has beencancelled.” If you do not stay on thetelephone to hear the cancellationconfirmation, there is no guarantee that theabsence has been cancelled.May 2014eSchool Solutions Proprietary Documentation – Company confidential/Do Not Distribute10
2. Search for absences by date range or enter the job number. Dates can be any date in the past, present, or future. 3. The default is to display the results in List View. Click the Calendar radial button to display your absences in Calendar format. The start and end times of the job are displayed. 4. C