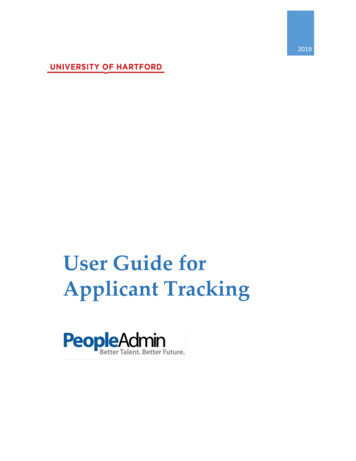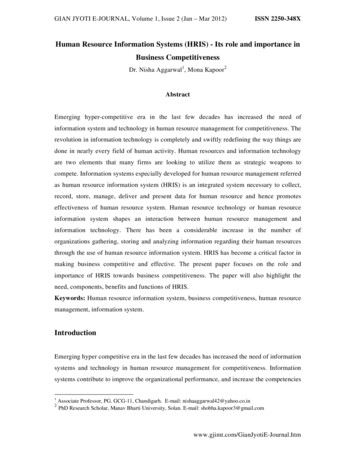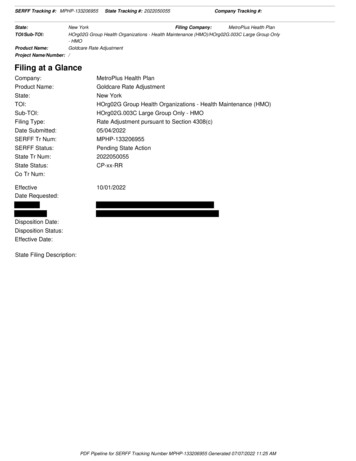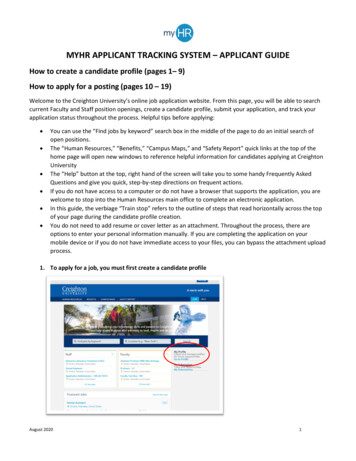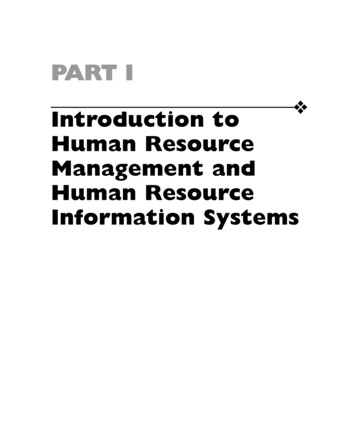Transcription
Human Resource ServicesApplicant Tracking SystemUser GuideStaff RecruitmentRevised: October 19, 2017Posted: ngTable of ContentsINTRODUCTION .2Login .2Select Your User Group .2Set Preferences.2PHASE 1 – Posting Workflow .3Create a New Staff Posting .3Review and Approve/Deny a Staff Posting .3PHASE 2 – Application Workflow .4Evaluate Applicants .4Review Search Committee Member’s Applicant Evaluations .4Move Applicants in the Workflow .5Access Interview Questions .6Upload Post-Interview Strengths and Weaknesses Form .6Recommend Finalist(s) for Reference Checks .7Review and Save Post-Interview Strengths and Weaknesses Form(s) .7Conduct or Waive Reference Checks .7PHASE 3 – Hiring Workflow .9Hiring Proposals .9Introduction .9A. Recruitments with a background check .9B. Recruitments without a background . 12O:\PeopleAdmin\Applicant Tracking module\Training\User Guides\Applicant Tracking System User Guide.docx Page 1 of 15
INTRODUCTIONLoginPerformed by: All user groupsGo to: https://my.evergreen.edu/ and sign in using your Evergreen user name and password.Click: Hiring (Staff and Faculty).Select Your User GroupPerformed by: All user groupsUse the “Current Group” drop down near the top right of the screen to select the correct user group for the taskyou are performing: Initiator – creates a Posting Request to begin a staff recruitment Appointing Authority – reviews and approves Posting Requests and Hiring Proposals Budget – reviews and approves Posting Requests and Hiring Proposals President/Vice President/Provost – reviews and approves Posting Requests Search Committee Member – reviews applications and enters evaluative criteria for each applicant Search Committee Chair – reviews applications, enters evaluative criteria for each applicant, movesapplicants through the Application workflow, and uploads documentation to select applicants Hiring Manager – initiates Hiring Proposals, makes employment offers, and records the outcome of theoffers Human Resources – manages the applicant tracking system and staff recruitment processSet PreferencesPerformed by: All user groupsSet your default user group and/or preferred first name:1. Go to https://my.evergreen.edu/.2. Click Hiring (Staff and Faculty).3. Click on the “My Profile” tab.4. Next to User Details, click: “Edit.”5. Update the “First Name” field with your preferred first name.6. Locate the “Preferred Group On Log In” field and select your preference from the drop down list.7. Click “Update User.”O:\PeopleAdmin\Applicant Tracking module\Training\User Guides\Applicant Tracking System User Guide.docx Page 2 of 15
PHASE 1 – Posting WorkflowCreate a New Staff PostingPerformed by: Initiator1. Go to https://my.evergreen.edu/.2. Click Hiring (Staff and Faculty).3. Verify that you are in the “Initiator” user group using the “Current Group” drop down near the top rightof screen.4. Hover over the “Postings” tab and select “Staff.”5. Click “Create New Posting” and then “Create from Position Type.”6. Complete the required fields on this page. If you are the Initiator for only one unit, the fields on thisscreen will populate automatically so you will not see any required fields. If you are the Initiator formultiple Departments and/or Units, you will need to select to Department/Unit that the position reportsto. Selecting the wrong Department and/or Unit may result in an email going to the incorrect personwhen you submit the Posting in the workflow. Once you have completed the required fields (if any),click “Create New Posting.”7. Continue working through each section of the Posting form by completing the required fields and asmany desired fields as you’d like, clicking “Next” on each page.8. When you reach the Summary page, hover over the “Take Action on Request” button and select theappropriate workflow action.9. When the take action dialog box appears, add comments (optional), and click “Submit.”10. An email is sent automatically to the Appointing Authority.The workflow for the Posting Request is: Initiator, Appointing Authority, Budget, President/VP/Provost, HRS.Review and Approve/Deny a Staff PostingPerformed by: Appointing Authority, Budget, andPresident/Vice President/Provost1. Go to https://my.evergreen.edu/.2. Click Hiring (Staff and Faculty).3. Verify that you are in the correct user group (Appointing Authority, Budget, or President/VicePresident/Provost) using the “Current Group” drop down near the top right of screen.4. In the “Home” tab under “Inbox” click on the Job Title (this takes you to the “Summary” tab of thePosting).5. Review the posting details on the “Summary” tab.If changes are needed:6. Select “edit” next to the section that needs changes.7. Make changes and click “Next” until you get to the “Summary” page, or click on “Summary” in the leftnavigation menu.8. After all changes have been made, follow remaining steps to submit the Posting in the workflow.If no changes are needed:9. From the “Summary” page, hover over the “Take Action on Posting” button and select the appropriateworkflow action.10. When the take action dialog box appears, add comments (optional), and click “Submit.”11. An email is sent automatically to the next user in the workflow.The workflow for the Posting Request is: Initiator, Appointing Authority, Budget, President/VP/Provost, HRS.O:\PeopleAdmin\Applicant Tracking module\Training\User Guides\Applicant Tracking System User Guide.docx Page 3 of 15
PHASE 2 – Application WorkflowEvaluate ApplicantsPerformed by: Search Committee Member andSearch Committee Chair1. Go to https://my.evergreen.edu/.2. Click Hiring (Staff and Faculty).3. Verify that you are in the correct user group (Search Committee Member or Search Committee Chair)using the “Current Group” drop down near the top right of screen.4. Hover over the “Postings” tab and select “Staff.”5. Click on the Position Title (this takes you to the “Summary” tab of the Posting).6. Go to the “Applicants” tab within the Posting.7. Click on the Last Name of the applicant you want to evaluate.8. Scroll to the very bottom of the screen, locate the words “Combined Document,” and click on“Generate” (if you had previously generated this person’s application materials, your options will beView and Regenerate). A new browser tab will open that displays the application form, cover letter, andresume; all in one place.a. If you have two monitors, move the new tab to one screen and follow the rest of thedirections to evaluate on the previous tab.b. If you have one monitor, return to the previous browser tab and follow the rest of thedirections, toggling back and forth between the two tabs to evaluate the applicant.9. Click the “Evaluate Applicant” option to the right of the heading section and an adjustable box with anorange heading and the words Evaluative Criteria will open; complete each field in that box using theapplication materials; primarily the “Supplemental Questions” section of the application.10. Click: “Save” and you are done with that applicant or click: “Save and Next” to move to the nextapplicant in the list automatically and start over at step 8 to open all of the application materials andevaluate.11. To return to the list of applicants, click: “Applicant Review” just above the applicant’s name near thetop of the page.Review Search Committee Member’s ApplicantPerformed by: Search Committee ChairEvaluations1. Go to https://my.evergreen.edu/.2. Click Hiring (Staff and Faculty).3. Verify that you are in the correct user group (Search Committee Chair) using the “Current Group” dropdown near the top right of screen.4. Hover over the “Postings” tab and select “Staff.”5. Click on the Position Title (this takes you to the “Summary” tab of the Posting).6. Go to the “Applicants” tab within the Posting.7. Hover over the main “Actions” button and select “Download Applicants Evaluations.”8. The results will export to an Excel document. Note: The spreadsheet will need to be reformatted to beuseful. Contact the assigned HR staff person for assistance with formatting. This is a known issue andthe vendor plans to correct the formatting issue in a future system update.After all of the applicants have been evaluate by each search committee member, some or all of the applicantsneed to be moved in the workflow. See the Move Applicants in the Workflow section of this user guide.O:\PeopleAdmin\Applicant Tracking module\Training\User Guides\Applicant Tracking System User Guide.docx Page 4 of 15
Move Applicants in the WorkflowPerformed by: Search Committee ChairThis table defines when applicants are moved, which user group moves applicants, and the workflow stateoptions for each move:When to moveSearch Committee ChairHiring ManagerapplicantsAfter search committee o Reviewed, Approved for Phonereview of applicationsInterviewo Reviewed, Approved for On CampusInterviewo Reviewed, Not Approved for InterviewAfter Phone Interviewso Declined Phone Interview(if applicable)o Phone Interview Completed, Approvedfor On Campus Interviewo Phone Interview Completed, NotApproved for On Campus InterviewAfter On Campuso Decline Campus InterviewInterviewso On Campus Interview Completed,Recommended for Reference Checkso On Campus Interview Completed, NotRecommended for Reference ChecksAfter Reference Checkso Reference Checks Completed orare conducted orNot Required, Recommended forwaivedHireo Reference Checks Completed,Not Recommended for Hireo Reference Checks NotCompleted, Not Recommendedfor HireTips on moving applicants in the workflow: Don’t move applicants before the search committee members have finished evaluating applicants. Moving applicants will not generate an e-mail to applicants. Talk with the assigned HR staff personabout status notifications to applicants. If you accidentally moved an applicant to the wrong workflow state or circumstances have changed andyou need to modify an applicant’s workflow state, contact the assigned HR staff person for assistance.How to Move Applicants:1. Go to https://my.evergreen.edu/.2. Click Hiring (Staff and Faculty).3. Verify that you are in the correct user group using the “Current Group” drop down near the top right ofscreen.4. Hover over the “Postings” tab and select “Staff.”5. Click on the “Position Title” (this takes you to the “Summary” tab of the Posting).6. Go to the “Applicants” tab within the Posting, then choose one of the two options below.Option 1 - Move one application at a time:7. Click on the applicant’s Last Name.8. Hover over the “Take Action on Job Application” button and select the appropriate workflow action.9. Click “Submit.”10. Return to the list of Applicants on the Applicant Tab.11. You may need to refresh the page to see the results of the previous step.Repeat these steps for each applicant you need to move or try a bulk move using the next set of steps.O:\PeopleAdmin\Applicant Tracking module\Training\User Guides\Applicant Tracking System User Guide.docx Page 5 of 15
Option 2 - Move multiple applicants at a time (bulk move):7. To move multiple applicants, click “More Search Options” to expand the search field section.8. Select the workflow state(s) that the applicants you want to move are currently in (hold the Ctrl buttonto select more than one).9. Click “Search.”10. Check the boxes next to the applicants to be moved.11. Hover over the main “Actions” button and select “Move in Workflow.”12. Select the correct workflow step from the main drop down at the top of the page to move all applicantsto the same step in the workflow, or select each new state on an individual basis, then click “Savechanges.”13. You may need to refresh the page to see the results of the previous step.Access Interview QuestionsPerformed by: Search Committee Member and/or Search CommitteeChair1. Go to https://my.evergreen.edu/.2. Click Hiring (Staff and Faculty).3. Verify that you are in the correct user group (Search Committee Member or Search Committee Chair)using the “Current Group” drop down near the top right of screen.4. Hover over the “Postings” tab and select “Staff.”5. Click on the “Position Title” (this takes you to the “Summary” tab of the Posting).6. Scroll down to the “Internal Posting Documents” section.7. Click on the document to open it:a. Interview Questions - Applicant Copy (Staff) – this is a copy you may provide to the intervieweeduring the interview.b. Interview Questions (Staff) – this has the questions/criteria and space for the committee reviewersto write notes.8. Print as many sets as needed.Upload Post-Interview Strengths and Weaknesses FormPerformed by: Search Committee ChairEach applicant interviewed must have a Post-Interview Strengths and Weaknesses Summary form uploaded totheir application by the Search Committee Chair. The forms should be completed in collaboration with thesearch committee members and be based on the information learned during the interviews.1. Go to https://my.evergreen.edu/.2. Click Hiring (Staff and Faculty).3. Verify that you are in the correct user group (Search Committee Chair) using the “Current Group” dropdown near the top right of screen.4. Hover over the “Postings” tab and select “Staff.”5. Click on the Position Title (this takes you to the “Summary” tab of the Posting).Access the blank Post-Interview Strengths and Weaknesses Summary form:6. In the Summary tab, scroll to the “Internal Posting Documents” section and click on the “Post-InterviewStrengths and Weaknesses (Staff)” link to open a Word document.7. Save the document using Post-Interview Strengths and Weaknesses form as the name of thedocument, and fill out one for each person interviewed.8. Save each completed form as an individual document to be uploaded to the applicant in the system.Use the applicant’s name when naming the document so you can easily find the correct document toupload when the time comes. Example: Post-Interview Strengths and Weaknesses form – Ellie Hund.Upload the completed Post-Interview Strengths and Weaknesses Summary form(s):9. In the “Applicants” tab, click on the Last Name of the applicant that you want to upload the documentto.O:\PeopleAdmin\Applicant Tracking module\Training\User Guides\Applicant Tracking System User Guide.docx Page 6 of 15
10. Click on the “Supporting Documents” tab.11. Click “Add Document,” browse for the Post Interview Strengths and Weaknesses Summary form youcreated for that applicant, add a name and/or description (both are optional), and click “Submit.”After these steps have been completed, applicants must be moved in the workflow. See the Move Applicants inthe Workflow section of this user guide.Recommend Finalist(s) for Reference ChecksPerformed by: Search Committee ChairAfter uploading the Post-Interview Strengths and Weaknesses Summary form, the Search Committee Chairmoves one or more finalists to the Hiring Manager for reference checks to be completed (or waived in somecases). Note: This step must be completed, even if reference checks may be waived for the finalist.1. Go to https://my.evergreen.edu/.2. Click Hiring (Staff and Faculty).3. Verify that you are in the correct user group using the “Current Group” drop down near the top right ofscreen.4. Hover over the “Postings” tab and select “Staff.”5. Click on the “Position Title” (this takes you to the “Summary” tab of the Posting).6. Go to the “Applicants” tab within the Posting, then choose one of the two options below.7. Click on the applicant’s Last Name.8. Hover over the “Take Action on Job Application” button and select the appropriate workflow action.9. Click “Submit.”10. Return to the list of Applicants on the Applicant Tab.11. You may need to refresh the page to see the results of the previous step.Unless there is a need to conduct additional interviews, the work of the search committee is complete at thispoint. After a hire has been confirmed, collect and return all paper materials generated during the search,including interview notes, to HRS.Review and Save Post-Interview Strengths and Weaknesses Form(s)Performed by: Hiring ManagerReview the Post-Interview Strengths and Weaknesses Summary form uploaded to the applicant(s) beingrecommended for reference checks.1. Go to https://my.evergreen.edu/.2. Click Hiring (Staff and Faculty).3. Verify that you are in the correct user group (Hiring Manager) using the “Current Group” drop downnear the top right of screen.4. Hover over the “Postings” tab and select “Staff.”5. Click on the “Position Title” (this takes you to the “Summary” tab of the Posting).6. In the “Applicants” tab, click on the Last Name of the applicant.7. Click on the “Supporting Documents” tab.8. Open the Post-Interview Strengths and Weaknesses Summary form for this applicant.9. Review the form to determine if you want to conduct reference checks on the applicant.Repeat these steps for each applicant recommended for reference checks.Conduct or Waive Reference ChecksPerformed by: Hiring ManagerConduct Reference Checks1. Go to https://my.evergreen.edu/.2. Click Hiring (Staff and Faculty).3. Verify that you are in the correct user group (Hiring Manager) using the “Current Group” drop downnear the top right of screen.4. Hover over the “Postings” tab and select “Staff.”O:\PeopleAdmin\Applicant Tracking module\Training\User Guides\Applicant Tracking System User Guide.docx Page 7 of 15
5. Click on the “Position Title” (this takes you to the “Summary” tab of the Posting).Before contacting references, access the blank Reference Checking form:6. In the Summary tab, scroll to the “Internal Posting Documents” section and click on the “ReferenceChecking form (Staff)” link to open a Word document.7. Save the blank document.8. Complete one Reference Checking form for each reference checked and save each completed form.You will need to upload each of the Reference Checking forms you save so use a descriptive namingstructure, including the applicant’s name.After contacting references, upload the completed Reference Checking form(s):9. In the “Applicants” tab, click on the Last Name of the applicant that you want to upload the documentto.10. Click on the “Supporting Documents” tab.11. Click “Add Document,” browse for the completed Reference Checking form you created for thatapplicant, add a name and/or description (optional), and click “Submit.” Perform this step once for eachReference Checking form you need to upload, making sure to attach the correct form(s) to the correctapplicant(s).Waive Reference ChecksIn consultation with the assigned HR staff person, the Hiring Manager may opt to waive the reference checkingstep. If waiving reference checks, move the finalist to “Reference Checks Completed or Not Required,Recommended for Hire.” See the Move Applicants in the Workflow section of this user guide.Next Steps: Each applicant recommended by the Search Committee for Reference Checks needs to be moved tothe appropriate next step in the workflow: Reference Checks Completed or Not Required, Recommended for Hire Reference Checks Completed, Not Recommended for Hire Reference Checks Not Completed, Not Recommended for HireReference checking is the last step in the process to identify a finalist. As soon as a finalist has been identified,the Hiring Manager must initiate a Hiring Proposal to receive approval to make the offer. See Phase 3 – HiringWorkflow.O:\PeopleAdmin\Applicant Tracking module\Training\User Guides\Applicant Tracking System User Guide.docx Page 8 of 15
PHASE 3 – Hiring WorkflowHiring ProposalsPerformed by: Hiring Manager, Appointing Authority, andBudgetIntroductionFirst, contact HRS to find out if a background check will be done for this search.Yes, a background check will be conducted. Go to section A. Recruitments with a background check.No, a background check will not be conducted. Go to section B. Recruitments without a backgroundcheck.A. Recruitments with a background checkWorkflow:1. Hiring Manager2. Appointinginitiates HiringProposalAuthority approves ordenies5. HRS initiates thebackground check6. Hiring Managerconfirms offer;updates HiringProposal4. Hiring Manager3. HRS reviewsextends conditionaloffer; moves HiringProposal to HRS7. Budget8. HRSreviewsfinalizesThese eight steps are described in detail below.Step 1: Hiring Manager initiates Hiring ProposalThe purpose of this step is to identify the finalist for the Appointing Authority who must approve or deny theselection. Note: The Hiring Proposal is not used to get approval for salary amount or relocation compensation.Work with the HR point person and Appointing Authority on those details outside the system.1. Go to https://my.evergreen.edu/.2. Click Hiring (Staff and Faculty).3. Verify that you are in the “Hiring Manager” user group using the “Current Group” drop down near thetop right of screen.4. Hover over the “Postings” tab and select “Staff.”5. Click the Position Title (this takes you to the “Summary” tab of the Posting).6. Go to the “Applicants” tab within the Posting.7. Click on the Last Name of the person you want to hire.8. Click on the “Supporting Documents” tab.9. Click on the file name of the Post-Interview Strengths and Weaknesses Summary form to open thedocument. Save the document to your computer, you will be attaching this document to the HiringProposal. Note: there may be more than one Supporting Document to save.10. Near the upper right, click “Start Staff Hiring Proposal.”11. Click “Start Staff Hiring Proposal” again.12. Click on Hiring Proposal Documents, then in the row for “Finalist-Post-Interview Strengths andWeaknesses Summary (Staff)” hover over “Actions” and select “Upload New.”13. Browse for the document you saved a few steps ago and click “Submit” (Name and Description fields areoptional).14. Click “Next” to go to the Summary tab.O:\PeopleAdmin\Applicant Tracking module\Training\User Guides\Applicant Tracking System User Guide.docx Page 9 of 15
15. Hover over the “Take Action on Hiring Proposal” button and select “Send to Appointing Authority.” Acomment option will appear. Comments will be included in the email that goes to the next user in theworkflow; comments are optional.16. Click “Submit” and the Hiring Proposal will move to the next step.Note: Plan to discuss compensation and start date outside of the system. HRS will send you the salary rangeonce the Hiring Proposal arrives in HRS via the workflow (see step 3). Important: Relocation compensation mustbe approved in advance of the offer and in accordance with the Relocation Compensation policy posted atwww.evergreen.edu/policies.Step 2: Appointing Authority approves or denies Hiring ProposalReview the Pre-Offer Hiring Proposal created by the Hiring Manager. The Hiring Proposal presents informationabout the person that the Hiring Manager has selected, including a list of strengths and weaknesses and theapplication materials.Plan to discuss compensation and start date outside of the system. HRS will send the salary range to the HiringManager once the Hiring Proposal arrives in HRS via the workflow (see step 3). Important: Relocationcompensation must be approved in advance of the offer and in accordance with the Relocation Compensationpolicy posted at www.evergreen.edu/policies.Appointing Authority approves or denies the Hiring Proposal:1. Go to https://my.evergreen.edu/.2. Click Hiring (Staff and Faculty).3. Verify that you are in the “Appointing Authority” user group using the “Current Group” drop down nearthe top right of screen.4. Hover over the “Hiring Proposals” tab and select “Staff.”5. Click the “First Name” of the finalist to open the Hiring Proposal.6. Review the information in the Summary tab, including the Finalist-Post-Interview Strengths andWeaknesses Summary (Staff) document near the bottom and the finalist’s application materials at thevery bottom.7. Approve or deny to Hiring Proposal by hovering over the “Take Action on Hiring Proposal” button.Approve send to HR. Deny Return to Hiring Manager. A comment option will appear. Commentswill be included in the email that goes to the next user in the workflow; comments are optional.8. Click “Submit” and the Hiring Proposal will move to the next step.Step 3: HRS reviews Hiring ProposalIf the Appointing Authority approves the Hiring Proposal and moves it forward, HRS will review and, unless thereare significant concerns, HRS will approve the Hiring Proposal on to the Hiring Manager. HRS will follow up withthe Hiring Manager to provide the salary range that can be offered and advice on negotiating salary and startdate.Step 4: Hiring Manager extends conditional offer; moves Hiring Proposal to HRSOnce the Hiring Proposal arrives back to the Hiring Manager, the conditional offer is made outside of thesystem, then the Hiring Manager moves the Hiring Proposal back to HRS, indicating if the conditional offer wasaccepted or declined. Moving the Hiring Proposal to HRS allows HRS to start the background check.1. Go to https://my.evergreen.edu/.2. Click Hiring (Staff and Faculty).3. Verify that you are in the “Hiring Manager” user group using the “Current Group” drop down near thetop right of screen.4. Hover over the “Hiring Proposals” tab and select “Staff.”O:\PeopleAdmin\Applicant Tracking module\Training\User Guides\Applicant Tracking System User Guide.docxPage 10 of 15
5. Click the “First Name” of the finalist to open the Hiring Proposal.If the conditional offer was declined:6. Hover over the “Take Action on Request” button and select “Send to Human Resources (move toConditional Offer Extended and Declined).” A comment option will appear. Comments will be includedin the email that goes to the next user in the workflow; comments are optional.7. Click “Submit” and contact HRS to discuss next steps.If the conditional offer was accepted:6. Hover over the “Take Action on Request” button and select “Send to Human Resources (move toConditional Offer Extended and Declined).” A comment option will appear. Comments will be includedin the email that goes to the next user in the workflow; comments are optional.7. Click “Submit” and the Hiring Proposal will move to the next step.8. HRS will initiate the background check.Step 5: HRS initiates the background checkWhen the Hiring Proposal arrives in HRS, the background check process will be initiated. The process variesdepending on the applicant’s residency history. Depending on the type of background check required, thefinalist will be contact by HRS or a third party background check company. If the background check is notsuccessfully completed by the finalist, HRS will work with the Appointing Authority and the Hiring Manager onnext steps. If the background check is successfully completed by the finalist, HRS will move the Hiring Proposalto the Hiring Manager so they can confirm the offer with the finalist.Step 6: Hiring Manager confirms offer; updates Hiring ProposalAfter the background check has been completed and the Hiring Proposal goes to the Hiring Manager to confirmthe offer (salary and start date) with the finalist outside of the system, then the Hiring Manager records theoutcome of the offer in the Hiring Proposal by following these steps:1. Go to https://my.evergreen.edu/.2. Click Hiring (Staff and Faculty).3. Verify that you are in the “Hiring Manager” user group using the “Current Group” drop down near thetop right of screen.4. Hover over the “Hiring Proposals” tab and selec
resume; all in one place. a. If you have two monitors, move the new tab to one screen and follow the rest of the . \PeopleAdmin\Applicant Tracking module\Training\User Guides\Applicant Tracking System User Guide.docx Page 5 of 15 Move Applicants in the Workflow Performed by: Search Committee Chair