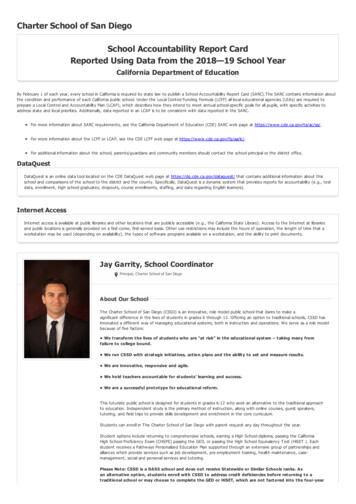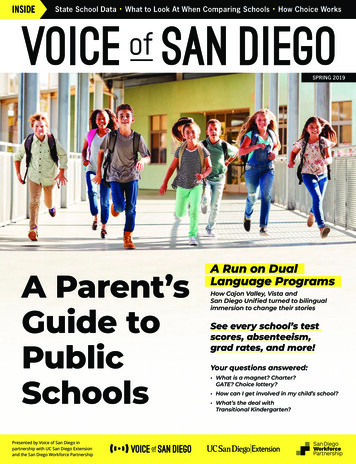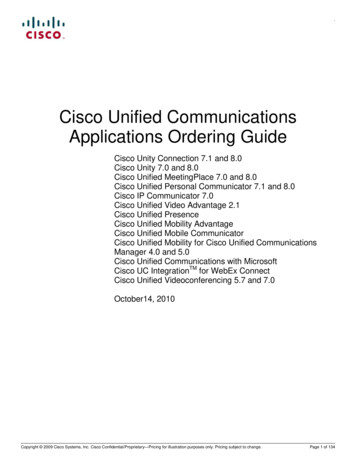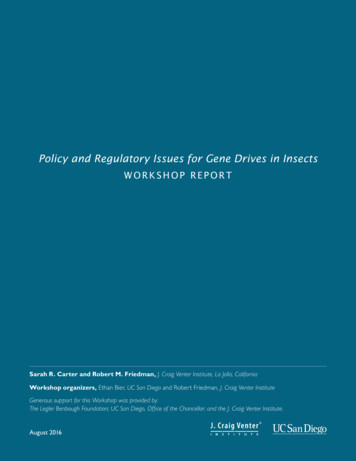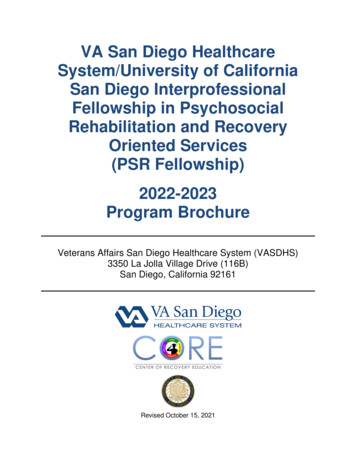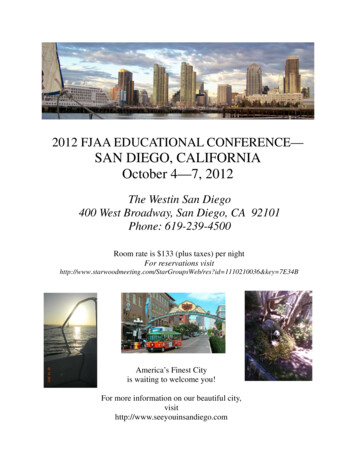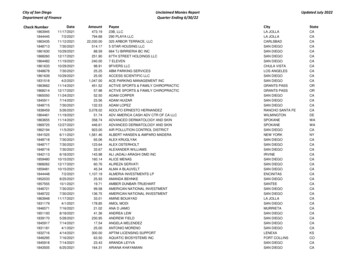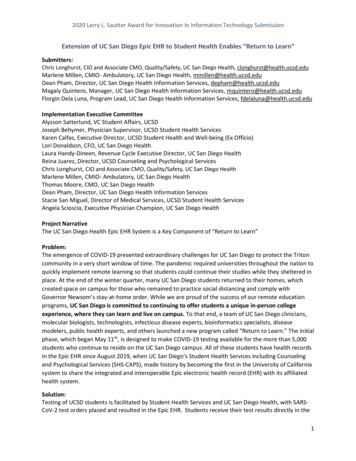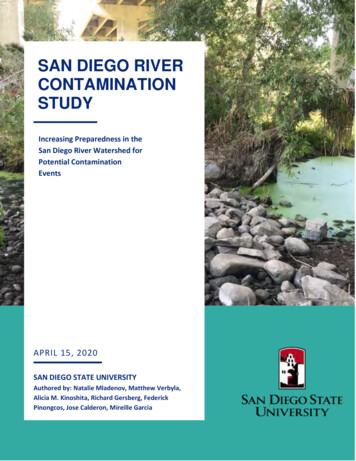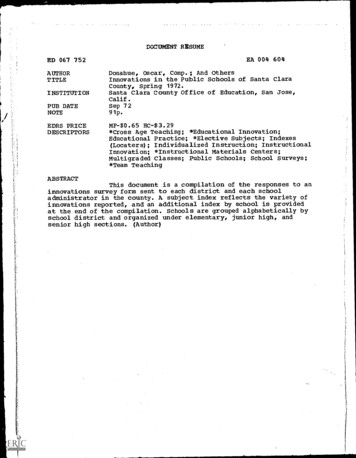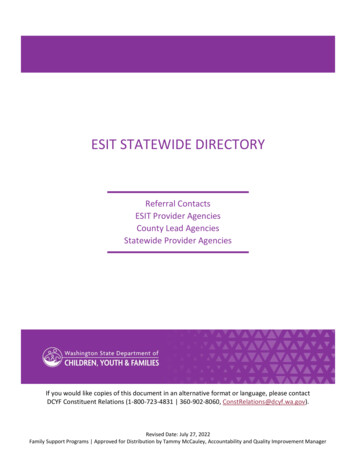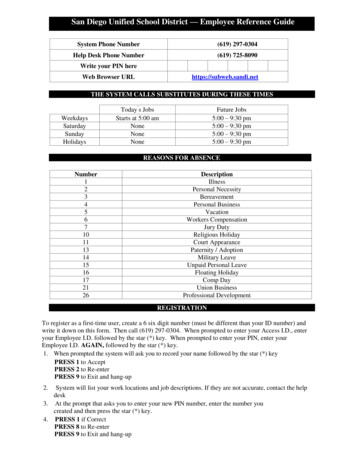
Transcription
San Diego Unified School District — Employee Reference GuideSystem Phone Number(619) 297-0304Help Desk Phone Number(619) 725-8090Write your PIN hereWeb Browser URLhttps://subweb.sandi.netTHE SYSTEM CALLS SUBSTITUTES DURING THESE TIMESWeekdaysSaturdaySundayHolidaysToday’s JobsStarts at 5:00 amNoneNoneNoneFuture Jobs5:00 – 9:30 pm5:00 – 9:30 pm5:00 – 9:30 pm5:00 – 9:30 pmREASONS FOR llnessPersonal NecessityBereavementPersonal BusinessVacationWorkers CompensationJury DutyReligious HolidayCourt AppearancePaternity / AdoptionMilitary LeaveUnpaid Personal LeaveFloating HolidayComp DayUnion BusinessProfessional DevelopmentREGISTRATIONTo register as a first-time user, create a 6 six digit number (must be different than your ID number) andwrite it down on this form. Then call (619) 297-0304. When prompted to enter your Access I.D., enteryour Employee I.D. followed by the star (*) key. When prompted to enter your PIN, enter yourEmployee I.D. AGAIN, followed by the star (*) key.1. When prompted the system will ask you to record your name followed by the star (*) keyPRESS 1 to AcceptPRESS 2 to Re-enterPRESS 9 to Exit and hang-up2.System will list your work locations and job descriptions. If they are not accurate, contact the helpdesk3. At the prompt that asks you to enter your new PIN number, enter the number youcreated and then press the star (*) key.4. PRESS 1 if CorrectPRESS 8 to Re-enterPRESS 9 to Exit and hang-up
TELEPHONE ACCESS INSTRUCTIONS1. Enter your Access ID (your six digit Employee ID), followed by the star (*) key2. Enter your PIN (Personal Identification Number), followed by the star (*)Note: If you forget yourPIN, refer to PIN Reminder under Web Browser Access Instruction Sign In on page 4.MENU OPTIONS1 – Create an Absence2 – Review, Cancel Absence or Modify Special Instructions3 – Review Work Locations and Job Descriptions4 – Change PIN/Re-record Name9 – Exit and hang-upWORK AT MULTIPLE LOCATIONS?If you pressed 1 to Create an absence1. Enter the location code followed by the star (*) key or wait to hear a list of locations2. PRESS 1 to Accept location choicePRESS 2 to Re-enterPRESS 9 to Exit to menu options1 — TO CREATE AN ABSENCE1. Enter dates for the absencePRESS 1 if the Absence is only for todayPRESS 2 if the Absence is only for tomorrowPRESS 3 to Enter the dates and times for the absencePRESS 9 to Exit to menu options2. If you pressed 3 to Enter Dates and timeEnter Start DatePRESS 1 to Accept the date offeredPRESS 2 to Enter start dateEnter two digits for the month and two digits for the day (MMDD) PRESS 9 to Exit tomenu optionsFor all optionsEnter Start TimePRESS 1 to Accept offered timePRESS 2 to Enter timeEnter two digits for the hour and two digits for the minutes in HH:MM format. Enter 1 foram or 2 for pmPRESS 9 to Exit to menu options. Repeat procedure for end date and time3. Enter the reason from page 1 followed by the star (*) key or wait for a list of reasonsPRESS 1 if CorrectPRESS 2 to Re-enterPRESS 9 to Exit to menu options4. Record Special InstructionsPRESS 1 to Record special instructions. Press the star (*) key when done PRESS 2 toBypass this step5. Is a Substitute Required?PRESS 1 if a substitute is requiredPRESS 2 if a substitute is not requiredPRESS 9 to Exit to menu options4/12Employee Reference Guide2
6. If you pressed 1, a substitute is requiredPRESS 1 to Request a particular substitute. Enter the Substitute Employee ID, followed by the star(*) keyPRESS 1 to Accept requested substitutePRESS 1 if the Substitute should be calledPRESS 2 if the Substitute has already agreed to work and doesnot need to be calledPRESS 9 to Exit to menu optionsPRESS 2 to Re-enterPRESS 2 to Bypass requesting a substitute7. Complete AbsencePRESS 1 to Receive the job numberRecord the Job Number. The Job Number is your confirmation.PRESS 1 to Hear the job number againPRESS 9 to Exit to menu optionsPRESS 2 to Review absence information2 — TO REVIEW/CANCEL ABSENCE OR MODIFY SPECIAL INSTRUCTIONS1. Hear the job informationPRESS 1 to Hear absence information againPRESS 2 to Modify special instructionsPRESS 3 to Cancel the absencePRESS 8 to Hear the next absencePRESS 9 to Exit to menu options2. If you pressed 2 to Modify special instructionsPRESS 1 to DeletePRESS 2 to Re-enterRecord instructions. Press the star (*) key when doneHear the new instructionsPRESS 1 if CorrectPRESS 2 to Re-enterPRESS 9 to ExitPRESS 9 to Exit and hear next absence3. If you pressed 3 to Cancel the jobPRESS 1 to Confirm the cancellation requestIf a substitute is assigned to the absencePRESS 1 for the System to call the assigned substitutePRESS 2 to Not have the system call the substitutePRESS 9 to Exit and hear next absencePRESS 9 to Exit and hear next absence (without canceling)Once you confirm a request to cancel the job, you MUST wait for the system to say "Job Numberhas been cancel led. "3 — TO REVIEW WORK LOCATIONS AND JOB DESCRIPTIONS1. Hear a list of your work locations and job descriptionsPRESS 9 to Exit to menu options (number will not be changed)4 — TO CHANGE PIN OR RE-RECORD NAME1. PRESS 1 to Change your PINPRESS 2 to Change the recording of your namePRESS 9 to Exit to menu options4/12Employee Reference Guide3
2. If you pressed 1 to Change your PINEnter a new PIN at least six (6) digits in length, followed by the star (*) key PRESS 1 ifCorrectPRESS 8 to Re-enterPRESS 9 to Exit to menu options3. If you pressed 2 to Change the recording of your name Record your name. Pressthe star key (*) when donePRESS 1 to AcceptPRESS 2 to Re-record namePRESS 9 to Exit to menu optionsWEB BROWSER ACCESS INSTRUCTIONSSIGN INOpen your web browser and access the SmartFindExpress Sign In page. Review the messages above theSign In. Enter your Access ID and PIN. Review additional announcements on your home page, if any.PIN REMINDERIf you forget your PIN, click on the ―Forgot your PIN‖ link at the login screen and follow theinstructions. Your PIN will be immediately sent to the email account registered inSmartFindExpress if you have entered your email address in the past into your profile.Note: The user must be registered with the system to use this option.TO CREATE AN ABSENCEChoose the Create an Absence linkImportant Note: Items in Bold are required to complete an Absence and receive a Job Number. Select the LocationSelect the Classificationo Choose from the drop-down menu Select the Reason for this absence from the drop-down menu Indicate if a substitute is required for this absenceo Choose Yes or NoSelect Start and End Dates for your absenceo Enter the dates with forward slashes (MM/DD/YYYY) or use the calendar icon Select Start and End Times for your absence. Default times are listedo To change defaults, enter time in HH:MM am or pm formato Ensure that the correct time is entered. If the times for the substitute aredifferent from the absence times, please enter the adjusted times Multiple Day (Recurring) Absence. Select the Modify Schedule button.o Your default work schedule is shown. Remove the checkmark(s) from the Work Daysboxes that do not apply to this absenceo Modify daily schedule and/or times for absence and substituteo Select the Continue buttonRequest a particular substituteo Enter the substitute’s Employee ID number or use the Search feature to find thesubstitute by name 4/12Indicate if the requested substitute has accepted this jobo Yes substitute is prearranged and will not be called and offered the jobo No call will be placed and the substitute will be offered the jobEmployee Reference Guide4
Enter special instructions for the substitute to view Select the Continue buttonSelect the Create Absence button to receive a Job Number. Please record this JobNumber.TO REVIEW/ CANCEL ABSENCE OR MODIFY SPECIAL INSTRUCTIONSChoose the Review Absences link to review past, present and future absences or to cancel an absence.Follow these steps Select the format for absence display: List or Calendar view Search for Jobs: Enter specific date range (MM/DD/YYYY) or Calendar icon, or enter jobnumber or leave blank to return all your absences Select the Search Button Select the Job Number link to view job details on future jobsFrom the Job Details screen. Special instructions can be updated on future jobs. Modify the special instructions and selectthe Save button To cancel your job, select the Cancel Job button If a substitute is assigned to your absence and you want the system to notify them of the jobcancellation (by calling them), place a checkmark in the box prior to the question “Notify theSubstitute of Cancellation?”Select Return to List button to return to the job listingSIGN OUT AND WEB BROWSER INFORMATIONAt any time during the session, the Sign Out link can be selected to end the session and disconnect fromSmartFindExpress. Selecting the browser's back button or going to another site on the Internet does notdisconnect the session from SmartFindExpress.To ensure security and privacy of information, use the Sign Out link to disconnect fromSmartFindExpress, and close the web browser when you finish with your session.Important Note: Do NOT use the browser's BACK button to navigate to screens.Navigation buttons are on the bottom of SmartFindExpress screens, such as the Return to List andContinue buttonSan Diego Unified School DistrictSubstitute Management Unit4100 Normal StreetSan Diego, CA 921034/12Employee Reference Guide5SAMS (619) 297-0304Help Desk (619) 725-8090Fax (619) 686-6650Email: subhelp@sandi.net
SmartFindExpress if you have entered your email address in the past into your profile. Note: . San Diego Unified School District Substitute Management Unit 4100 Normal Street San Diego, CA 92103 SAMS (619) 297-0304 Help Desk (619) 725-8090 Fax (619) 686-6650