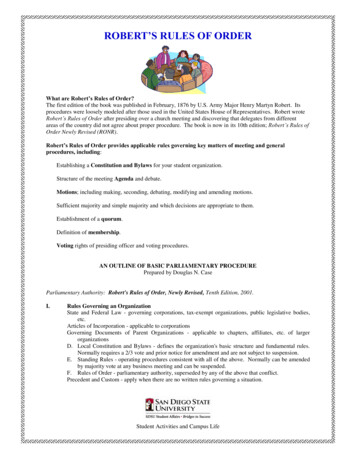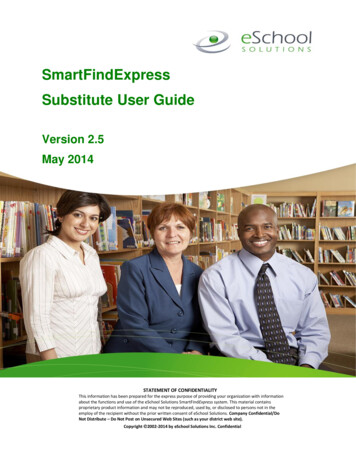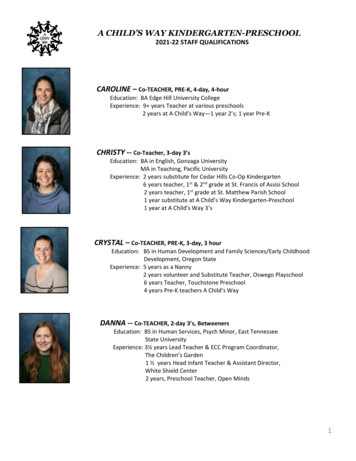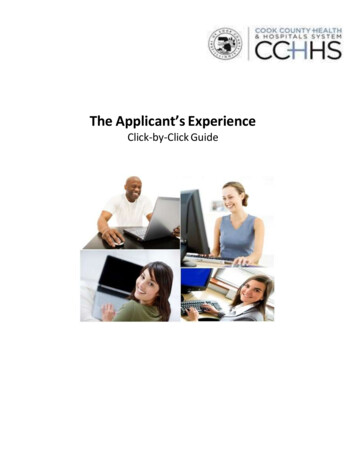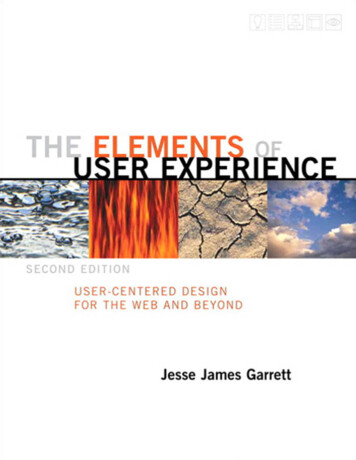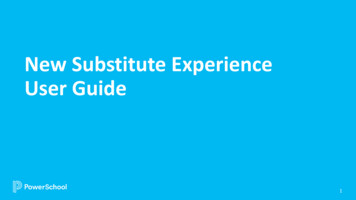
Transcription
New Substitute ExperienceUser Guide1
New Substitute Experience User GuideHow do I find and accept jobs?Steps:1Just sign in and you will see thejobs listed for youautomatically!51322If you want more informationabout a job, just hit the downarrow.3Once you decide to accept thejob, you can tap the greencheckmark under “Accept”, andyou will have accepted the job.It’s that easy!4If a substitute needs moredetails to make theirdecision, they can selectthe down arrow to seemore details on a job.45And training is done inreal time right on theweb! Substitutes can Takea Tour of the intuitive newinterface
New Substitute Experience User GuideHow do I see my assigned, or active, jobs?Steps:13From the Home Page, select the“Active” tab. The layout is thesame as the Available Jobs!2View all your Active Jobs fromthis page. If you need moreinformation, just hit the downarrow.3You can also view your ActiveJobs from your Calendar! Justselect the “My Calendar”button.142What about jobs that were canceled?4From the Home Page, select the“Cancelled” tab. The layout isthe same as the Available Jobs!
New Substitute Experience User GuideHow do I find Help Documentation if I get lost?1Steps:1The (?) icon on the top right willlead you to two pages: “Online Help” (pictured tothe right) – helpdocumentation that isupdated with every releaseand accessible fromanywhere (no need to belogged in!). “Help Center” – a page withyour districts address, phonenumber, and email.3232
New Substitute Experience User GuideHow do I add unavailability and why should I?Steps:1Select the “Add Unavailability”button on the top right of yourscreen, and a modal will popup.12234Select when you will beavailable (this is required!).3Then select the time andduration of your unavailability.If you don’t want to receiveecommunication all day, select“All Day”. If you are onlyunavailable for a short time(i.e., doctor’s appointment),you can select “Custom Time”If you want to keep receivingcommunication (calls, texts)from SmartFind Express whenyou’re unavailable, select thischeckbox to turn it ON,meaning you will receivecommunication.455Select “Save”, and yourunavailability will besaved!Why Should I Add An Unavailability?Adding an Unavailability tells your district that you are unable to work that dateor time period. There are many reasons substitutes use unavailability: You are going on vacation and want to unplug You have a doctor's appointment It’s your birthday and you need a day off!
New Substitute Experience User GuideHow do I set up Auto Accept?Navigation Steps:1Select your initials on the topright of the screen.2Select “Settings”1Auto Accept is onlyavailable if your districtallows it. If you do notsee the Auto Acceptoption in your Settings,your district does notallow substitutes to autoaccept jobs.3243Then select “Auto Accept”.Configuration Steps:456The Minimum Acceptance Window(MAW) makes sure you don’t autoaccept a job that starts in 20minutes! Select whichever windowyou prefer (24 hours is selected inthe example).For each location (American Samoa is selected in theexample), turn ON the Auto Accept toggle if you want toAuto Accept jobs for that location.You can also configure Auto Accept to only accept jobs forspecific classifications for each location. For example, ifyou only want to Auto Accept Science jobs at AmericanSamoa, you can do that! Just select the ClassificationSetup arrow and choose your classifications.56Note:Auto Accept has changed and substitutes need to set up Auto Accept againonce they adopt the new substitute experience. We believe this
New Substitute Experience User GuideFAQsHow do you cancel a job and where do those cancellations show up? If your district allows, you can cancel a job from your Active job tab. Those cancelled jobswould show up in your Canceled job tab.Are your accepted jobs posted on the calendar? Yes! All accepted, or Active, jobs are posted on the calendar.Is this new experience mobile friendly? Yes! If your district allows, you can use SFE from your mobile device browser.How does the new system work if jobs are specifically called in for a particular substitute? If you were requested for a job, a bold green “*Requested” would show up on the job, liketo the right:How do I change my locations and classifications? If your district allows, you can select your initials on the top right of the screen, navigate toSettings, and select Locations or Classifications. You can then change your locations orclassifications!
New Substitute Experience User Guide How do I set up Auto Accept? 1 Select your initials on the top right of the screen. 2 Select "Settings" 3 Then select "Auto Accept".