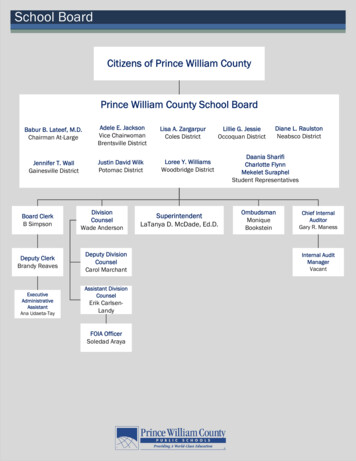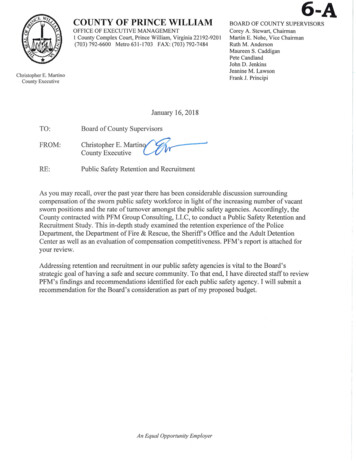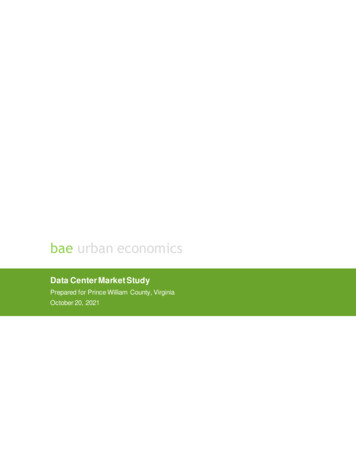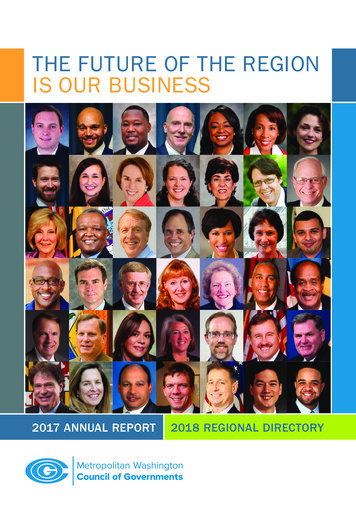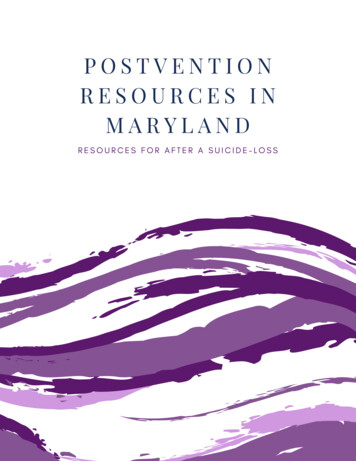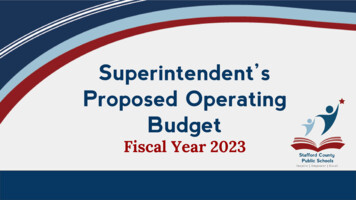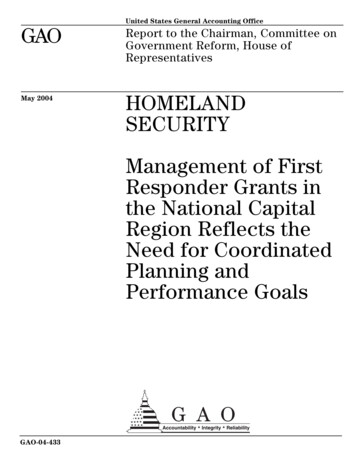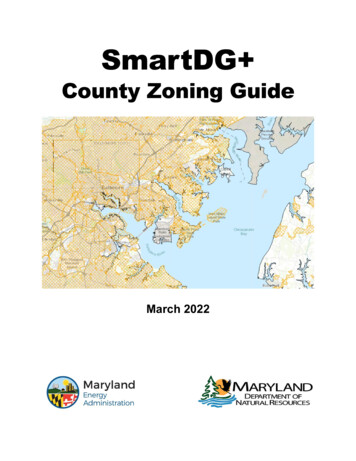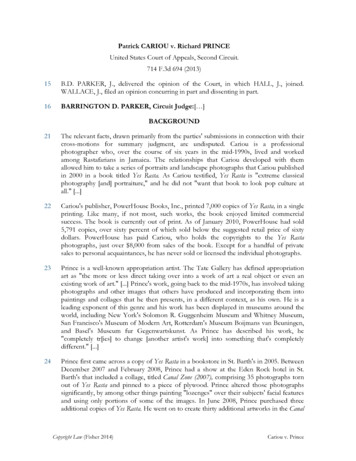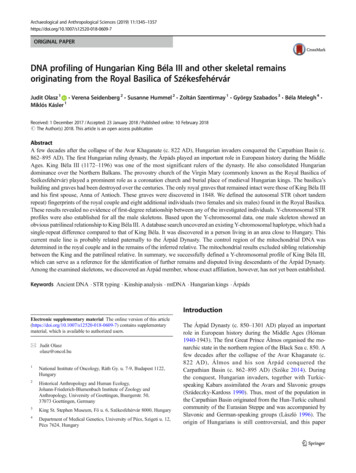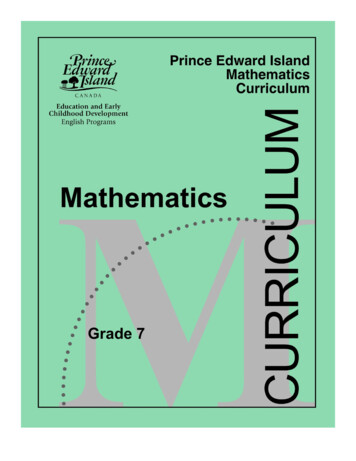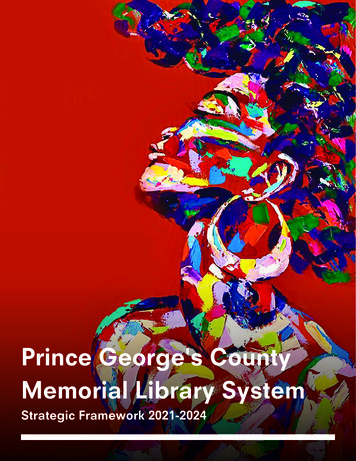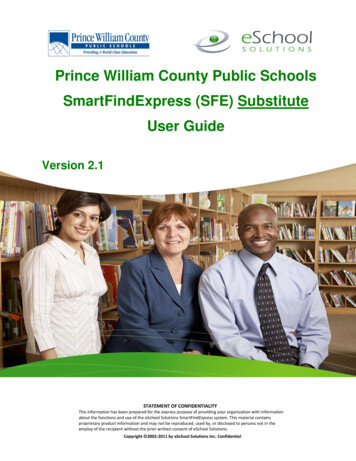
Transcription
Prince William County Public SchoolsSmartFindExpress (SFE) SubstituteUser GuideVersion 2.1STATEMENT OF CONFIDENTIALITYThis information has been prepared for the express purpose of providing your organization with informationabout the functions and use of the eSchool Solutions SmartFindExpress system. This material containsproprietary product information and may not be reproduced, used by, or disclosed to persons not in theemploy of the recipient without the prior written consent of eSchool Solutions.Copyright 2002-2011 by eSchool Solutions Inc. Confidential
SmartFindExpress 2.1Substitute User GuideBefore any features are available, you must register with the system by phone and create a PIN.The Access ID and PIN are used for all interactions with the system.Registering with the SmartFindExpress (SFE) by Telephone – 703.794.2489 1. Call the main system number 703.794.2489.2. Enter your Access ID (badge number withno leading zeros), followed by the star (*)key. 3. When the system asks for your PIN, enteryour Access ID again (badge number withno leading zeros), followed by the star (*)key.4. You will be asked to record your name. Please record your first name, last nameand suffix (if applicable). When you havefinished recording, press the star (*) key.5. Next you will hear your callback number.This is the telephone number the systemwill use to call you for jobs. The system will not leave you amessage. If you are not available topick up the phone, the SFE system willmove onto another substitute to try tofill the position. Be sure to provide aphone number that you will most likelybe able to answer. If your call back number beginswith Florida area code 407 or 321,please contact the Sub/TempOffice 703.791.7897.If you use a phone # that has musicor a ring back tone programmedfor your incoming callers to hear,the system will assume ananswering machine has picked upand will end the call, and begin toattempt to reach anothersubstitute.If you have a number that isforwarded (e.g. Google #) you willnot be able to log into SFE byphone and accept/decline jobs.6. Create your 4-9 digit numeric PIN followedby the star (*) key. The PIN must bedifferent than your Access ID Number andmay not be all zeros.7. Please record and maintain your Access IDNumber (badge # with noleading zeros) and your New PIN Numberfor future SFE phone andinternet access.Your call back number must be inthis format 1 area code 000 0000.Logging into SmartFindExpress (SFE) by Web-https://pwcs.eschoolsolutions.comYou must register by phone before you may access the SFE Web site.1.2.Open your Internet browser and access theSFE Web sitehttps://pwcs.eschoolsolutions.com . Thesystem Welcome message and any PWCSannouncements will be displayed.3.Users may access the SFE Web site inEnglish, Spanish, or French by selecting thedesired language link. English is the default.4.If you have forgotten your password, clickthe ‘Trouble signing in?’ link.Enter your access ID number (badge # withno leading zeros) and the Password (NewPIN #) you created during your phoneregistration. Click Submit to access thesystem.eSchool Solutions Proprietary Documentation – Company confidential/Do Not Distribute2
SmartFindExpress 2.1Substitute User GuideHome PageFrom the Home page you may;1. View/Modify Your Work Schedule2. Access Available Jobs3. Review Assignments4. Modify Profile Information5. Review Training ToolsIf you are both a substitute and an employee inPWCS, please review the Employee User Guide forinformation on how to:1. Create an Absence2. Review/Cancel Absences3. Review Absence Approval RequestsProfileThe Profile menu allows Substitutes to update their emailaddress, callback information and password.Profile – Update EmailSubstitutes should ensure their email is accurate at all times.SFE utilizes email when jobs are created and canceled.Regular (non-temporary) PWCS employees, who also work forPWCS in a Substitute capacity, must use their PWCS issuedemail address with SFE (if applicable). PWCS emails areimported daily from the PWCS HRIS system. Changes fromthe Profile tab for employees with dual roles will not beretained.Profile – Callback NumberThe Callback Number tab allows Substitutes to modifytheir callback number or specify a temporary “Do NotCall” hold for up to 24 hours. Your call back number must be in this format 1 area code 000 0000. If the phone you intend to use has a Florida areacode (407 or 321), please contact the Sub/TempOffice 703.791.7897. If you use a phone # that has music, a ring backtone programmed for your incoming callers to hear, the system will assume an answering machine haspicked up and will end the call, and begin to attempt to reach another substitute.If you have a number that is forwarded (e.g. Google Number), you will not be able to log into SFE byphone to accept/decline jobs.Profile – Callback NumberThe temporary “Do Not Call Until” feature allowssubstitutes to specify that they do not wish to receive acall for up to 24 hours. Substitutes are to enter the timeeSchool Solutions Proprietary Documentation – Company confidential/Do Not Distribute3
SmartFindExpress 2.1Substitute User Guidein which they would like the calls to begin again. The temporary Do Not Call feature may be utilized from both the“Profile” menu and the “Schedule” menu.Profile (Continued) – Change PasswordBy selecting the “Profile” then “Change Password” tab,Substitutes may update their phone and online passwords forSFE. Substitutes looking to make a change should enter theircurrent password and new 4-9 digit numeric password, twice.Then click “Save.”HelpTraining documents are accessible though the “Help” tab.Substitute User GuideVideo: Navigating and Profile Updates (2 min. 32 sec.)Video: Schedule (3 min. 51 sec.)Video: Available Jobs (1 min.)Video: Review Assignments (1min. 25 sec.)Please note, the videos repeat after their conclusion.QuickTime must be installed on your computer to viewvideos.Sign OutExiting the SystemClick the “Sign Out” tab to exit the system.Select Role: Employee/SubstituteChange User RoleFor Substitutes who also work in PWCS as a regular non-temporary employee, the system allows you switchbetween profiles to complete tasks. If displayed, employees may choose the roll of “Employee” or “Substitute” (ifapplicable).eSchool Solutions Proprietary Documentation – Company confidential/Do Not Distribute4
SmartFindExpress 2.1Substitute User GuideSFE Calling ScheduleSFE attempts to secure substitutes by phone based on the following days and times. Mon - Fri - SFE will call for that day's absences in the morning from 5:30AM-12:00PM Mon - Fri - SFE will call on future absences in the evening from 4:15PM-9:30PM Saturday- SFE will make no calls Sunday- SFE will call for future absences in the evening from 4:15PM- 9:30PMSubstitutes may search for jobs on the SFE Web site or call in and listen to available jobsby phone (703.794.2489), at any time. However, in the morning, before 10:00AM, onlythat day’s jobs will be available.Substitute ScheduleSubstitutes may modify their availability in SFE using four (4) differentschedule options.Substitute schedule options may be found under the “Schedule” Menu.Substitutes may;1. Enter reoccurring specific days of the week and times that they are available to work. For example, asubstitute may enter that they are only available Mondays, Wednesdays, and Fridays. This feature is available under the “General” tab.2. Enter when they do not want to receive phone calls from SFE. For example, a substitute may enter thatthey do not want to receive calls each morning from 5:30a.m.-6:30a.m. This feature is available under the “General” tab.3. Enter Temporary Do Not Call unavailability for up to 24-hours. For example, if a substitute was busy inthe evening and did not want receive calls for that one particular night, they could enter a Temporary DoNot Call until 9:30 PM (which would mean the system would not try to reach them by phone until thefollowing day). This feature is available under the “Temporary Do Not Call” tab.4. Enter a date range (period of time) that they will be unavailable. For example, if a substitute accepted aTemporary assignment or will be on vacation and unavailable, they may enter the From and Todates/times so the system will not attempt to reach them during that period of time for jobs. This feature is available under the “Unavailable Dates” tab.These four different schedule options are explained in more detail below.Schedule - GeneraleSchool Solutions Proprietary Documentation – Company confidential/Do Not Distribute5
SmartFindExpress 2.1Substitute User Guide1. From the “Substitute” menu, select the “General” tab to display your daily work schedule.The SFE default assumes substitutes are available to work full days, every day, Monday through Friday.2. To modify your work availability, select the day(s) of the week you intend to modify by placing a check boxin the “delete” column.Then click “Delete.” By doing so, the system will not try to secure you as a substitute on the day and/ortime you indicated you were not available.3. To modify the times, select “New,” to display a schedule options.Removing Days Available – ExampleTo better understand the schedule features, let’s assume you attend class every Tuesday and Thursday andare unavailable to work on those days. The followingoutlines how you would make this change in SFE.1.Select “Schedule” from the main tool bar, then“General.”eSchool Solutions Proprietary Documentation – Company confidential/Do Not Distribute6
SmartFindExpress 2.1Substitute User Guide2.Click the box in front of Tuesday and Thursday, and select “Delete.” This will remove your availability forthese days.3.The new available schedule will be displayed. Be sure to verify the status of your change request. Thestatus will be displayed in red at the top of the page (e.g.“Profile update successful.”)Please reference this “New” button in the example below.Modifying Days Available - ExampleIn addition to full days, substitutes may specify that they are only available a half day.For example, if a substitute is available for assignments only in the morning on Wednesdays from 8:00a.m. to12:00p.m. They would enter the following:1.2.3.Select “Schedule” from the main tool bar, then “General.”If Wednesday, already exists delete it (see previous example), and then select “New” button above theSchedule List.The following screen will display. In this example, you would click the box under Wednesday and indicatethe start and end time (e.g. 08:00 AM and 12:00 PM) that you are available for assignments (or select “AllDay” if applicable).eSchool Solutions Proprietary Documentation – Company confidential/Do Not Distribute7
SmartFindExpress 2.1Substitute User GuideEntering an Ongoing Do Not Call RequestSFE allows substitutes to modify when they will receive calls from SFE. If a Substitute did not want to receive callson Wednesdays from 4:00-9:00 PM, they would complete the following.1. Select “Schedule” from the main tool bar, then “General.”2. Click “New” button.3. Select the day(s) of the week that the Do Not Call Request applies to.4. Enter the times that you would prefer the system not contact you (e.g. between 04:15 PM to 09:30 PM,on Wednesday in this example), and click “Save.”5. The system should state, “Profile update successful” if the change was successfully submitted. Verifytimes listed are what you intended. Otherwise continue to make necessary changes (e.g. Delete, click“New,” and reenter selections.)If you get an error message, it is likely due to an overlap in hours (i.e. duplicate requests for the sameday/time), or if you entered a time, it may not have been in the required format (e.g. HH:MM AM). If in doubtdelete the day and reenter.Entering a Temporary Do Not Call Request (up to 24 Hours)SFE allows substitutes to block themselves from receiving calls on a Temporary basis for up to 24 hours. If asubstitute does not wish to receive calls on a particular day, they would complete the following.1.Select “Schedule” from the SFE main tool bar, then the “Temporary Do Not Call” tab.2.Enter the time when you are willing to accept calls again. This may be up to 24 hours from the time youenter the request, and must be in the required format (i.e. HH:MM AM). In this example, we have set thesystem not to attempt to reach the substitute until 7:00 AM the next day.3. Select “Save.”4. The date will then display next to the time you have entered.5. The system will state, “Profile update successful.”From the Temporary Do Not Call Tab, substitutes may also change their Call Back Number.eSchool Solutions Proprietary Documentation – Company confidential/Do Not Distribute8
SmartFindExpress 2.1Substitute User GuideSubstitute’s may Review their Classifications and Modify their Location PreferencesReview your Classifications1.SFE allows substitutes to review the position(s) for which they may receive substitute jobs.Select “Schedule” from the SFE main tool bar, then “Classifications,” to review the preferences on file.Substitute may update their classifications preferences at any time by completing the Sub PreferenceForm located on the PWCS Human Resources Web page, http://pwcs.humanresources.schoolfusion.us/.Select the “Employment Opportunities” tab, “Substitute/Temporary Employment,” “Sub/Temp Forms,then “Substitute Preference Form.”Review and Update your Location PreferencesSFE allows substitutes to add or delete location preferences. There is no limit to the number of locations that maybe selected.1. Select “Schedule” from the SFE main tool bar, then the “Locations” tab.2.Click the “New” button to add a location.3.Select the location you would like to add from the drop down menu, and click “Save.”Substitutes generally will not receive job offersfrom any locations not listed in their profile.4.Repeat as necessary until all desired positions have been selected and saved.5.To delete a location, place a check mark in the square before the location name and click “Delete.”If “All Locations” is displayed in your location profile list, please “Delete” this line, and then add yourspecific location preferences. Otherwise, SFE will call you for all PWCS locations.eSchool Solutions Proprietary Documentation – Company confidential/Do Not Distribute9
SmartFindExpress 2.1Substitute User GuideReview and Update your Any Future Dates for which you are Unavailable.SFE allows substitutes to indicate when they are not available.Adding an Unavailable Date(s)1.If you would like to set an unavailable date, select “Schedule” from the main tool bar, then “UnavailableDates.”2.3.4.Select “New” to add a future period of time when you are not available to work.Specify the start date, end date, and times that you are unavailable.Select the “Call for future assignments” box, to allow for the system to continue to call you for futureassignments during your specified unavailable date(s) period (if desired).For example: If you were unavailable to work 01/23/2012 through 01/27/2012, but you would like to becalled for any future assignments, you would enter the following.o Enter 01/23/2012 in the “start” date field and enter 01/27/2012 in the “end” date field.o Select “All Day” for the time.o Select “Call for future assignments” box.o Click “Save.”Deleting an Unavailable Date(s)To delete your entry select the delete box next to the start date, and select “Delete.”Substitute Job Information Absences may be entered in SFE from mid-August until the last school day of the fiscal year.SFE will not begin to advertise a sub job until the position is less than 60 days away.SFE will immediately begin the process of securing a substitute if there are less than 60 days till thescheduled absence.A Substitute who secures a future job should receive a reminder email approximately 3 days before thescheduled job is to start.SFE attempts to secure substitutes based on the following Days and Times.Mon - Fri - SFE will call for that day's absences in the morning from 5:30AM-12:00PMMon - Fri - SFE will call on future absences in the evening from 4:15PM-9:30PMSaturday- SFE will make no callsSunday- SFE will call for future absences in the evening from 4:15PM- 9:30PMSubstitutes may search for jobs on the SFE web site or call in (703.794.2489) and listen to available jobs,by phone, at any time.eSchool Solutions Proprietary Documentation – Company confidential/Do Not Distribute10
SmartFindExpress 2.1 Substitute User GuideThe system may continue to try to fill a job until 40% of that job is complete. If for example, a position isfrom 7:00-2:30 (7 ½ hours) and no substitute is secured for the absence, the system will continue to try tofind a substitute until 40 percent of the job is filled (until approx. 10:00a.m. in this example.) However, aSFE School Administrator may cancel the system from securing a substitute at any time.Substitutes may only review available jobs for which they are eligible. They will not be able to viewabsences on the web if they are on a school’s applicable Do Not Use list or do not qualify to work in theposition.A Teacher/employee may “specify”/request a particular substitute for a position.o If the ‘specified’ substitute declines the position, SFE will immediately move on to find anotheravailable substitute.o If the specified person has not responded to the request by 7pm the night before the absence,the system will then move on to find another substitute.o If an absence is created after 7pm, on the night before the scheduled absence, the system will tryto secure the ‘specified’ substitute once, and then will move on to secure the position withanother substitute.A Teacher/employee may “pre-arrange” a job with a substitute. If this feature is selected when the job iscreated, the substitute will not receive a call regarding the job. The person that created the absence hasindicated that the substitute has already agreed to work the job and no confirmation call is necessary.Substitutes may cancel an assignment anytime before the start of the assignment. If a substitute needs tocancel the morning of an assignment, they must first cancel the assignment through SFE and then notifythe school directly. They will not be permitted to accept another job through SFE for that day.If an absence is canceled by the employee or administration, the substitute will receive an email (if a validemail is on file) and a phone call.Substitutes may Search for Jobs by Phone or Web Substitutes may search jobs through the SFE Web site https://pwcs.eschoolsolutions.com, or call(703.794.2489) and listen to available jobs, at any time.Substitutes may not review/access a job that another substitute is currently reviewing, or see jobs forwhich they have not specifically been requested, if the system has not had the opportunity to contact therequested substitute(s) yet.Substitutes may search jobs based on the following schedule;o12:00 AM– 5:29 AM:Subs may search for that day’s available jobs.o5:30 AM – 10:00 AM:The system will make calls for that day’s open jobs. The Web andPhone system will be available to search that day’s jobs not currentlyin call out. If the system places a job on hold, to begin calling outanother job, there may be a short period in time, when a sub could login and be able to secure a job for that day.o10:00 AM - 4:15 PM:Subs may search for future available jobs.o4:15 PM - 9:30 PM:o9:30 PM – 11:59 PM:The IVR phone system will attempt to secure substitutes for futurejobs. If the system is “calling out” a specific job to a substitute,another substitute will not be able to access that job to accept it.However, if the system places that job on hold, to begin calling outanother job, there may be a short period in time, when a sub could login and be able to secure that specific future job.Subs may search for future available jobs.eSchool Solutions Proprietary Documentation – Company confidential/Do Not Distribute11
SmartFindExpress 2.1Substitute User GuideSearch for Available JobsSFE allows substitutes to search for available jobs.1.2.Click the “Available Jobs” tab.Enter the “From” and “To” dates for which you would like to search for available jobs. Leaving the date fieldsblank will return all available data.3.The system will display the list of available jobs. Job listings are preceded by a “Details” or “In Callout” link.The list of available jobs will continuously change as other substitutes areaccepting assignments and jobs are being created. If a job is “In Callout” youwill not be able to view the details.4.5.Click the “Details” link to display the job details. This includes the position address, phone number, dates,times, and position.You may accept the job, decline the job, or return to the jobs list.eSchool Solutions Proprietary Documentation – Company confidential/Do Not Distribute12
SmartFindExpress 2.1Substitute User Guide6.To accept a job, click “Accept Job”. The Available Jobs Confirmation screen displays. If the system determinesthat another substitute is in the process of accepting the job on the phone, the job will not be assigned.7.If the job assignment is successful, a job number is displayed. Record the job number and bring the numberwith you to the assignment.8.To decline a job, click “Decline Job.” You will be required to enter one of the following “decline” reasons.1.2.3.4.5.6.7.IllnessChild CareTransportationLocationNot Interested in the PositionAccepted Another AssignmentNot AvailableThe system should reflect “Assignment declined successfully.”IMPORTANT: In the morning, the SFE system will place calls and restrict online available job searches for presentday absences. In the afternoon, future appointment search capabilities will resume. You may search for jobs bytelephone or the internet, outside the morning callout period up to 60 days in advance.eSchool Solutions Proprietary Documentation – Company confidential/Do Not Distribute13
SmartFindExpress 2.1Substitute User GuideReview Assignments you have already “accepted”SFE allows substitutes to review their assignments.1.2.3.Select the “Review Assignments” tab from the main page.Choose “List” or “Calendar View.”Click “Search.”4.You may click on the job number for the assignment you want to review and display the Assignment detailscreen.List View5.6.Calendar ViewEach location maintains a specific announcementpage for their employees and substitutes. Once youhave accepted the position, that locations specificannouncement displays.If you need to cancel an assignment, enter thecancellation reason from the drop down menu andpress “Cancel Assignment.” Once the CancelAssignment button is pressed, a “Cancelledsuccessfully” message will display.eSchool Solutions Proprietary Documentation – Company confidential/Do Not Distribute14
SmartFindExpress 2.1Substitute User GuideFinding and Accepting Jobs over the Telephone - 703.794.2489Call-in to 703.794.2489From the main menu, select one of the following options.Review or Cancel Assignments This feature allows the substitute to review future secured jobs, played in job number order. After each job is played, the substitute may cancel a future job. Canceling an assignment on the day of thejob may result in being disqualified from being offered other jobs for the day. If a substitute must cancel on the morning of the position, they should cancel the assignment byphone or online through SFE, but also notify the school directly.Hear Available Jobs Substitutes may listen to available jobs. During the morning callout, only jobs for that day are played.Review or Modify Callback Number The number currently in your profile will be played. To modify, enter your desired call back number in the following format (1 area code 000 0000).Review or modify a Temporary Do not Call Time Substitutes may enter a temporary Do not Call block for up to 24 hours. After that time, the system mayresume calls.Review or Modify Unavailability Dates Your current and future unavailable dates are played in start date order. You will not be offered jobs thatoccur during this period(s). The unavailability period, however, does not restrict you from calling thesystem and hearing jobs for any date.Review or Modify Daily Availability Review or delete time periods you are available to work. Enter a new time period you are available to work. Review or delete a time period you do not want to receive calls. Enter a new time period for which you do not want to receive calls. When entering a time period, selectthe days/times.Job OffersWhen the system calls you about an open job, the job information will play, including the absent employee’sname, the location, classification, and dates and times of the job. Also, if special instructions were recorded for thejob, they will be played. You can accept or decline the assignment. If you decline the assignment you will be askedto enter a reason for the decline. If you decline 5 jobs you will be disqualified from other job offers for that day.Assignment CancellationsIn the event that an accepted job is cancelled, the system will call once an hour during callout periods. The detailsof the cancelled job will be played. You will automatically be made available for other jobs during the time periodthat was held by the canceled job.Incoming CallsWhen the system calls, if someone else answers the telephone and has to locate you, or you have to locate yourlogin information, the system can be told to wait for approximately two minutes. Press the star (*) key, the systemwill wait up to 2 minutes. If, at that time no Access ID is entered, the system will disconnect and record the callwas not answered.Substitutes are allowed a maximum # of 5 unaccepted job offers in the morning callingperiod (5:30a.m.-12p.m.) before the system marks them as inactive for the day.eSchool Solutions Proprietary Documentation – Company confidential/Do Not Distribute15
Registering with the SmartFindExpress (SFE) by Telephone - 703.794.2489 1. Call the main system number 703.794.2489. with 2. Enter your Access ID (badge number with no leading zeros), followed by the star (*) key. or 3. When the system asks for your PIN, enter your Access ID again (badge number with no leading zeros), followed by the star .