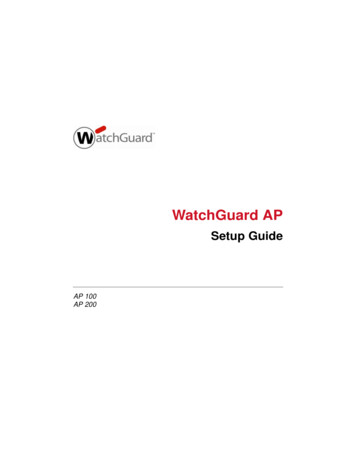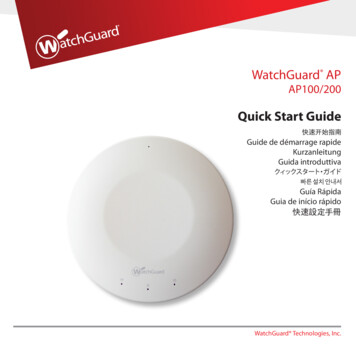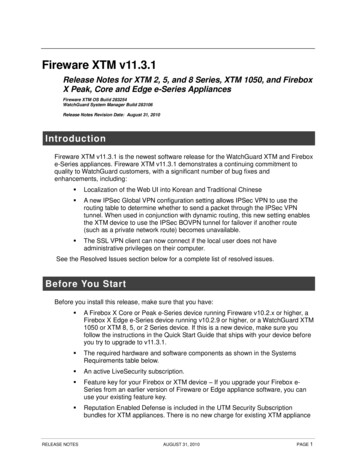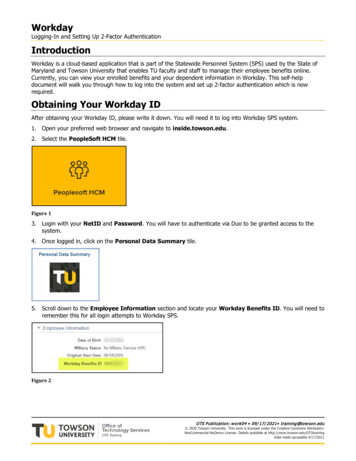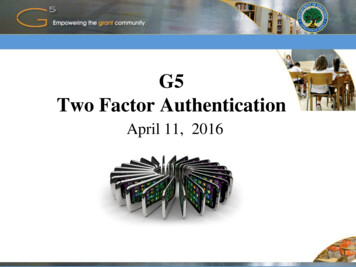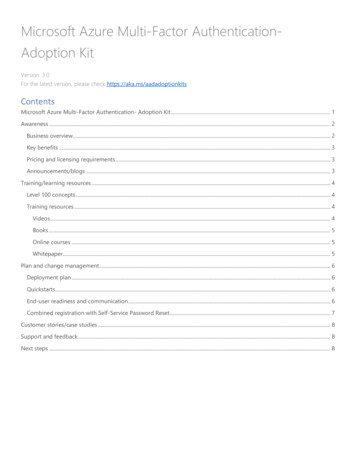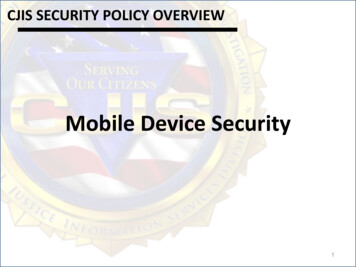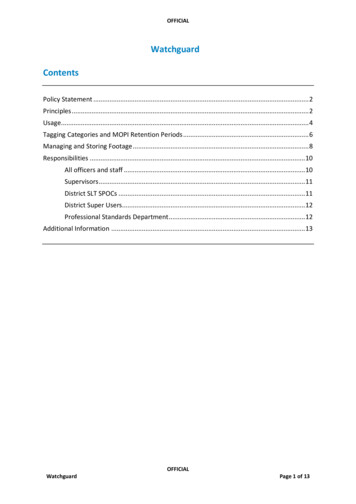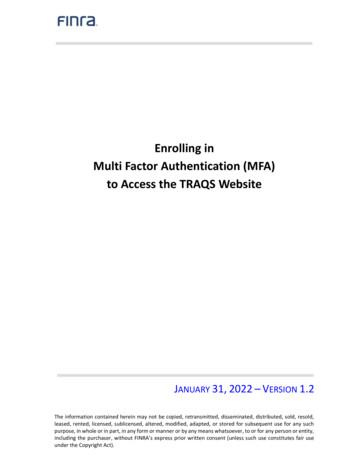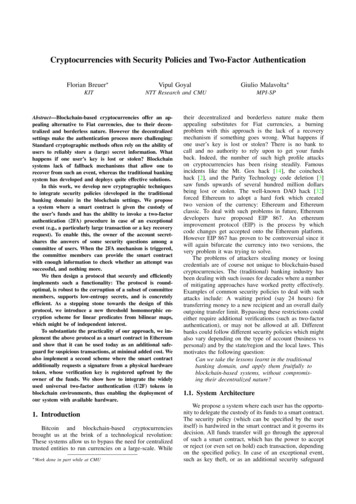Transcription
Two factor authentication for WatchGuard XTM andFireboxlogintc.com e LoginTC RADIUS Connector is a complete two-factor authentication virtual machine packaged to runwithin your corporate network. The LoginTC RADIUS Connector enables the WatchGuard XTM andFirebox VPN (e.g. Mobile VPN with SSL or IPsec) to use LoginTC for the most secure two-factorauthentication.CompatibilityWatchGuard appliance compatibility:WatchGuard Firebox T10 SeriesWatchGuard XTM 2 SeriesWatchGuard XTM 3 SeriesWatchGuard XTM 5 SeriesWatchGuard Unified Threat Management (UTM)
WatchGuard Next-Generation Firewall (NGFW)WatchGuard appliance supporting RADIUS authenticationCompatibility GuideWatchGuard XTM, Firebox and any other appliance which have configurable RADIUS authentication aresupported. For example, WatchGuard Mobile VPN with SSL.PrerequisitesBefore proceeding, please ensure you have the following:RADIUS Domain CreationIf you have already created a LoginTC domain for your LoginTC RADIUS Connector, then you may skipthis section and proceed to Installation.1. Log in to LoginTC Admin2. Click Domains:3. Click Add Domain:4. Enter domain information:
NameChoose a name to identify your LoginTC domain to you and your usersConnectorRADIUSInstallationThe LoginTC RADIUS Connector runs CentOS 6.5 with SELinux. A firewall runs with the following openports:22TCPSSH access1812 UDPRADIUS authentication1813 UDPRADIUS accounting8888 TCPWeb interface80Package updates (outgoing)TCPNote: Username and Password
logintc-user is used for SSH and web access. The default password is logintcradius. You will beasked to change the default password on first boot of the appliance and will not be able to access the webinterface unless it is change.The logintc-user can run sudo su to become the root user.ConfigurationConfiguration describes how the appliance will authenticate your RADIUS-speaking device with anoptional first factor and LoginTC as a second factor. Each configuration has 4 Sections:1. LoginTCThis section describes how the appliance itself authenticates against LoginTC Admin with your LoginTCorganization and domain. Only users that are part of your organization and added to the domainconfigured will be able to authenticate.2. First FactorThis section describes how the appliance will conduct an optional first factor. Either against an existingLDAP, Active Directory or RADIUS server. If no first factor is selected, then only LoginTC will be used forauthentication (since there are 4-digit PIN and Passcode options that unlock the tokens to access yourdomains, LoginTC-only authentication this still provides two-factor authentication).3. PassthroughThis section describes whether the appliance will perform a LoginTC challenge for an authenticating user.The default is to challenge all users. However with either a static list or Active Directory / LDAP Group youcan control whom gets challenged to facilitate seamless testing and rollout.4. Client and EncryptionThis section describes which RADIUS-speaking device will be connecting to the appliance and whether toencrypt API Key, password and secret parameters.Data EncryptionIt is strongly recommended to enable encryption of all sensitive fields for both PCI compliance and as ageneral best practice.The web interface makes setting up a configuration simple and straightforward. Each section has a Testfeature, which validates each input value and reports all potential errors. Section specific validationsimplifies troubleshooting and gets your infrastructure protected correctly faster.First ConfigurationClose the console and navigate to your appliance web interface URL. Use username logintc-userand the password you set upon initial launch of the appliance. You will now configure the LoginTC RADIUSConnector.Create a new configuration file by clicking Create your first configuration:
LoginTC SettingsConfigure which LoginTC organization and domain to use:Configuration values:api keyThe 64-character organization API keydomain idThe 40-character domain IDThe API key is found on the LoginTC Admin Settings page. The Domain ID is found on your domainsettings page.Click Test to validate the values and then click Next:
First Authentication FactorConfigure the first authentication factor to be used in conjunction with LoginTC. You may use ActiveDirectory / LDAP or an existing RADIUS server. You may also opt not to use a first factor, in which caseLoginTC will be the only authentication factor.Active Directory / LDAP OptionSelect Active Directory if you have an AD Server. For all other LDAP-speaking directory services, such asOpenDJ or OpenLDAP, select LDAP:
Configuration values:hostHost or IP address of the LDAP serverldap.example.com,192.168.1.42port (optional)Port if LDAP server uses non-standard(i.e., 389/636)4000bind dnDN of a user with read access to thedirectorycn admin,dc example,dc combind passwordThe password for the above bind dnaccountpasswordbase dnThe top-level DN that you wish to queryfromdc example,dc comattr usernameThe attribute containing the user’susernamesAMAccountName, uidattr nameThe attribute containing the user’s realnamedisplayName, cnattr emailThe attribute containing the user’s emailaddressmail, emailGroup Attribute(optional)Specify an additional user group attributeto be returned the authenticating server.4000RADIUS GroupAttribute(optional)Name of RADIUS attribute to send backFilter-IdLDAP Group / ADGroup(optional)The name of the LDAP group to be sentback to the authenticating server.SSLVPN-Usersencryption(optional)Encryption mechanismssl, startTLS
cacert (optional)CA certificate file (PEM format)/opt/logintc/cacert.pemcert (optional)Certificate file (PEM format)/opt/logintc/cert.pemkey (optional)Key file (PEM format)/opt/logintc/key.pemGroup Attribute and Access ControlIn order to use Mobile VPN with SSL, you must properly configure the Group Attribute in your RADIUSConnector. WatchGuard devices use the Group Attribute value to set the attribute that carries the UserGroup information. This information is used for access control.RADIUS GroupTo match WatchGuard’s default values, set AttributeLDAP Group to SSLVPN-Usersto Filter-Id andLDAP Group / AD Group : The name of a group in the LDAP Directory that all authenticating usersbelong to. The group name must also be added to WatchGuard’s list of groups authorized to authenticateusing SSL. By default this is only the SSLVPN-Users group, but other groups can be added manually fromthe WatchGuard Web UI.Click Test to validate the values and then click Next.Existing RADIUS Server OptionIf you want to use your existing RADIUS server, select RADIUS:
Configuration values:hostHost or IP address of the RADIUS )Port if the RADIUS server uses non-standard (i.e., 1812)6812secretThe secret shared between the RADIUS server and theLoginTC RADIUS Connectortesting123RADIUS Vendor-Specific AttributesCommon Vendor-Specific Attributes (VSAs) found in the FreeRADIUS dictionary files will be relayed.Click Test to validate the values and then click Next.PassthroughConfigure which users will be challenged with LoginTC. This allows you to control how LoginTC will bephased in for your users. This flexibility allows for seamless testing and roll out.For example, with smaller or proof of concept deployments select the Static List option. Users on the staticlist will be challenged with LoginTC, while those not on the list will only be challenged with the configuredFirst Authentication Factor . That means you will be able to test LoginTC without affecting existing usersaccessing your VPN.For larger deployments you can elect to use the Active Directory or LDAP Group option. Only users part ofa particular LDAP or Active Directory Group will be challenged with LoginTC. As your users are migratingto LoginTC your LDAP and Active Directory group policy will ensure that they will be challenged withLoginTC. Users not part of the group will only be challenged with the configured First AuthenticationFactor.No Passthrough (default)
Select this option if you wish every user to be challenged with LoginTC.Static ListSelect this option if you wish to have a static list of users that will be challenged with LoginTC. Good forsmall number of users.LoginTC challenge users: a new line separated list of usernames. For example:jane.doejane.smithjohn.doejohn.smithActive Directory / LDAP Group
Select this option if you wish to have only users part of a particular Active Directory or LDAP group to bechallenged with LoginTC. Good for medium and large number of users.Configuration values:LoginTCchallenge authgroupsComma separated list of groups for which SSLVPN-Users,users will be challenged with LoginTCtwo-factor-usershostHost or IP address of the LDAP serverldap.example.com,192.168.1.42port (optional)Port if LDAP server uses non-standard(i.e., 389/636)4000bind dnDN of a user with read access to thedirectorycn admin,dc example,dc combind passwordThe password for the above bind dnaccountpasswordbase dnThe top-level DN that you wish to queryfromdc example,dc comattr usernameThe attribute containing the user’susernamesAMAccountName, uidattr nameThe attribute containing the user’s realnamedisplayName, cnattr emailThe attribute containing the user’s emailaddressmail, emailencryption(optional)Encryption mechanismssl, startTLScacert (optional)CA certificate file (PEM format)/opt/logintc/cacert.pem
cert (optional)Certificate file (PEM format)/opt/logintc/cert.pemkey (optional)Key file (PEM format)/opt/logintc/key.pemConfiguration SimplifiedIf Active Directory / LDAP Option was selected in First Authentication Factor the non-sensitive values willbe pre-populated to avoid retyping and potential typos.Click Test to validate the values and then click Next.Client and EncryptionConfigure RADIUS client (e.g. your RADIUS-speaking VPN):Client configuration values:nameA unique identifier of your RADIUS clientCorporateVPNipThe IP address of your RADIUS client (e.g. yourRADIUS-speaking VPN)192.168.1.44secretThe secret shared between the LoginTCRADIUS Connector and its clientbigsecretauthentication The authentication factors (comma-separated)ldap,logintc,radius,logintc, or logintcData EncryptionIt is strongly recommended to enable encryption of all sensitive fields for both PCI compliance and as a
general best practice.Click Test to validate the values and then click Save.Testing (Connector)When you are ready to test your configuration, create a LoginTC user (if you haven’t already done so). Theusername should match your existing user. Provision a token by following the steps:When you have loaded a token for your new user and domain, navigate to your appliance web interfaceURL:Click Test Configuration:
Enter a valid username and password; if there is no password leave it blank. A simulated authenticationrequest will be sent to the mobile or desktop device with the user token loaded. Approve the request tocontinue:Congratulations! Your appliance can successfully broker first and second factor authentication. The onlyremaining step is to configure your RADIUS device!If there was an error during testing, the following will appear:
In this case, click See logs and then click the /var/log/logintc/authenticate.log tab to view thelog file and troubleshoot:WatchGuard Configuration - Quick GuideOnce you are satisfied with your setup, configure your WatchGuard to use the LoginTC RADIUSConnector.For your reference, the appliance web interface Settings page displays the appliance IP address andRADIUS ports:
The following are quick steps to get VPN access protected with LoginTC. The instructions can be used forexisting setups as well. Although these were performed on WatchGuard Fireware XTM Web UI, the sameis true for other devices in the XTM series.Mobile VPN Protocol with SSL1. Log in to your WatchGuard (Fireware XTM Web UI)2. Click Authentication:
3. Under Authentication click Servers:4. Under Authentication Servers click RADIUS:
5. Under Primary Server Settings click Enable RADIUS Server:6. Complete Primary Server Settings form:
IP AddressAddress of LoginTC RADIUS Connector10.0.10.130PortRADIUS authentication port. Must be 1812.1812PassphraseThe secret shared between the LoginTC RADIUS Connector andits clientbigsecretConfirmThe secret shared between the LoginTC RADIUS Connector andits clientbigsecretTimeoutAmount of time in seconds to wait. At least 60s.60RetriesAmount of times to retry authentication. Must be 1.1GroupAttributeRADIUS Attribute to be populated with user group info. Must be11 when using SSL.11Dead TimeAmount of time an unresponsive RADIUS server is marked asinactive10Group Attribute and Access ControlWatchGuard devices can use the Group Attribute value to set the attribute that carries the User Groupinformation. This information is used for access control. Configure Group Attribute in Active Directory /LDAP Option to include the Filter ID string with the user authentication message that gets sent to theWatchguard device.You can also configure the Secondary Radius Server to provide failover. This prevents the RADIUS Serverfrom dropping authentication requests if it goes offline or receives too many requests.7. Click Save:
8. Click VPN:9. Under VPN click Mobile VPN with SSL:
10. Click Activate Mobile VPN with SSL:11. Under Firebox IP Address or Domain Names
PropertyExplanationExamplePrimaryPrimary IP address or domain name Firebox users connectto.10.0.10.130Secondary(optional)Secondary IP address or domain name Firebox usersconnect to.10.0.10.13112. Click Authentication tab:
13. Select RADIUS:14. Click Save:
You are now ready to test your configuration.Testing (WatchGuard Configuration)To test, navigate to your WatchGuard clientless VPN portal or use a WatchGuard client and attemptaccess.To test SSL connections, you can use the following online portal:https://[device interface IPaddress]/sslvpn logon.shtmlTo test IPsec connections, use an IPsec VPN client such as the WatchGuard Mobile Application.User ManagementThere are several options for managing your users within LoginTC:Individual users can be added manually in LoginTC AdminBulk operations in LoginTC AdminProgrammatically manage user lifecycle with the REST APIOne-way user synchronization of users to LoginTC Admin is performed using LoginTC Sync Tool.FailoverWatchGuard devices have built-in settings that make it easy to configure a secondary RADIUS server toprovide failover.
After three authentication attempts fail, Fireware XTM uses the secondary RADIUS serverfor the next authentication attempt. If the secondary server also fails to respond after threeauthentication attempts, Fireware XTM waits for the Dead Time interval (10 minutes bydefault) to elapse. After the Dead Time interval has elapsed, Fireware XTM tries to use theprimary RADIUS server again.— WatchGuard System Manager HelpTo set up another RADIUS server, deploy the downloaded LoginTC Connector again (you can deploy itmultiple times) and configure it using the same settings as the first one. Click here to review the Connectorconfiguration process. Afterwards, login to your WatchGuard Web UI and make the following changes:1. Select Authentication from the left-hand navigation bar2. Click Servers3. Select RADIUS
4. Check the box to Enable Secondary RADIUS Server5. Complete the Secondary Server Settings Form using the same settings as the primary one
IP AddressAddress of Secondary LoginTC RADIUS Connector10.0.10.131PortRADIUS authentication port. Must be 1812.1812PassphraseThe secret shared between the LoginTC RADIUS Connector andits clientnewsecretConfirmThe secret shared between the LoginTC RADIUS Connector andits clientnewsecretTimeoutAmount of time in seconds to wait. At least 60s.120RetriesAmount of times to retry authentication. Must be 1.1GroupAttributeRADIUS Attribute to be populated with user group info. Must be 11.11Dead TimeAmount of time an unresponsive RADIUS server is marked asinactive before the WatchGuard device attempts to connect to itagain106. Click SaveTroubleshooting
LoginTC RADIUS Connector Has No Network Connection1. First ensure that your LoginTC RADIUS Connector is configured to have a virtual network adapteron eth02. Ensure that the virtual network adapter MAC address matches the one in the file/etc/sysconfig/network-scripts/ifcfg-eth03. Restart the networking service:service networkrestart4. If you notice the error that eth0 is not enabled, then check driver messages for more information:dmesg grepeth5. It’s possible that the virtualization software renamed the network adapter to eth1. If this is thecase, rename /etc/sysconfig/network-scripts/ifcfg-eth0 to ifcfg-eth1.mv /etc/sysconfig/network-scripts/ifcfg-eth0 /etc/sysconfig/networkscripts/ifcfg-eth1Open the file and update the DEVICE "eth0" line to DEVICE "eth1"Not AuthenticatingIf you are unable to authenticate, navigate to your appliance web interface URL and click Status:Ensure that all the status checks pass. For additional troubleshooting, click Logs:
Unsuccessful authentication may be caused by premature timeoutsIf you have activated Mobile VPN with SSL, check that your Group Attributes are configured correctly.Email SupportFor any additional help please email support@cyphercor.com. Expect a speedy reply.Incorrect Group SettingsIf you are using a Mobile VPN protocol such as SSL and are unable to authenticate, check that your GroupAttributes are configured correctly. Navigate to your WatchGuard Web UI and click Dashboard in the lefthand navigation bar:Click on Traffic Monitor:
Select Diagnostic from the table header options:If you can find the following error message then there is a problem with your Group Attribute settings:2015-XX-XX 16:52:41 admd Authentication failed: user username@RADIUS isn't inthe authorized SSLVPN group/user list!Search for the following error message:2015-XX-XX 16:59:52 admd RADIUS: no attribute-value pair is retrieved frompacketIf found, it means that the RADIUS Connector is not sending back any Group Attribute information.Navigate to your appliance web interface and click Configurations. Select the domain you’re havingproblems with:
Click the Edit Button in the First Factor section:Scroll down to the to the Group Attribute section:1. If “None” is selected, change it to “Specify a group attribute”. Click here to review how to configurethe Group Attribute for SSL2. Otherwise, check that your user is a member of the specified group in the LDAP Directory. If theyare not, it will cause RADIUS to return a blank attribute.
If you find a log message similar to this:2015-XX-XX 16:52:41 admd RADIUS: finished parsing attribute-valuepairs2015-XX-XX 16:52:41 admd RADIUS: group 1, type 11 value L2TP-Users2015-XX-XX 16:52:41 admd RADIUS: retrieve VP:Filter-Id(11) int 10Then the RADIUS server is sending back a Group Attribute, but it may not be the correct one.Check that the value is the name of the group that has been added to list of groups authorized toauthenticate with SSL. Log into the WatchGuard Web UI and select VPN from the left-hand navigationbar. Click on Mobile VPN with SSL :Click on the Authentication tab:
The bottom table contains the list of groups that are authorized to connect with SSL. If the group returnedby the RADIUS server is not part of it, it must be added. Click the Add button:Type in the group name and select RADIUS as the Authentication Server:
Authentication Requests Timing OutIf authentication is failing, it is possible that the authentication requests are timing out too quickly. Bydefault, LoginTC push requests will timeout after 60 seconds. Another timeout value is defined by theRADIUS server configuration. If it is set too low, it will cause requests to prematurely timeout. To check,login to your WatchGuard Web UI1. Select Authentication from the left-hand navigation bar, then click Servers2. Click RADIUS
3. Check the Timeout attribute field. It should be at least 60 seconds.UpgradingIf you have LoginTC RADIUS Connector 1.1.0 or higher, follow these instructions to upgrade your LoginTCRADIUS virtual appliance to the latest version (2.1.1):1. SSH into the virtual appliance or open the console (use same username / password as web GUI)2. cd /tmpcurl -O onnector-2.1.13. upgrade.tar.gz(SHA‑1: 8b3709611a8759911283cce9fce9efe4e628dfdb)tar -xf logintc-radius-connector-2.1.14. upgrade.tar.gz
sudo sh logintc-radius-connector-2.1.15. upgrade/upgrade.sh
The LoginTC RADIUS Connector runs CentOS 6.5 with SELinux. A firewall runs with the following open ports: 22 TCP SSH access 1812 UDP RADIUS authentication 1813 UDP RADIUS accounting 8888 TCP Web interface . For your reference, the appliance web interface Settings page displays the appliance IP address and RADIUS ports: