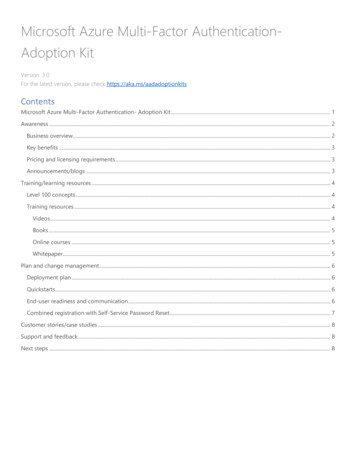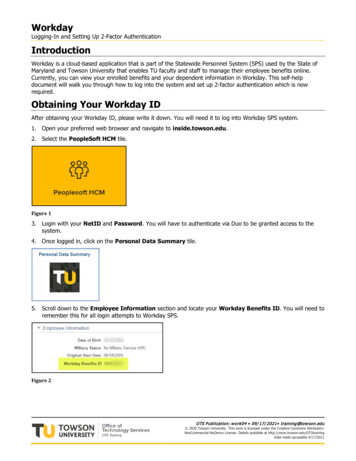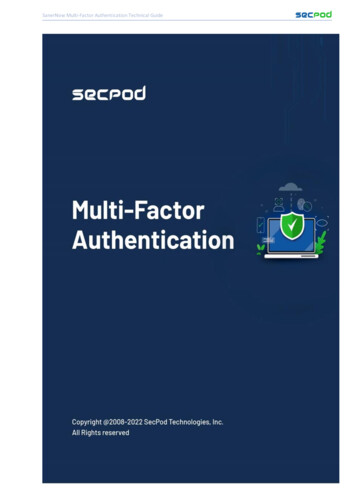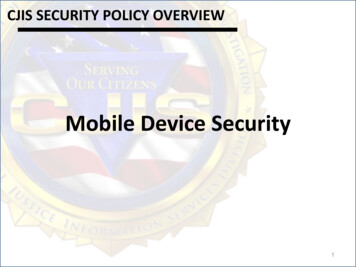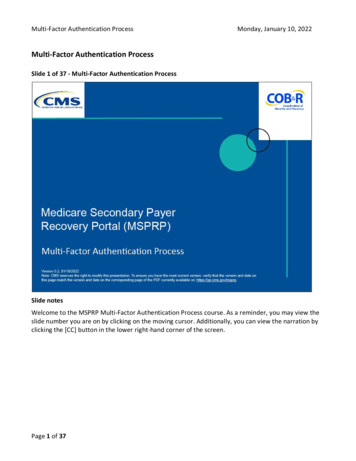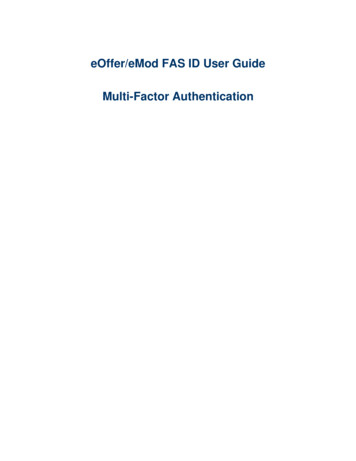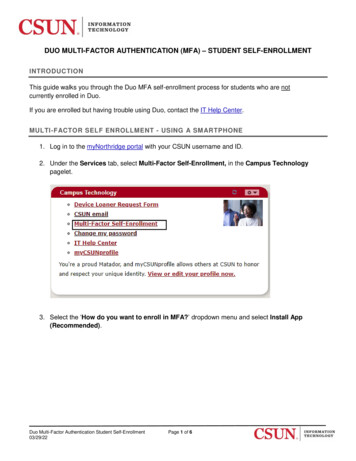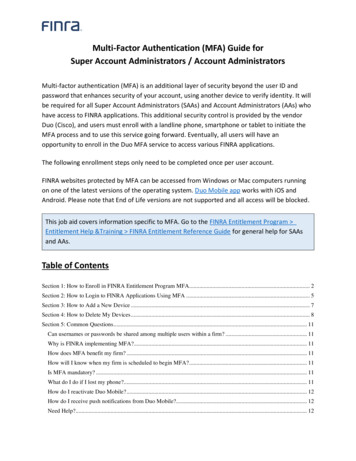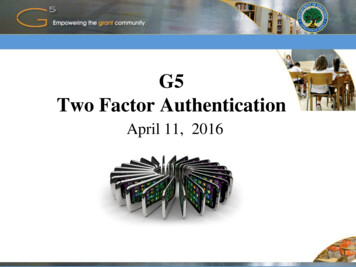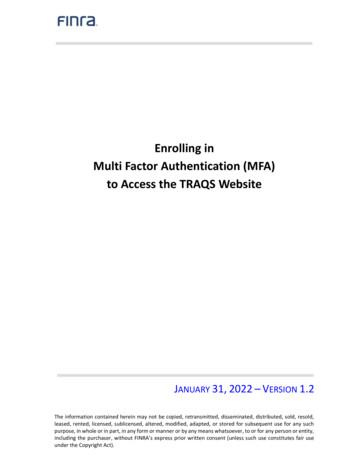
Transcription
Enrolling inMulti Factor Authentication (MFA)to Access the TRAQS WebsiteJANUARY 31, 2022 – VERSION 1.2The information contained herein may not be copied, retransmitted, disseminated, distributed, sold, resold,leased, rented, licensed, sublicensed, altered, modified, adapted, or stored for subsequent use for any suchpurpose, in whole or in part, in any form or manner or by any means whatsoever, to or for any person or entity,including the purchaser, without FINRA’s express prior written consent (unless such use constitutes fair useunder the Copyright Act).
Multi Factor Authentication (MFA) enhances the security of accounts by adding an additionallayer of security beyond the Username and password. All users of the TRAQS website arerequired to enroll in MFA using their mobile device or landline. Sharing account credentials isnot recommended.The following enrollment steps only need to be completed once per user account.information about MFA please see our TRAQS MFA websiteFor moreThe TRAQS website uses a combination of Transport Layer Security (TLS) encryption and anOkta cloud based authentication platform referred to as the NASDAQ MFA Service to protectdata that is being transferred from the client to FINRA and back. To access the TRAQS websitefor trade reporting, the user must be entitled to use the product, have an assigned Usernameand password, answer the security questions and have at least one second factorauthentication method. The available second factor authentication methods include OktaVerify, Google Authenticator, SMS Authentication, and Voice Call AuthenticationNote: This guide covers information specific to MFA. Review the TRAQS User Guide for thetrade reporting product for questions about navigating the TRAQS website.Enrolling in Multi Factor Authentication (MFA) to Access TRAQS Website2
Table of ContentsSection 1: How to Enroll and Choose Authentication Method(s) to Access the TRAQS Website .4Okta Verify .9Installing Okta Verify .9Google Authenticator. 14Installing Google Authenticator. 14SMS Authentication . 20Setting up SMS Authentication . 20Voice Call Authentication . 24Setting up Voice Call Authentication . 24Section 2: Profile Page . 28How to Edit the User Profile . 30How to Remove My Verification Devices. 33How to Unlock your Account . 37Section 3: How to Login to the TRAQS Website Using MFA . 41Section 4: How to Access the API Download . 47Section 5: Common Questions . 48Section 6: Revision History . 51Enrolling in Multi Factor Authentication (MFA) to Access TRAQS Website3
Section 1: How to Enroll and Choose Authentication Method(s) to Accessthe TRAQS Website1. To establish a new TRAQS Username, please use the Participant Data ManagementSystem.a person with administrator access to the FINRA Order Form must complete theFINRA Order Form.Please Note, step 1 is not necessary for existing users of the TRAQS website. Existingusers will be emailed automatically when Multi Factor authentication is implemented.2. An email will be sent to the user containing an invitation to access the NASDAQ MFAservice.Enrolling in Multi Factor Authentication (MFA) to Access TRAQS Website4
3. Click on the Activate TRAQS Account link in the email. This will allow you to set upyour Okta Account. The Okta account set up involves entering a new password, settingup a forgotten password question/answer and selecting a security image.4. Enter a New Password. Confirm your password in the Repeat New Password field.5. Choose a Forgotten Password Question and enter an Answer. The answer must be atleast 3 characters.Enrolling in Multi Factor Authentication (MFA) to Access TRAQS Website5
6. Select a Security Image for additional assurance your logging into your Okta account.On future visits to the site, the security image will display after entering your email to letyou know you are logging into the correct website.7. Click on Create My Account button.account and will take you to your Profile Page.This will create your OktaEnrolling in Multi Factor Authentication (MFA) to Access TRAQS Website6
8. Click on your Name and select Settings.9. Click the Edit Profile buttonThis will allow you to edit your Account.This will open the Account page., then verify your Password if prompted.10. In the Extra Verification section, select the Preferred Authentication Method from thelist of available choices including Okta Verify, Google Authenticator, SMSAuthentication, and Voice Call Authentication . Click Setup next to the factor you wantto use. Please continue reading for a description of each validation method andinstructions for enrollment.Enrolling in Multi Factor Authentication (MFA) to Access TRAQS Website7
Note: Users are required to set up an Extra Verification. Users will receive theauthentication method enrollment screen below (on the left) when trying to access theTRAQS website without at least one authentication method set up. Once you select anauthentication method, from the choices below, follow the instructions, and whencompleted, the authentication method will have a green check box next to it (screen onthe right). Users can choose to add additional authentications or proceed directly to theAccount page by selecting Finish.Enrolling in Multi Factor Authentication (MFA) to Access TRAQS Website8
Okta VerifyThis is a mobile app that verifies your identity in one of two ways. Okta Verify can send a pushnotification that you approve on your mobile device. Alternatively, Okta Verify can generate a6-digit code that displays for users to type into the Sign In screen.Note for iPhone users: If you would like to use Okta verify, you must have face id/touch id(iPhone 5 and higher) enabled on your phone. If you do not want to enable face id/touch idplease use another verification. Also you must be on the latest iOS.Installing Okta Verify1. Click the Setup button next to Okta Verify optionEnrolling in Multi Factor Authentication (MFA) to Access TRAQS Website9
2. Click the Setup button under Okta Verify3. Select Device Type: iPhone or Android from the list4. Download the Okta Verify App from the App Store or Google Play Store onto yourprimary mobile device. Click Next once the download is complete.Enrolling in Multi Factor Authentication (MFA) to Access TRAQS Website10
iPhoneAndroid5. A screen with a QR code will appear on your computer monitor.Enrolling in Multi Factor Authentication (MFA) to Access TRAQS Website11
6. Open the Okta Verify App on your mobile device.7. Follow instructions on your mobile device to add FINRA’s MFA.8. Scan the Barcode using the Okta Verify App. If it was successful you will see a greencheckmark.9. Once you have completed the set up for a verification, you will be directed back to theprofile page and the Okta Verify button will now say “Remove”. In some cases, OktaVerify will have a green check box next to it. Select Finish to return to the Account page.Please see How to Remove My Verifications Devices below for information aboutremoving extra verifications.Enrolling in Multi Factor Authentication (MFA) to Access TRAQS Website12
10. Users can choose to add additional factors or proceed directly to the TRAQS website.Please see Section 3 below for instructions on logging into the website using MFA.11. The website will prompt you to use your chosen validation method(s) to login.12. Going forward users of the Okta Verify App will be prompted to select between a pushnotification or a passcode notification.Push:Access the Okta Verify app on theassociated device and approve the request.Passcode:Use an auto generated Okta verify passcode.Users must enter the code contained in theApp into the entry box and click Verify. Note:The code changes every 30 seconds. If youfail to enter a code within 30 seconds pleaseenter the next generated code.Note: If users would like an automatic push notification, please select the Send PushAutomatically check box.Enrolling in Multi Factor Authentication (MFA) to Access TRAQS Website13
Google AuthenticatorThis method of verification uses a third-party app to generate a 6-digit code for users to typeinto the Sign In screen. Users will have 30 seconds to input the code before it generatesanother.Installing Google Authenticator1. Click the Setup button next to the Google Authenticator optionEnrolling in Multi Factor Authentication (MFA) to Access TRAQS Website14
2. Click the Setup button under Google Authenticator3. Select Device Type: iPhone, Android or Blackberry from the list4. Download the Google Authenticator App from the App Store, Google Play or BlackberryWorld Store onto your primary mobile device. Click Next once the download iscomplete.Enrolling in Multi Factor Authentication (MFA) to Access TRAQS Website15
iPhoneAndroidBlackberryEnrolling in Multi Factor Authentication (MFA) to Access TRAQS Website16
5. A screen with a QR Code will appear on your computer monitor.6. Open the Google Authenticator App on your mobile device.7. Follow instructions on your mobile device.Enrolling in Multi Factor Authentication (MFA) to Access TRAQS Website17
8. Scan the Barcode using the Google Authenticator App and click the Next button. Enterthe code from your mobile device without spaces onto the screen and click Verify.Please note that the code changes every 30 seconds. If you fail to enter a code within30 seconds please enter the next generated code.9. Once you have completed the set up for a verification, you will be directed back to theprofile page and the Google Authentication button will now say “Remove”. In somecases, Google Authenticator will have a green check box next to it. Select Finish toreturn to the Account page. Please see How to Remove My Verifications Devices belowfor information about removing extra verifications.Enrolling in Multi Factor Authentication (MFA) to Access TRAQS Website18
10. Users can choose to add additional factors or proceed directly to the TRAQS website.Please see Section 3 below for instructions on logging into the TRAQS website usingMFA.11. The website will prompt you to use your chosen validation method(s) to login.Enrolling in Multi Factor Authentication (MFA) to Access TRAQS Website19
SMS AuthenticationSMS Authentication uses the text messaging service on your mobile device to generate a 6digit-code for users to type into the Sign In screen.Setting up SMS Authentication1. Click the Setup button next to the SMS Authentication OptionEnrolling in Multi Factor Authentication (MFA) to Access TRAQS Website20
2. Click the Setup button below the SMS Authentication.3. Choose your country from the drop-down list and enter your mobile phone number.The default country is the United States. Click Send codeEnrolling in Multi Factor Authentication (MFA) to Access TRAQS Website21
4. Enter the code that arrives via text message on your mobile device and click Verify.you don’t receive the code via SMS click the Re-send code button.If5. Once you have completed the set up for a verification, you will be directed back to theprofile page and the SMS Authentication button will now say “Remove”. Please see Howto Remove My Verifications Devices below for information about removing extraverifications.Enrolling in Multi Factor Authentication (MFA) to Access TRAQS Website22
6. Users can choose to add additional factors or visit our TRAQS website. Please seeSection 3 below for instructions on logging into the website using MFA.7. The website will prompt you to use your chosen validation method(s) to login.Note: The user must have access to the device associated with the phone number in order tologin using this authentication methodEnrolling in Multi Factor Authentication (MFA) to Access TRAQS Website23
Voice Call AuthenticationThis method of verification will provide a spoken 5-digit-code for users to type into the Sign Inscreen via mobile device or land line. This method of verification is suitable for users thatdon’t have access to text messaging.Setting up Voice Call Authentication1. Click the Setup button next to the Voice Call Authentication option.Enrolling in Multi Factor Authentication (MFA) to Access TRAQS Website24
2. Click the Setup button below the Voice Call Authentication.3. Choose your country from the drop-down list and enter your mobile device or landlinenumber on which you prefer to receive phone calls. The default country is the Unitedstates. Click CallEnrolling in Multi Factor Authentication (MFA) to Access TRAQS Website25
4. Answer the phone and follow phone call instructions to authenticate.5. Enter the provided code into the Enter code box. Click Verify. Note: The call will lastabout 30 seconds and the code will be repeated twice. If you don’t receive the codevia a voice call click the Redial button.Enrolling in Multi Factor Authentication (MFA) to Access TRAQS Website26
6. Once you have completed the set up for a verification, you will be directed back to theprofile page and the Voice Call Authentication button will now say “Remove”. Please seeHow to Remove My Verifications Devices below for information about removing extraverifications.7. Users can choose to add additional factors or proceed directly to the TRAQS website.Please see Section 3 below for instructions on logging into the website using MFA.8. The website will prompt you to use your chosen validation method(s) to login.Note: The user must have access to the mobile device or land line included in step 2 in orderto login using this authentication method.Enrolling in Multi Factor Authentication (MFA) to Access TRAQS Website27
Section 2: Profile Page1. Visit the UAT website https://mpp-test.nasdaq.com OR Production websitehttps://mpp.nasdaq.com2. Enter your Username (email address) and password3. The Main Page (Home page) is where the link to the TRAQS Application resides4. The Vertical Masthead is always accessible. This is where you can find: My Apps – Click to return to the Main Page (Home page) Notifications – Click to view any notifications5. The Horizontal Masthead is always accessible. This is where you can find: FINRA Logo – Click to return to the Main Page (Home page) User Profile – Settings, Preferences or Sign out selections- User can select Settings to go to the Account Page- User can select Preferences to go to the layout page where you can changeto Grid View or List View- User can select Sign out to Sign out of the Profile PageEnrolling in Multi Factor Authentication (MFA) to Access TRAQS Website28
6. The Account Page is where you can view Personal Information, Change Password,Change Security Image, Change Forgotten Password Question, Setup/RemoveVerifications, and Change Display Language. Click on your Name and select Settings.This will open the Account page.Enrolling in Multi Factor Authentication (MFA) to Access TRAQS Website29
How to Edit the User Profile1. Visit the UAT website https://mpp-test.nasdaq.com OR Production websitehttps://mpp.nasdaq.com2. Enter your Username (email address) and password3. Click on your Name and select Settings. This will open the Account page.4. Click the Edit Profile buttonThis will allow you to edit your Account., then enter your Password if prompted.Enrolling in Multi Factor Authentication (MFA) to Access TRAQS Website30
5. Authenticate your account using your chosen authentication method(s). Please note,the default authentication method will be the last method you used. Select the methodyou wish to use from the authentication method drop down. The drop down onlycontains authentication methods that you have enrolled in.Enrolling in Multi Factor Authentication (MFA) to Access TRAQS Website31
6. Users are able to update the information in the profile screen by clicking the Edit buttonbeside the profile item. Note: Change Password and Extra Verification will not havethe edit button.7. Users can not edit the personal information section of this site. If your primary emailor phone number need updating please contact FINRA Market Operations at 1-866776-0800 option 2 or finraoperations@finra.org.8. To Change your Password: Enter the current password, enter a new password andconfirm a new password.9. To Change your Security Image: click the edit button and select a new image.10. To Change your Forgotten Password Questions: click the edit button and select a newquestion11. To Change the Extra Verification(s): Click on the Setup or Remove button next to theverification method. Please review the appropriate section of this document forinstructions. Note: If you see an enabled or disabled button click on the Edit Profilebutton, then enter your password.12. To Change the Display Language of the profile screen: click on the edit button andselect the language you prefer frm the drop down.Note: If you Change the Password, Security Image, Forgotten Password Question, ExtraVerification or Display Language, you will receive an email from Okta notifying you of thechange.Enrolling in Multi Factor Authentication (MFA) to Access TRAQS Website32
How to Remove My Verification Devices1. Visit the UAT website https://mpp-test.nasdaq.com OR Production websitehttps://mpp.nasdaq.com2. Enter your Username (email address) and password3. Click on your Name and select Settings. This will open the Account page.4. Click the Edit Profile buttonThis will allow you to edit your Account., then enter your Password if prompted.Enrolling in Multi Factor Authentication (MFA) to Access TRAQS Website33
5. Authenticate your account using your chosen authentication method(s). Please note,the default authentication method will be the last method you used. Select the methodyou wish to use from the authentication method drop down. The drop down onlycontains authentication methods that you have enrolled in. Authenticate your accountusing your chosen authentication method(s).Enrolling in Multi Factor Authentication (MFA) to Access TRAQS Website34
6. Under the Extra Verification menu click the Remove button beside the authenticationmethod.Note: If the Remove button is inactive click on the Edit Profile buttonthen enter your Password.,7. Confirm that you want to remove the authentication method by clicking the Yes button8. Once Confirmed you will be directed back to the profile page and the Okta Verify buttonwill now say “Set up”.9. If necessary, set up the new device using the steps outlined in Section 1. You will receivean email alerting you that an authentication method has been reset.Enrolling in Multi Factor Authentication (MFA) to Access TRAQS Website35
Note: You must have at least one verification method set up in order to access the TRAQSwebsite.Enrolling in Multi Factor Authentication (MFA) to Access TRAQS Website36
How to Unlock your AccountIf you enter your password or authentication credentials inaccurately too many times youraccount will lock. The account will automatically unlock after 15 minutes.The user will also receive an Account Locked email with instructions for unlocking the account.Please follow the steps below to unlock your account.1.Click on the Unlock Account link in the emailEnrolling in Multi Factor Authentication (MFA) to Access TRAQS Website37
2. Enter your Email Address and click Send Email3. An Unlocked Requested email will be sent to have you verify your accountEnrolling in Multi Factor Authentication (MFA) to Access TRAQS Website38
4. Click on the Unlock Account link in the emailEnrolling in Multi Factor Authentication (MFA) to Access TRAQS Website39
5. Answer the Unlock Account Challenge question and click the Unlock Account button6. If successful you can click on the Back to Sign In buttonNote: Your account automatically unlocks after 15 minutes. If you don’t act on the unlockemail within 15 minutes your account will automatically unlock.Enrolling in Multi Factor Authentication (MFA) to Access TRAQS Website40
Section 3: How to Login to the TRAQS Website Using MFA1. Enter the TRAQS URL in your browser OR from the Main Page (Home page) click on theTRAQS website icon in your Profile page. Note: If you access TRAQS thru the profile pageyou will not have to enter your factor again.2. Enter your Username (email address) and click Next. Click the Remember mecheckbox to save your Username for the next time you sign in.Enrolling in Multi Factor Authentication (MFA) to Access TRAQS Website41
3. Enter your Password and click Sign In.4. Select the desired authentication method by clicking the Drop-Down Arrow. The dropdown will contain every authentication method you are enrolled in. Note: In thefollowing example we are using Okta Verify.Enrolling in Multi Factor Authentication (MFA) to Access TRAQS Website42
Enrolling in Multi Factor Authentication (MFA) to Access TRAQS Website43
4a.If you did not set up an Authentication Method your screen will look like this.Set up an Authentication. Complete the steps outlined in Section 1 of this document toset up a new authentication method.5. Verify the account using the desired Authentication method. The users can click SendPush or Enter Code button to verify their account. Note: If users would like anautomatic push notification, please select the Send Push Automatically check box.Enrolling in Multi Factor Authentication (MFA) to Access TRAQS Website44
6. Users will next be directed into the TRAQS website, if a user has only one usernameassociated with their Username (email address).Enrolling in Multi Factor Authentication (MFA) to Access TRAQS Website45
7. If a user has multiple usernames associated with their Login (email address) there willbe several available options in the drop-down list of usernames. Choose theUsername you want to use and click the Select buttonNote: If your username in the drop down above has “InActive” beside it. Please call MarketOperations at 1-866-776-0800 option 2 prior to logging in.8. You will now be using the credentials from the username you selected9. To switch to different Username. Click the Username link found at the top right cornerof TRAQS screen.Popup screen will come up, select a Different Username, click the Select button and youwill see the username change.Enrolling in Multi Factor Authentication (MFA) to Access TRAQS Website46
Section 4: How to Access the API DownloadAt this time API is not being transitioned to MFA. Users will continue to access API files usingexisting NWSF certificates and passwords. Please review the API specification doc for the tradereporting product for directions to access the API.TRACE Fixed Income - entationADF - -display-facililty-adfORF - ms-and-documentationNote: During the NTF Beta and Production Parallel period users are encouraged to use theirNWSF certificate and password to access the API via NTF download-ntf2.finratraqs.org ORProduction Parallel download2.finratraqs.org. For more guidance please see the API userguide for the product.Enrolling in Multi Factor Authentication (MFA) to Access TRAQS Website47
Section 5: Common QuestionsWhy is FINRA implementing Multi Factor Authentication (MFA) for TRAQS?Passwords are increasingly easy to compromise. Passwords can often be stolen, guessed orhacked; often without the user knowing. MFA adds a second layer of security by helping theaccount stay secure even if the password is compromised.Is enrollment in MFA mandatory?Yes, users are required to enroll in MFA to access the FINRA TRAQS website for trade reporting.Any user that attempts to login to the TRAQS website without enrolling in MFA will beprompted to enroll in MFA.My SAA requested a new completed an order form to add a TRAQS Username for me, I haven’treceived an enrollment email. How do I get a new email?If you need a new enrollment email please contact finraoperations@finra.org or 1-866-7760800 option 2.Does the enrollment email expire?Yes. Users have 30 days from the date the email was sent to take action to set up the Oktaaccount for TRAQS access Username (email address). If your enrollment email expired, pleasecontact FINRA Operations at 1-866-776-0800 option 2 or finraoperations@finra.org.What do I do if I lost my mobile device?It is strongly recommended that you remove the lost device from your MFA settings. Enter theOkta profile screen and remove the authentication method associated with the device. Pleasesee Section 2 for instructions.Why do I have 2 Okta verify or 2 Google Authentication accounts?The NTF (UAT) and production environment for MPP are separate. The accounthttps://mpp-test.nasdaq.com is associated with NTF (UAT) access. The accounthttps://mpp.nasdaq.com is associated with production access.How can I edit my personal profile data?Your profile data can be edited at any time. Please see Section 2 for instructions. Please note,the personal information section of the user profile cannot be edited. Please have your SAAcontact FINRA Operations at 1-866-776-0800 option 2 or finraoperations@finra.org to updatethis data.Can I set up a push notification when using Okta Verify?Yes, users can select the “send push automatically” at any time after enrolling in Okta verify.Be sure to turn on notifications, on your device. Your device will receive a notification asking toapprove the login. Once you select approve you will be directed to the TRAQS website asnormal.Enrolling in Multi Factor Authentication (MFA) to Access TRAQS Website48
Why did I receive two MFA enrollment emails from Okta?You likely received two enrollment emails because you are set up to access TRAQS in both theproduction and test environment. Although your Username may be the same for bothenvironments they require two separate enrollments. Please follow the How to Enroll andChoose Authentication Method instructions above for each environment.I’ve forgotten my password or entered my authentication method inaccurately a few times andlocked my account. How can I unlock it?Your account will automatically unlock after 15 minutes. There are two ways to unlock youraccount.1. You will receive an email notifying you that your account is locked. Follow theinstructions in the email to unlock your account.2. Click the “Need Help signing in” link at the bottom of the TRAQS Sign In screen. Selectthe “Forgot password” or “Unlock account” option. Enter your email address in theprovided box to generate a reset email. Click on the Reset Password or UnlockAccount link in the email within the 8-hour expiration and answer your forgottenpassword questions.If you do not know the answers to any of your forgotten password options, need assistancewith unlocking your account or any other password issues, you may call NASDAQ tech supportat 212-231-5180 option 4.Why am I also receiving an email for a TRAQS certificate if I have enrolled in MFA?During the transition period from January until April users will receive an email for MFAenrollment and a TRAQS NWSF certificate. Users who have access to API will use the NWSFcertificate and password to access API files. Only users with API privileges will be able to accessthe API files using the TRAQS certificate.What is the Okta profile link to the test environment?Users can enroll, edit their profile and log into TRAQS in the test environment using thefollowing link https://mpp-test.nasdaq.comWhat is the Okta profile link to the production environment?Users can enroll, edit their profile and log into TRAQS in the production environment using thefollowing link https://mpp.nasdaq.comReport Suspicious ActivityTo report unrecognized activity from an account activity email notification. Contact FINRAOperations at 1-866-776-0800 option 2 or finraoperations@finra.org.Enrolling in Multi Factor Authentication (MFA) to Access TRAQS Website49
Okta Account Token Expiration ErrorI
and password, answer the security questions and have at least one second factor authentication method. The available second factor authentication methods include Okta Verify, Google Authenticator, SMS Authentication, and Voice Call Authentication Note: This guide covers information specific to MFA. Review the TRAQS User Guide for the