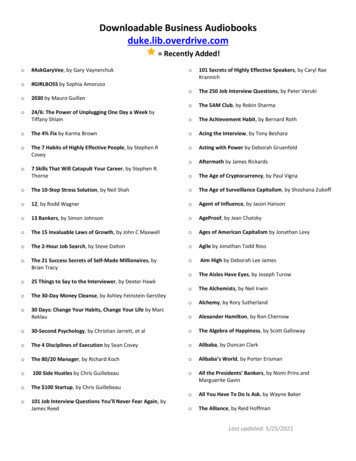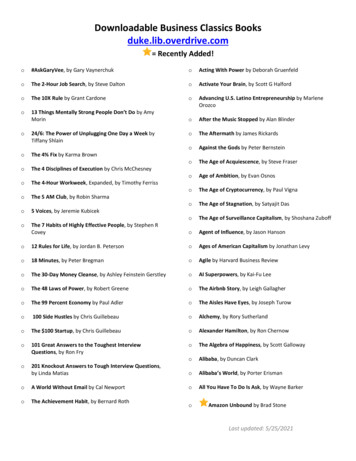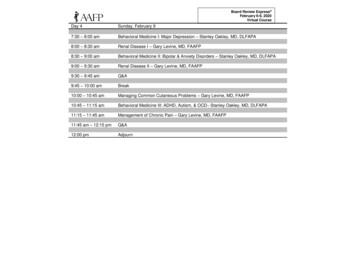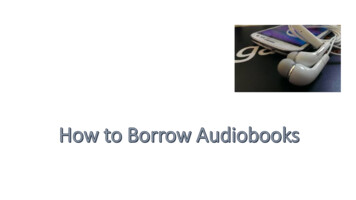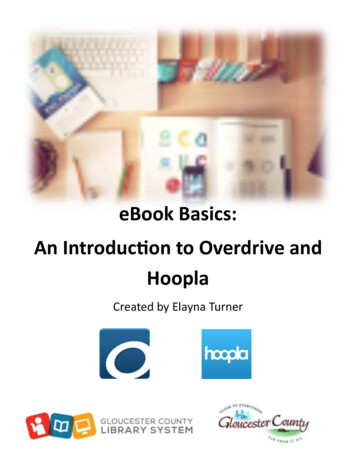Transcription
How to borrow eBooks and Audio Books withOverDriveMargaret E. Heggan Free Public LibraryContentsAndroid Devices .2iPad 3Kindle Classic / Paper White .4Kindle Fire .5Nook Classic / Simple Touch .7Nook Color / Tablet .8iPod / MP3 Players .9General Troubleshooting 10Page 1 of 12
How To Borrow eBooksOverDrive Quick Guide: Android DevicesFORMATS SUPPORTEDMP3 Open PDF Open EPUB Adobe PDF Adobe EPUB KINDLEFORMATS NOT SUPPORTEDWMAOn your device search for an APP called “OverDrive Media Console” and download it usingGoogle Play Store.Open the APP. You may be asked to login with an Adobe ID right away, if not look for thesettings on the bottom of the screen and find Authorize Adobe. Create or sign in with yourAdobe ID. You need to do this in order to read the files you will download.The home screen of the APP should only have an introduction file and an icon on the upperright that says “Get eBooks.” Tap this and “Add Library” on the following screen.Enter your zip code, this will search for nearby libraries. Select Margaret E. Heggan Libraryfrom the results.You should now be in the OverDrive library. Look for and tap “Advanced Search” under theQuick Search bar.Your device can only read Adobe EPUB or Open EPUB files*, so we need to limit our search toeither. Tap the “Format” field and then either “Adobe EPUB” or “Open EPUB”. Enter anyother search criteria you want, or leave everything else blank in order to browse, and tap“Search.”Find a book and look for a row underneath that specifies a file type, tap the icon on the rightside of the row of an EPUB file format.On the confirmation page tap “Proceed to Checkout” and then “Download.”Your eBook will now be in the OverDrive APP home page.*Kindle files are also supported if you also download the Kindle APP onto your device.Page 2 of 12
How To Borrow eBooksOverDrive Quick Guide: iPadFORMATS SUPPORTEDMP3 WMA Open PDF Open EPUB Adobe PDF Adobe EPUB KINDLEOn your iPad search for an APP called “OverDrive Media Console” and download it.Open the APP. You may be asked to login with an Adobe ID right away, if not look for thesettings on the bottom of the screen and find Authorize Adobe. Create or sign in with yourAdobe ID. You need to do this in order to read the files you will download.The home screen of the APP should only have an introduction file and an icon on the upperright that says “Get eBooks.” Tap this and “Add Library” on the following screen.Enter your zip code, this will search for nearby libraries. Select Margaret E. Heggan Libraryfrom the results.You should now be in the OverDrive library. Look for and tap “Advanced Search” under theQuick Search bar.Your iPad can only read Adobe EPUB or Open EPUB files*, so we need to limit our search toeither. Tap the “Format” field and then either “Adobe EPUB” or “Open EPUB”. Enter anyother search criteria you want, or leave everything else blank in order to browse, and tap“Search.”Find a book and look for a row underneath that specifies a file type, tap the icon on the rightside of the row of an EPUB file format.On the confirmation page tap “Proceed to Checkout” and then “Download.”Your eBook will now be in the OverDrive APP home page.*Kindle files are also supported if you also download the Kindle APP onto your iPad.Page 3 of 12
How To Borrow eBooksOverDrive Quick Guide: KindleFORMATS SUPPORTEDKINDLEFORMATS NOT SUPPORTEDWMA MP3 Open PDF Open EPUB Adobe PDF Adobe EPUB On a home computer navigate to OverDrive by visiting the library home page athttp://www.hegganlibrary.org and clicking “Borrow eBooks and more with OverDrive.”You should be on a web page called OverDrive. From here, click on “Advanced Search” which will beunder the search bar on the upper right corner of the screen.Your Kindle can only read Kindle files, so we need to filter the rest out of the search. Look for a dropdown bar labeled “Format”. This is where we can select the file type OverDrive will display when wesearch. Click “Kindle Book”. You may enter additional search criteria if you like, or leave everythingelse blank in order to browse. When you are ready click “Search”.When you find a book you want to borrow click it and on the following page click the button labeled“Sign in to Check Availability.”You’ll need to log in. Select Margaret E. Heggan Library and then type in all the numbers of yourbarcode, with no spaces.If all of our digital copies are checked out: You will be able to sign up for a waiting list for thenext available copy, and OverDrive will notify you via e-mail.If a copy is available: You should be redirected to the book you were looking at, only in place of“Sign in to Check Availability” you will see “Borrow.” Click “Borrow.”On the check out screen click on the drop down menu labeled “Download: Select One Type” and thenselect “Kindle.” Click “Confirm and Download.” You will be redirected to Amazon.comYou will need to sign into your Amazon account to get the eBook onto your Kindle.USE THE SAME USER NAME AND PASSWORD AS YOUR KINDLE ACCOUNT.The eBook should download automatically onto your Kindle. In the event it does not, ensure yourUsername and Password are correct and go into the settings menu on your Kindle. Look for “Sync”, thisshould start the download.Page 4 of 12
How To Borrow eBooksOverDrive Quick Guide: Kindle FireFORMATS SUPPORTEDMP3 KINDLE Open EPUB Open PDFFORMATS NOT SUPPORTEDWMA Adobe PDF Adobe EPUBMETHOD ONE: DOWNLOAD THE APPSearch for an APP called “OverDrive Media Console” and download it.Open the APP. You may be asked to login with an Adobe ID right away, if not look for thesettings on the bottom of the screen and find Authorize Adobe. Create or sign in with yourAdobe ID. You need to do this in order to read the files you will download.The home screen of the APP should only have an introduction file and an icon on the upperright that says “Get eBooks.” Tap this and “Add Library” on the following screen.Enter your zip code, this will search for nearby libraries. Select Margaret E. Heggan Libraryfrom the results.Find a book and look for a row underneath that specifies a file type, tap the icon on the rightside of the row of an EPUB file format.On the confirmation page tap “Proceed to Checkout” and then “Download.”Your eBook will now be in the OverDrive APP home page.Page 5 of 12
METHOD TWO: ADOBE DIGITAL EDITIONSOn a home computer navigate to OverDrive by visiting the library home page athttp://www.hegganlibrary.org and clicking “Borrow eBooks and more with OverDrive.”You should be on a web page called OverDrive. From here, click on “Advanced Search” whichwill be under the search bar on the upper right corner of the screen.Your Kindle can only read Kindle files, so we need to filter the rest out of the search. Look for adrop down bar labeled “Format”. This is where we can select the file type OverDrive willdisplay when we search. Click “Kindle Book”. You may enter additional search criteria if youlike, or leave everything else blank in order to browse. When you are ready click “Search”.When you find a book you want to borrow click it and on the following page click the buttonlabeled “Sign in to Check Availability.”You’ll need to log in. Select Margaret E. Heggan Library and then type in all the numbers ofyour barcode, with no spaces.If all of our digital copies are checked out: You will be able to sign up for a waiting listfor the next available copy, and OverDrive will notify you via e-mail.If a copy is available: You should be redirected to the book you were looking at, only inplace of “Sign in to Check Availability” you will see “Borrow.” Click “Borrow.”On the check out screen click on the drop down menu labeled “Download: Select One Type”and then select “Kindle.” Click “Confirm and Download.” You will be redirected toAmazon.comYou will need to sign into your Amazon account to get the eBook onto your Kindle.USE THE SAME USER NAME AND PASSWORD AS YOUR KINDLE ACCOUNT.The eBook should download automatically onto your Kindle. In the event it does not, ensureyour Username and Password are correct and go into the settings menu on your Kindle. Lookfor “Sync”, this should start the download.Page 6 of 12
How To Borrow eBooksOverDrive Quick Guide:Nook Classic/ Simple TouchFORMATS SUPPORTEDMP3 (Classic) WMA (Classic) Open PDF Open EPUB Adobe PDF Adobe EPUBFORMATS NOT SUPPORTEDKINDLEOn a home computer navigate to OverDrive by visiting the library home page athttp://www.hegganlibrary.org and clicking “Borrow eBooks and more with OverDrive”You should be on a web page called OverDrive. First you will need a program called Adobe DigitalEditions, you can find it by clicking on “Help” at the top of the screen and then on “SoftwareDownloads.” Click “Adobe Digital Editions” on the following page.Follow the instructions to download Adobe Digital Editions and create (or log into an existing) AdobeId. When you are done return to OverDrive.To find an eBook use either the “Quick Search” feature on the upper right corner of the screen or“Advanced Search” by following the link under the quick search bar. Click “Search”.When you find a book you want to borrow click the button labeled “Sign in to Check Availability”.You’ll need to log in. Select Margaret E. Heggan Library and then type in all the numbers of yourbarcode, with no spaces.If all of our digital copies are checked out: You will be able to sign up for a waiting list for thenext available copy, and OverDrive will notify you via e-mail.If a copy is available: You should be redirected to the book you were looking at, only in place of“Sign in to Check Availability” you will see “Borrow”. Click “Borrow.”You will be brought to a confirmation screen. Click the drop down list that says “Download: Select OneFormat”, select a format (do not select Kindle) and click “Confirm and Download.” If asked, select“Open”, not “Save As ”The book will open in Adobe Digital Editions. Connect your Nook to your computer using a USB cable(your Nook power cable doubles as one) and you’ll see a new icon in Adobe Digital Editions in your bookshelf for your Nook. Drag and drop your eBook onto the icon and it will transfer.You should find your eBook in the “My Documents” folder in your Nook.Page 7 of 12
How To Borrow eBooksOverDrive Quick Guide:Nook Color/ TabletFORMATS SUPPORTEDWMA MP3 Open PDF Open EPUB Adobe PDF Adobe EPUB FORMATS NOT SUPPORTEDKINDLEBegin by tapping the Apps button on your main menu to navigate to the Apps screen. Tap the button“Get More Apps” to be brought to the App section of the Nook Shop.Search for “Overdrive Media Consol” and download the free app. Once it is on your device, open theapp.You will download and read your library books straight from the Overdrive Media Consol app. The fistthing you need to do is set it up. The home page for the app should have a “Welcome to Overdrive” fileand nothing else. Tap an icon at the bottom of the app, in the black border, that looks like threehorizontal lines, to bring up the main menu. You should see options like “Get Books” and “Settings ”Tap “Settings” first to authorize Adobe on the app, that way you can read Adobe files. This should bethe first option in the settings menu. If you have an Adobe account, sign in here. If you do not, createan account at http://www.adobe.com/. Tap “Save Changes” at the bottom of the menu to return to theprevious screen.Tap the menu button again and select “Get Books”. You will be brought to a search bar requesting alibrary. Type in 08080 and tap “Margaret E. Heggan Library”. On the following screen tap “Overdrive”,below the library name.You should be at the Overdrive website. When you are ready to start looking for a book use either the“Quick Search” feature on the upper left corner of the screen or “Advanced Search” by following the linkunder the quick search bar. Click “Search”.When you find a book you want to borrow click the button labeled “Sign in to Check Availability”.Make sure you are not clicking on a button in a row labeled Kindle Book. You Nook can read AdobePDFs, Adobe EPUB, Open PDF and Open EPUB, but not Kindle Books.You’ll now need to log in. Select Margaret E. Heggan Library and then type in all the numbers of yourbarcode, with no spaces.If all of our digital copies are checked out: You will be able to sign up for a waiting list for thenext available copy, and OverDrive will notify you via e-mail.If a copy is available: You should be redirected to the book you were looking at, only in place of“Sign in to Check Availability” you will see “Add to Cart”. Click “Add to Cart.”You will be brought to a confirmation screen. Click “Proceed to Check Out”.You will be brought to your account page with your new eBook. Click “Download”.The book will now be on the Overdrive app. If you need to return to your list of Overdrive books, firstopen the app and then tap the menu button, and then “My Library”Page 8 of 12
How To Borrow Audio BooksOverDrive Quick GuideiPod/MP3 PlayerIn order to get audio books on your audio player, you’ll need a personal computer. First go tothe Margaret E. Heggan website at http://www.hegganlibrary.org/ and look for “BorroweBooks and more with OverDrive”. Click it to be directed to the Overdrive website.At the Overdrive website click on “Help” at the top of the screen, and then click “SoftwareDownloads” on the following screen. Click on OverDrive Media Console and follow theprompts to download the software. After installing the software return to the Overdrivewebsite.Search for an audio book by clicking “Advanced Search” under the quick search bar at the topright corner of the page. Click the drop down menu labeled “Format” and select “AllAudiobooks” (or MP3, or WMA) to filter your search by audio books. When you find a bookyou want and it is available for checkout, click “Sign in to check availability” and then sign-inwith your Margaret E Heggan library card barcode. You should be back at the audio book. Click“Borrow.” On the following screen click the drop down menu labeled “Download: Select OneFormat” and select a file type (which one depends on your device) and then click “Confirm andDownload.” If asked, select “Open” and not “Save As ”The audio book will open in the Overdrive Media Console software you’ve installed on yourcomputer. Once the entire audio book has downloaded look for “Transfer” at the top of theOverdrive Media Consol screen. Click the audio book once to highlight it and then click“Transfer.” Select your audio book and the item will be transferred.Page 9 of 12
OVERDRIVE GENERAL TROUBLESHOOTINGWhat follows are some common and uncommon errors that can occur in OverDriveError Code 0ProblemSometimes when you attempt to log into your account on OverDrive you’ll run into anerror message stating that OverDrive cannot confirm your ID with the library server,specifying an error code of “0”.SolutionKeep trying to log in. The problem is only a temporary “hiccup”OverDrive Books not Present on PC or eReaderProblemYou checked out the eBook but cannot locate it on your device.Solution1. Make sure you checked out an eBook in a format your device supports.2. Make sure the eBook was available; otherwise you would’ve been added to a holdlist.OverDrive Books Not Present on the KindleProblemYou check out an eBook on OverDrive but it does not appear on your Kindle.Solution1. When you are redirected to Amazon.com and click “Get eBook” make sure youare logging on with the same Amazon credentials you use for your Kindle.2. The Kindle receives its eBooks wirelessly through the Amazon Cloud. If there isno wifi connection when the eBook is checked out the eBook may not download.On the Classic Kindle press the Menu button on the home screen, select“Sync and check for updates” and hit enter. On the Kindle Fire tap the gearicon on the top right corner of the screen and tap “Sync”. Doing so willPage 10 of 12
cause the Kindle to compare its Library with your Amazon account and if it findsa new book it hasn’t downloaded it will begin to do so.OverDrive Books Not Present on the Nook Classic or Simple TouchProblemYou check out an eBook on OverDrive but it does not appear on your Nook.Solution1. Make sure you followed the steps to side load your eBook onto the Nook via AdobeDigital Editions2. Make sure you are looking for the eBook in the correct location. It will not appear inyour library, but in My Files in a folder labeled “eBooks”. On the Nook Classic gointo your library and look at the very first button on the bottom touch pad. Itshould say “switch to my files”. On the Nook Simple Touch go into yourlibrary and look on the top of the screen where you’ll a drop down bar. If youtap it you’ll be able to sort your items by books, newspapers, magazines, andat the end of the list you’ll find My Files.OverDrive eBooks Open With Adobe Acrobat Reader, not Adobe Digital EditionsProblemYour computer is configured to open the OverDrive files with the incorrect program.Solution1. Make certain you have Adobe Digital Editions installed on your computer.2. Check out an OverDrive book and click “Save As” and save the filesomewhere you can find it. Open the folder and right click the file. Select“Open With” and click Browse to search for Adobe Digital Editions.Adobe Digital Editions Won’t Let Me Transfer an eBook to an eReaderProblemYou can read your eBook in Adobe Digital editions and it recognizes your device butwon’t let you transfer because of improper permissions.SolutionPage 11 of 12
1. Authorize your Adobe ID. If you replaced any hardware or had your computerrepaired you may be required to reauthorize, if this happens authorize Adobe using anew Adobe ID. Create a new email account if necessary.Page 12 of 12
“Sign in to heck Availability” you will see “ orrow.” lick Borrow. On the check out screen click on the drop down menu labeled “Download: Select One Type” and then select “Kindle.” lick “Confirm and Download.” You will be redirected to Amazon.com You will need to sign into your Amazon ac