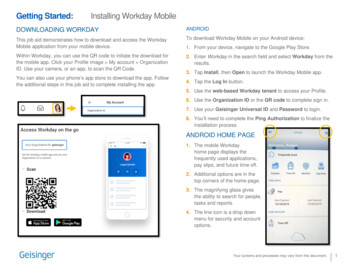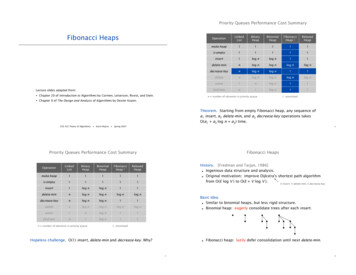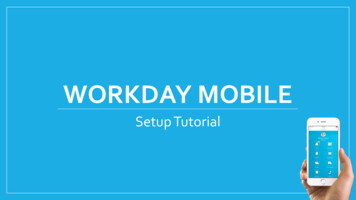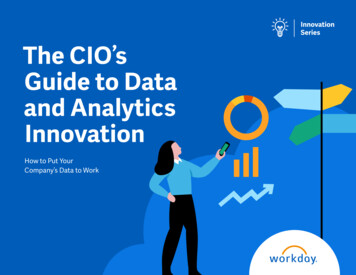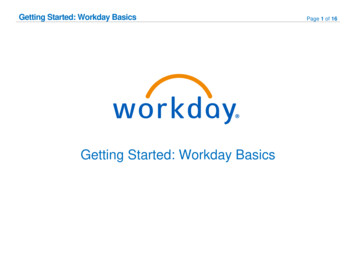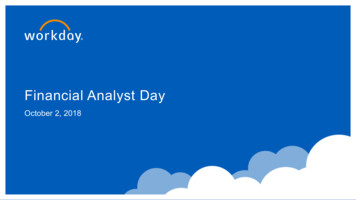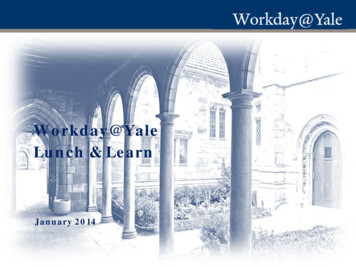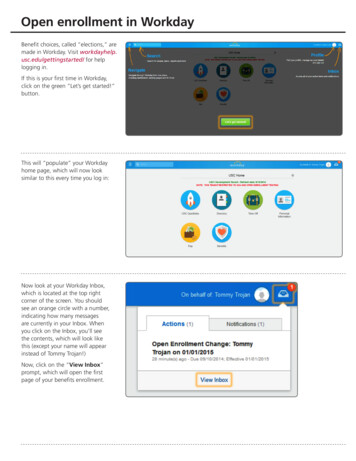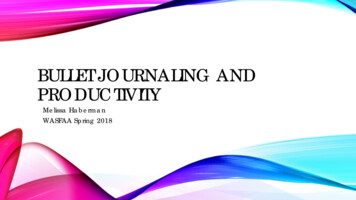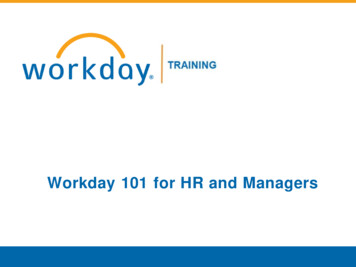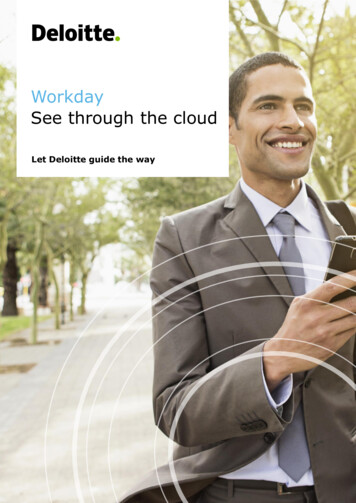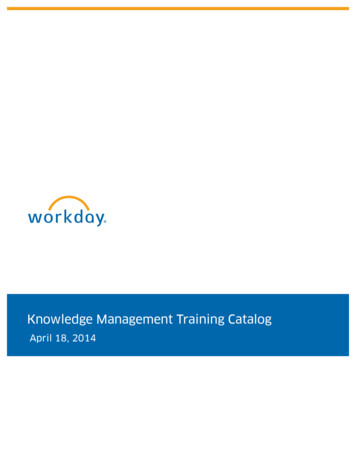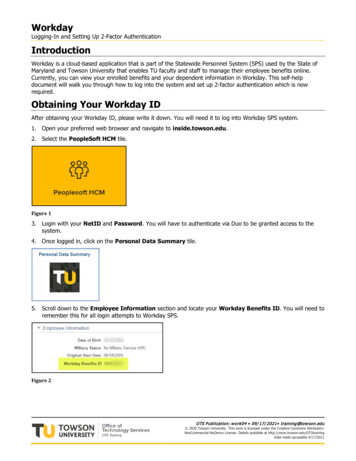
Transcription
WorkdayLogging-In and Setting Up 2-Factor AuthenticationIntroductionWorkday is a cloud-based application that is part of the Statewide Personnel System (SPS) used by the State ofMaryland and Towson University that enables TU faculty and staff to manage their employee benefits online.Currently, you can view your enrolled benefits and your dependent information in Workday. This self-helpdocument will walk you through how to log into the system and set up 2-factor authentication which is nowrequired.Obtaining Your Workday IDAfter obtaining your Workday ID, please write it down. You will need it to log into Workday SPS system.1. Open your preferred web browser and navigate to inside.towson.edu.2. Select the PeopleSoft HCM tile.Figure 13. Login with your NetID and Password. You will have to authenticate via Duo to be granted access to thesystem.4. Once logged in, click on the Personal Data Summary tile.5. Scroll down to the Employee Information section and locate your Workday Benefits ID. You will need toremember this for all login attempts to Workday SPS.Figure 2OTS Publication: w ork04 09/ 17/ 2021 training@tow son.edu 2020 Towson University. This work is licensed under the Creative Commons AttributionNonCommercial-NoDerivs License. Details available at http://www.towson.edu/OTStrainingDate made accessible 9/17/2021
Workday: Logging-In and Setting Up 2-Factor AuthenticationLogging In1. From your favorite browser, type https://stateofmaryland.onelogin.com.Note: Please save the above URL in your internet browser to quickly access.2. The Workday SPS login screen will appear.3. Enter your Workday ID under Workday SPS ID (as found in the previous section). If you wish, click theRemember my username check box.4. Click Continue.Figure 35. Enter the temporary Password required for the first login. The naming convention is as follows:a. Capital first letter of first nameb. Lower case first letter of last name (Employees with hyphenated last names should use the first letter ofthe first last name if they have two last names separated by a hyphen)c.4-digit birth yeard. Last 4 digits of social security numbere. [the special character above the 4 on your keyboard]Example: Js19608567 Note: New Hires, you will receive an email with your temporary password within three weeks of starting at TU.6. Click Continue.7. You will be required to set up 2-factor authentication and then to change your temporary password.2
Workday: Logging-In and Setting Up 2-Factor AuthenticationSetting up 2-Factor AuthenticationYou must register at least one authentication method to access Workday. You can select any of thefollowing Authentication Factors. Step by step instructions of each authentication method follows.Note: It is recommended that you choose at least 2 authentication methods. After choosing anauthentication method, instructions follow to set up an additional method or to change your existingmethod.1. After entering your temporary password, you will be prompted to set up 2-factor authentication. This isrequired. Click Begin Setup.Figure 42. The Select Authentication Factor dialog box will appear. Choose one authentication factor – they areexplained below.Figure 5 OneLogin Protect – A mobile authenticator app that provides a one-time password. OneLogin SMS – A security code will be sent to your phone number in the form of a text message. Youwill be required to register your phone number. OneLogin Security Questions – You will be prompted to set up 3 security questions and answers. Email – You will receive an email with a 6-digit authentication code.3
Workday: Logging-In and Setting Up 2-Factor AuthenticationOneLogin ProtectOneLogin Protect for Google/iOS is a mobile authenticator app that provides a one-time-password (OTP) as asecond authentication factor.1. From the Select Authentication Factor dialog box, select OneLogin Protect. From the OneLoginProtect dialog box, click Activate.Figure 62. Download the app on your mobile device. Do this by launching the App Store or Google Play Store and searchfor OneLogin Protect. Install and launch it.3. Tap the sign in the upper right and corner of the app. You will be prompted for permission to use yourcamera.Figure 74. Scan the QR code on your computer screen with your mobile device. A green check mark will appear overthe code when successfully paired.Figure 84
Workday: Logging-In and Setting Up 2-Factor AuthenticationNote: If the code doesn't scan for you, click Enter the code instead in the app, and in your browser click onCan't scan the code? to receive a registration code.5. Click Accept on the Terms and Conditions screen.6. You will be prompted to change your temporary password. Enter your Current Password (temporary) andNew Password in the Your password has expired dialog box and click Submit.Figure 97. Click the SPS Production icon.Figure 108. You will be asked to Remember this device. If you wish to do so, click the check box beside this option oryou may click Skip.9. Click Submit.Figure 115
Workday: Logging-In and Setting Up 2-Factor AuthenticationOneLogin SM SYou may set up SMS (text message) security codes as an authentication factor. The user will be promptedupon login to register their phone number to use SMS text messaging as the authentication factor.1. From the Select Authentication Factor dialog box, select OneLogin SMS.2. When the dialog box appears, Enter your phone number and click Continue.Figure 123. You will receive an SMS message from 1(410) 210-4546. Please enter the code from the SMS message inthe Enter your confirmation code field. If you do not receive the SMS within 2 -3 minutes, or you thinkthat the phone number you entered was entered incorrectly, click the Try Again button. That will take you tothe previous screen where you can enter your phone number again.Figure 134. Click Accept on the Terms and Conditions screen.5. You will be prompted to change your temporary password. Enter your Current Password (temporary) andNew Password in the Your password has expired dialog box and click Submit.6. Click the SPS Production icon.7. You will be asked to Remember this device. If you wish to do so, click the check box beside this option oryou may click Skip.8. Click Submit.6
Workday: Logging-In and Setting Up 2-Factor AuthenticationSecurity QuestionsSecurity questions are a form of authentication that end-users can use to verify their identity when they performself-service password resets or multi-factor authentication. Security questions are not a very secure factor, sinceanswers to standard security questions are easily found. We encourage you to choose other methods ofauthentication factors.1. From the Select Authentication Factor dialog box, select OneLogin Security Questions. TheOneLogin Security Questions dialog box will appear.Figure 142. You must select 3 security questions and the answers to the security questions must be different. Select aquestion and fill in the answer in the dialog box that will appear and click Continue.Figure 153. You will be prompted to repeat these steps for 2 additional questions. You must have 3 security questions.4. Click Accept on the Terms and Conditions screen.5. You will be prompted to change your temporary password. Enter your Current Password (temporary) andNew Password in the Your password has expired dialog box and click Submit.6. Click the SPS Production icon.7. You will be asked to Remember this device. If you wish to do so, click the check box beside this option oryou may click Skip.8. Click Submit.7
Workday: Logging-In and Setting Up 2-Factor AuthenticationEm ailOneLogin Email is an authentication factor that sends an email to a user to verify their identity duringan authentication request. The user receives an email and is prompted to enter the 6 digitalphanumeric/numeric code they receive in the email.1. From the Select Authentication Factor dialog box, select Email.2. An Email dialog box will appear, and you will be prompted to Enter your confirmation code and clickContinue.Figure 163. You will receive an email from OneLogin to your @towson.edu email account, with a unique code that youwill need to enter in the confirmation box. Open the email and enter the security code in the Enter yourconfirmation code box.Figure 174. You will be prompted to change your temporary password. Enter your Current Password (temporary) andNew Password in the Your password has expired dialog box and click Submit.5. Click the SPS Production icon.6. You will be asked to Remember this device. If you wish to do so, click the check box beside this option oryou may click Skip.7. Click Submit.8
Workday: Logging-In and Setting Up 2-Factor AuthenticationChanging or Setting Up Additional 2-Factor Authentication M ethodsYou may add an additional authentication method after making your initial selection. It is recommended that youset up at least 2 authentication methods. You may also change settings of chosen authentication methods.1. From your favorite browser, type https://stateofmaryland.onelogin.com. The Workday login screen willappear.2. Enter your Workday SPS ID and Password.3. Click Continue.4. You will have to authenticate using your chosen method.5. Click your user name in the upper right hand corner of the SPS screen.Figure 186. Click Profile.7. Click Security Factors.Figure 198. You may do the following:a. Add Factor – Click this button and then choose which security factor you would like to add from theSelect Security Factor dialog box. Follow the instructions above for detailed instructions on eachfactor.Figure 209
Workday: Logging-In and Setting Up 2-Factor Authenticationb. Change Options of Primary Factor– Click the vertical lines beside the primary security factor (firstfactor in list). You have 3 options: Edit name, Remove or Show Details.c.Change Primary Security Factor – The top factor is the primary factor. Click the vertical linesbeside a secondary factor. Click Set as primary.SupportFor technical assistance with any password or login issues, email TU HRIS@towson.edu10
Workday: Logging-In and Setting Up 2-Factor Authentication . OneLogin SMS . You may set up SMS (text message) security codes as an authentication factor. The . user will be prompted upon login to register their phone number to use SMS text messaging as the authentication factor. 1. From the . Select Authentication Factor . dialog box, select .