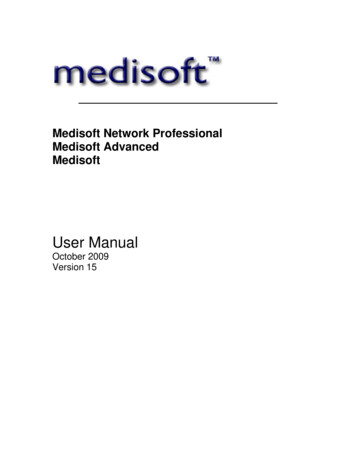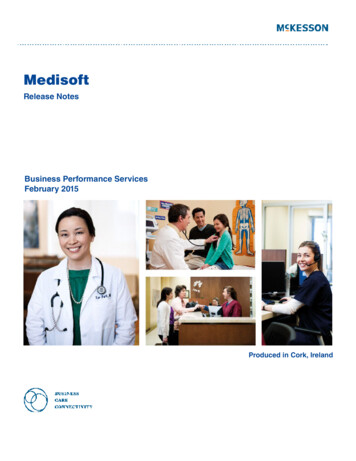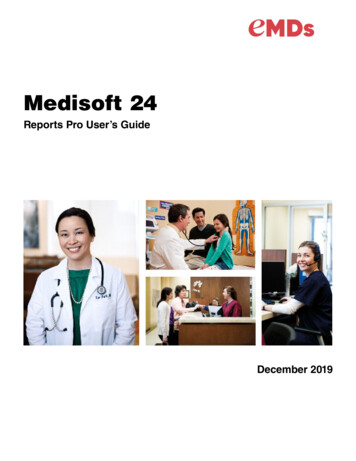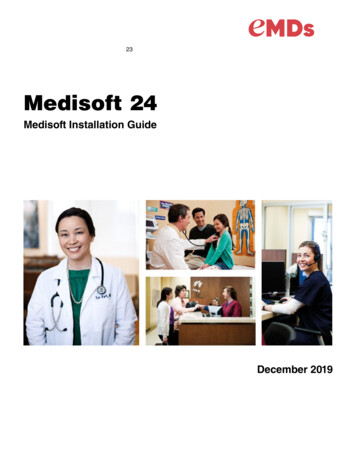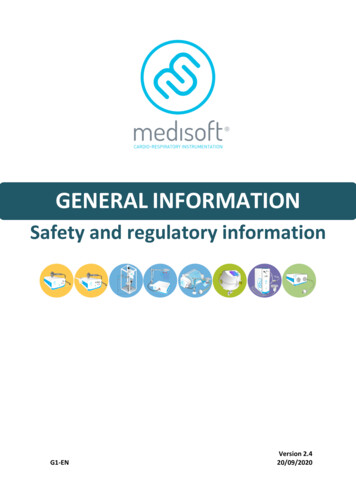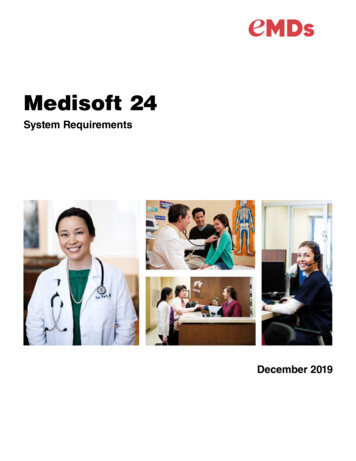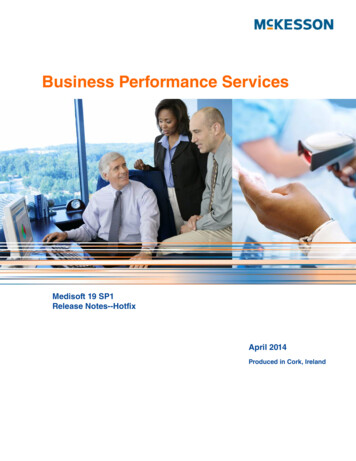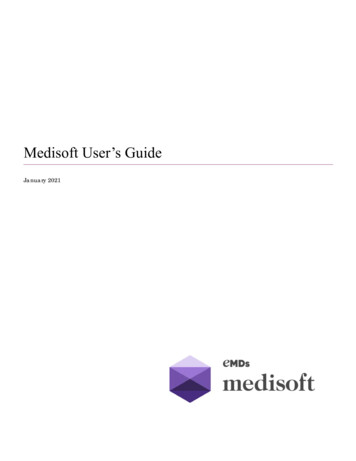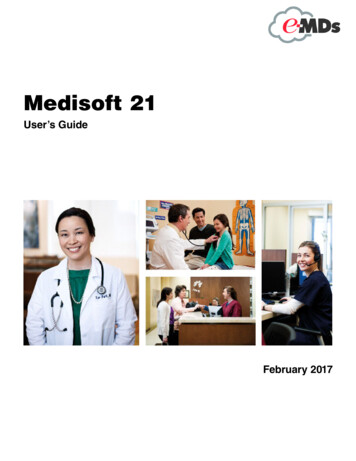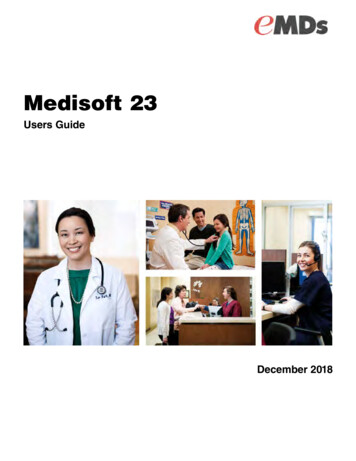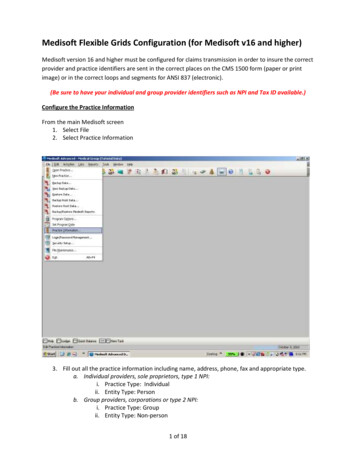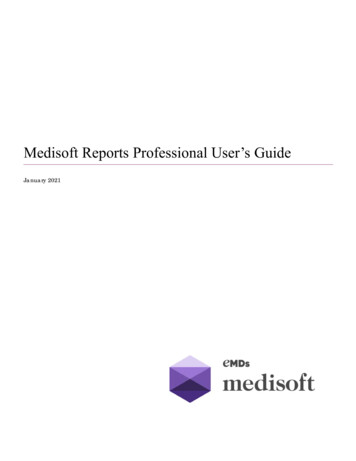
Transcription
Title pageMedisoft Reports Professional User’s GuideJanuary 2021
Copyright noticeCopyright noticeCopyright 2021 eMDs, Inc. All Rights Reserved.Use of this documentation and related software is governed by a licenseagreement and this document is incorporated into and is made part of thelicense agreement. This documentation and related software containconfidential, proprietary, and trade secret information of eMDs, Inc., and isprotected under United States and international copyright and other intellectualproperty laws. Use, disclosure, reproduction, modification, distribution, or storagein a retrieval system in any form or by any means is prohibited without the priorexpress written permission of eMDs, Inc. This documentation and related softwareis subject to change without notice.Publication dateJanuary 2021ProductMedisoft, 25Corporate addresseMDs, Inc.10901 Stonelake Blvd.Austin, Texas 78759512-257-5200Medisoft 25iiJanuary 2021
Table of ContentsTable of ContentsPreface . . . . . . . . . . . . . . . . . . . . . . . . . . . . . . . . . . . . . . . . . . . . . . . . . . . . . . . . . . . . . . . . . . . vInstallation . . . . . . . . . . . . . . . . . . . . . . . . . . . . . . . . . . . . . . . . . . . . . . . . . . . . . . . . . . .Where to Find Help . . . . . . . . . . . . . . . . . . . . . . . . . . . . . . . . . . . . . . . . . . . . . . . . . . . .Medisoft Versions . . . . . . . . . . . . . . . . . . . . . . . . . . . . . . . . . . . . . . . . . . . . . . . . . . . . .Contents . . . . . . . . . . . . . . . . . . . . . . . . . . . . . . . . . . . . . . . . . . . . . . . . . . . . . . . . . . . .vvvviChapter 1 - Instant Reports. . . . . . . . . . . . . . . . . . . . . . . . . . . . . . . . . . . . . . . . . . . . . . . . . . . 1Instant Reports Manager . . . . . . . . . . . . . . . . . . . . . . . . . . . . . . . . . . . . . . . . . . . . . . .New Instant Report . . . . . . . . . . . . . . . . . . . . . . . . . . . . . . . . . . . . . . . . . . . . . . . . . . . .Printing or Exporting an Instant Report . . . . . . . . . . . . . . . . . . . . . . . . . . . . . . . . . . . .Step-By-Step Instant Reports Printing . . . . . . . . . . . . . . . . . . . . . . . . . . . . . . . . . .1299Chapter 2 - Creating Reports . . . . . . . . . . . . . . . . . . . . . . . . . . . . . . . . . . . . . . . . . . . . . . . . 11Launching Medisoft Reports Professional . . . . . . . . . . . . . . . . . . . . . . . . . . . . . . . . .Identifying Existing Reports . . . . . . . . . . . . . . . . . . . . . . . . . . . . . . . . . . . . . . . . . . . . .Creating New Reports . . . . . . . . . . . . . . . . . . . . . . . . . . . . . . . . . . . . . . . . . . . . . . . . .Data Workspace . . . . . . . . . . . . . . . . . . . . . . . . . . . . . . . . . . . . . . . . . . . . . . . . . .Calc Workspace . . . . . . . . . . . . . . . . . . . . . . . . . . . . . . . . . . . . . . . . . . . . . . . . . .Design Workspace . . . . . . . . . . . . . . . . . . . . . . . . . . . . . . . . . . . . . . . . . . . . . . . .Preview Workspace . . . . . . . . . . . . . . . . . . . . . . . . . . . . . . . . . . . . . . . . . . . . . . .Using the Developer Menu in Reports Explorer . . . . . . . . . . . . . . . . . . . . . . . . . . . . .Developer Properties . . . . . . . . . . . . . . . . . . . . . . . . . . . . . . . . . . . . . . . . . . . . . .Creating an Installation DVD . . . . . . . . . . . . . . . . . . . . . . . . . . . . . . . . . . . . . . . .11121314323550505156Chapter 3 - Automatic Report Generation and Delivery. . . . . . . . . . . . . . . . . . . . . . . . . . . 61Medisoft Reports Server Overview . . . . . . . . . . . . . . . . . . . . . . . . . . . . . . . . . . . . . . .Scheduling Options . . . . . . . . . . . . . . . . . . . . . . . . . . . . . . . . . . . . . . . . . . . . . . .Delivery Options . . . . . . . . . . . . . . . . . . . . . . . . . . . . . . . . . . . . . . . . . . . . . . . . . .Setup . . . . . . . . . . . . . . . . . . . . . . . . . . . . . . . . . . . . . . . . . . . . . . . . . . . . . . . . . . . . . .Users. . . . . . . . . . . . . . . . . . . . . . . . . . . . . . . . . . . . . . . . . . . . . . . . . . . . . . . . . . .E-mail Setup . . . . . . . . . . . . . . . . . . . . . . . . . . . . . . . . . . . . . . . . . . . . . . . . . . . . .Importing Reports . . . . . . . . . . . . . . . . . . . . . . . . . . . . . . . . . . . . . . . . . . . . . . . . . . . .Automatic Importing . . . . . . . . . . . . . . . . . . . . . . . . . . . . . . . . . . . . . . . . . . . . . . .Manual Importing . . . . . . . . . . . . . . . . . . . . . . . . . . . . . . . . . . . . . . . . . . . . . . . . .Scheduling a Report . . . . . . . . . . . . . . . . . . . . . . . . . . . . . . . . . . . . . . . . . . . . . . . . . .Schedules Tab . . . . . . . . . . . . . . . . . . . . . . . . . . . . . . . . . . . . . . . . . . . . . . . . . . .Report Schedule Entry . . . . . . . . . . . . . . . . . . . . . . . . . . . . . . . . . . . . . . . . . . . . .Report tab . . . . . . . . . . . . . . . . . . . . . . . . . . . . . . . . . . . . . . . . . . . . . . . . . . . . . . .Completed Reports . . . . . . . . . . . . . . . . . . . . . . . . . . . . . . . . . . . . . . . . . . . . . . . .6161616262646767676868697077Appendix A - Report Descriptions . . . . . . . . . . . . . . . . . . . . . . . . . . . . . . . . . . . . . . . . . . . 79Standard Medisoft Reports . . . . . . . . . . . . . . . . . . . . . . . . . . . . . . . . . . . . . . . . . . . . .Day Sheets . . . . . . . . . . . . . . . . . . . . . . . . . . . . . . . . . . . . . . . . . . . . . . . . . . . . . .Analysis Reports . . . . . . . . . . . . . . . . . . . . . . . . . . . . . . . . . . . . . . . . . . . . . . . . .Aging Reports . . . . . . . . . . . . . . . . . . . . . . . . . . . . . . . . . . . . . . . . . . . . . . . . . . .January 2021Medisoft 252579798082iii
Table of ContentsProduction Reports . . . . . . . . . . . . . . . . . . . . . . . . . . . . . . . . . . . . . . . . . . . . . . . .Activity Reports . . . . . . . . . . . . . . . . . . . . . . . . . . . . . . . . . . . . . . . . . . . . . . . . . . .Collection Reports . . . . . . . . . . . . . . . . . . . . . . . . . . . . . . . . . . . . . . . . . . . . . . . .Audit Reports . . . . . . . . . . . . . . . . . . . . . . . . . . . . . . . . . . . . . . . . . . . . . . . . . . . .Reports in Reports Professional . . . . . . . . . . . . . . . . . . . . . . . . . . . . . . . . . . . . . . . . .Aging Power Pack. . . . . . . . . . . . . . . . . . . . . . . . . . . . . . . . . . . . . . . . . . . . . . . . .Facility Financials . . . . . . . . . . . . . . . . . . . . . . . . . . . . . . . . . . . . . . . . . . . . . . . . .Focus on Chiropractic . . . . . . . . . . . . . . . . . . . . . . . . . . . . . . . . . . . . . . . . . . . . .Focus on Managed Care. . . . . . . . . . . . . . . . . . . . . . . . . . . . . . . . . . . . . . . . . . . .Focus on Financials . . . . . . . . . . . . . . . . . . . . . . . . . . . . . . . . . . . . . . . . . . . . . . .Focus on Marketing and Promotion . . . . . . . . . . . . . . . . . . . . . . . . . . . . . . . . . . .Plus Pack . . . . . . . . . . . . . . . . . . . . . . . . . . . . . . . . . . . . . . . . . . . . . . . . . . . . . . .828283848485858687878989Glossary . . . . . . . . . . . . . . . . . . . . . . . . . . . . . . . . . . . . . . . . . . . . . . . . . . . . . . . . . . . . . . . . . 93Index . . . . . . . . . . . . . . . . . . . . . . . . . . . . . . . . . . . . . . . . . . . . . . . . . . . . . . . . . . . . . . . . . . . . 95ivMedisoft 2525January 2021
PrefaceInstallationFor instructions on installing Medisoft Reports Professional, see the Reports ProfessionalInstallation Guide.Where to Find HelpOnline HelpNo matter where you are in Medisoft, help is not far away. Access the online Help screens to finddetailed information on each feature in Medisoft. Online Help is available in two different ways:Main Help FileTo access the main help file, click the Help menu and select Help Topics.The main help file will appear displaying the Contents tab. Use the Contents tab to viewcategorized topics. Use the Index and Search tabs to find out additional or specific information.TrainingThere are various training options available. Please contact your local Value-Added Reseller forinformation concerning these options.Independent Value-Added ResellersThere are Value-Added Resellers in your market area who are knowledgeable and efficient inselling, installing, troubleshooting, and supporting your Medisoft program. Search the Medisoftwebsite at www.medisoft.com for a reseller in your area.Medisoft VersionsDifferent versions of Medisoft provide different levels of reporting.Reporting essionalExport to Microsoft ExcelxxxxDay SheetsxxxxAudit ReportsxxxxAnalysis Reports6 reports13 reports15 reports15 reportsJanuary 2021Medisoft 2525v
ContentsPrefaceReporting essionalAging Reports2 reports4 reports4 reports4 reportsxxxxxCollection ReportsActivity ReportsAging Power PackxFacility FinancialsxFocus on ChiropracticxFocus on Managed CarexFocus on FinancialsxFocus on Marketing and PromotionxPlus PackxMedisoft Reports Professional is an add-on product for Medisoft Advanced and Medisoft NetworkProfessional, purchased separately. It provides many additional reports not found in MedisoftAdvanced or Network Professional. In addition, it offers report creation tools for more detailedanalysis of your practice. You can find a detailed comparison of the reports found in MedisoftAdvanced and Network Professional with those provided in Medisoft Reports Professional in thesection “Report Descriptions ” on page 79.ContentsThe three chapters of this guide discuss the components of Medisoft Reports Professional:viComponentDescriptionInstant ReportsInstant Reports is a reporting tool that produces reports using data fields inMedisoft that users select on-the-fly. For more information, see “InstantReports” on page 1.Reports CreationThis is the core feature of Medisoft Reports Professional. Use it to createcustom reports for Medisoft. Select the data you want to display on a reportand then design the report to suit your needs. The query designers giveyou the ability to precisely control the data that is presented on your reports.For more information, see “Creating Reports” on page 11.Report ServerThe Report Server is similar to Medisoft Reports (installed with Medisoft)but with the additional functionality of scheduling and delivering reports.Use this to define, schedule, and deliver a report. For more information, see“Automatic Report Generation and Delivery” on page 61.Medisoft 2525January 2021
Chapter 1 - Instant ReportsThe Instant Reports application can read selected fields on Medisoft and Office Hours data entryscreens, and then produce a report instantly.Here are some ideas of how you can use Instant Reports to make your job easier: Print a chart label for a new patient from the Appointment Entry screen in Office Hours. Print a patient cover sheet for inclusion in a patient’s chart from the patient entry screen. Print a mailing label for a referring provider from the patient chart screen.Instant reports are not a separate, different kind of report created in Medisoft Reports. Any report inthe Medisoft Reports package can be used as an Instant Report; Instant Reports put together theinformation for the screen that will be read, the report that will be used, the fields that will be usedfor data filters, and where the report will be sent after it is generated.Two separate programs are included with Medisoft Reports Professional for the Instant Reportsfeature. Instant Reports Manager – Use this to create and edit Instant Report definitions. This iswhere you set up which report will be used, the fields on Medisoft and Office Hours data entryscreens that will be read for report filters, and the destination printer. Instant Reports Pop-Up – This program runs automatically every time your computer isstarted. It waits for you to press the activation hot key or click the program’s icon in the SystemTray.Both programs are found by clicking Start, pointing to All Programs, and clicking the MedisoftReports Professional menu.Instant Reports ManagerTo launch Instant Reports Manager: Click Start, point to All Programs, point to Medisoft Reports Professional, and click InstantReports Manager.January 2021Medisoft 25251
New Instant ReportChapter 1 - Instant ReportsThis is the main screen of Instant Reports manager:Figure 1. Instant Reports Manager screenThe Instant Reports Manager is used to create and edit Instant Reports settings. Instant Reportscomes with several pre-defined Instant Reports definitions.You have three options on this screen:OptionDescriptionCreate new Instant ReportClick this to create a new report.Edit existing Instant ReportClick this to edit an existing report.Delete existing Instant ReportClick this to delete an instant report.New Instant ReportCreating an instant report consists of 5 basic steps:1. Indicate a report name2. Identify the screen to pull information from.2Medisoft 2525January 2021
Chapter 1 - Instant ReportsNew Instant Report3. Identify the folder to pull the report from.4. Choose fields to use as filters for data elements to include on the report.5. Print the report or export the report to a file.Click Create new Instant Report on the left side menu to start the Instant Report Entry. SeeFigure 2.Figure 2. Instant Report Entry screen - Step 1January 2021Medisoft 25253
New Instant ReportChapter 1 - Instant ReportsStep 1: Report Name – Enter the name for this Instant Report. In this example, use an InstantReport to print a patient label from the Office Hours appointment entry screen.Figure 3. Instant Report Entry screen - Step 2: Report ScreenStep 2: Report Screen – Identify the screen, either from Medisoft or Office Hours, to pullinformation from. To do this1. Start Medisoft or Office Hours.2. Display the screen you want to use.3. Move the Instant Reports Entry screen to the top (click the Instant Reports Manager button onthe bottom of your screen in the task bar),4. Place your mouse cursor over the screen you want to use. When a valid screen is found, theInstant Reports Entry screen displays the name of the screen.In this example, an Instant Reports to print the Appointment Entry screen will be created.Many fields in Medisoft and in Office Hours can be used for the Instant Report definition. Thefollowing screens are available to pull information from: Transaction Entry4Medisoft 2525January 2021
Chapter 1 - Instant ReportsNew Instant Report Claim Management Entry Statement Entry Worklist Entry Quick Ledger Quick Balance Deposit List Deposit Entry Case Entry Contact Entry Office Hours - Appointment Entry Office Hours - Main ScreenJanuary 2021Medisoft 25255
New Instant ReportChapter 1 - Instant ReportsStep 3: Choose Report – Select the report from Medisoft Reports to use for this Instant Reportdefinition. The existing report you choose here is the template for the report you are creating.Figure 4. Instant Report Entry - Select Report screenStep 4: Link Filters – Select the field or fields on the Medisoft or Office Hours screen to use as areport filter. In this example, a patient account label for one specific patient is being created. Apatient is identified with a chart number, so you will select the Chart field in the Appointment Entryscreen to use as the data filter.To select a data filter:1. Move the Instant Report Entry Step 4: Link Filters screen so that you can see the Medisoftscreen containing the fields you want to filter by.2. Click the button at the bottom of the screen in the task bar.3. Place the cursor over the Chart field on the appointment entry screen and “This is a valid field”will display in the wizard screen.6Medisoft 2525January 2021
Chapter 1 - Instant ReportsNew Instant Report4. Press the F2 key on your keyboard to select this field for a data filter. Leave the other datafilters blank.Figure 5. Instant Report Entry - Step 4: Link Filters screenNote: Not all fields can be selected for use as a data filter. Eligible fields will display “This is a validfield” when your cursor is over the field.January 2021Medisoft 25257
New Instant ReportChapter 1 - Instant ReportsStep 5: Setup Printing – Define what will happen to the Instant Report after it is generated. Thereport can be sent directly to a printer or previewed before printing. The report can also beexported to a file.Figure 6. Instant Report Entry - Step 5: Setup Printing screenAfter you click Next, the report will be previewed on the screen.Figure 7. Patient Label8Medisoft 2525January 2021
Chapter 1 - Instant ReportsPrinting or Exporting an Instant ReportPrinting or Exporting an Instant ReportAfter you have created your first Instant Report, the Instant Reports Pop-Up application will startautomatically each time your computer starts. An icon showing that it is running appears in theSystem Tray in the lower-right corner of your computer display, next to the time:Figure 8. Instant Reports icon in the System TrayWhen the screen you are currently using in Medisoft or Office Hours can be used with an InstantReport, the MR icon changes color to green. Otherwise, the icon is red.Step-By-Step Instant Reports Printing1. Select the data entry screen from which to print (click the screen, the title bar changes color,and the MR icon in the System Tray turns green to indicate that this screen has an InstantReport assigned to it).2. Click the green MR icon in the System Tray or press Alt-F7 to display the Instant Reportsreport selection screen.Figure 9. Medisoft Reports Instant Reports screen3. Select the report to produce and click the Print button.4. Generate the report.Desired OutputSelected option button on the Instant Report Entry - Step 5Setup Printing screen that causes thisPrint the reportI want to print this report without previewing.January 2021Medisoft 25259
Step-By-Step Instant Reports Printing10Chapter 1 - Instant ReportsDesired OutputSelected option button on the Instant Report Entry - Step 5Setup Printing screen that causes thisPreview the reportI want to preview this report before printing.Export the report to a fileExport Report to FileMedisoft 2525January 2021
Chapter 2 - Creating ReportsIn addition to Instant Reports, Medisoft Reports Professional comes with another report tool thatyou can use to create reports or edit existing reports provided in Medisoft Advanced or MedisoftNetwork Professional. This reporting tool is the Medisoft Reports Developer. With it, you can selectthe data fields that you want to include in a report and then design the header, body, and footer ofa new report with information tailor-made for your needs. You can also use Medisoft ReportsDeveloper to modify the reports that came with Medisoft Advanced or Medisoft NetworkProfessional.Launching Medisoft Reports ProfessionalYou can launch the program in two different ways: In Medisoft, On the Reports menu, click Medisoft Reports. Click Start, point to All Programs, point to Medisoft Reports Professional, and click MedisoftReports Professional.January 2021Medisoft 252511
Identifying Existing ReportsChapter 2 - Creating ReportsIdentifying Existing ReportsThe first screen you see when you open Medisoft Reports Professional is the Reports Explorer.Figure 10. Reports Explorer screenThe Reports Explorer screen works like Windows Explorer. Report categories will appear on theleft, while subcategories and individual reports will display on the right. These reports are thestandard reports installed with Medisoft Reports Professional or reports you created using MedisoftReports Professional.12Medisoft 2525January 2021
Chapter 2 - Creating ReportsCreating New ReportsCreating New ReportsSelect New Report or Edit Report from the File menu of the Reports Explorer screen in MedisoftReports Professional. The Report Developer screen appears. This is the screen you will use tocreate a new report or edit an existing report.Figure 11. Report Developer screenThe Report Developer screen has four primary work areas, all designated by tabs in the developerscreen:Workspace Area on Report Developer screenPurposeDataRetrieve data from Medisoft files forinclusion in a report. For more information,see “Data Workspace” on page 14.CalcConduct advanced data manipulation. Formore information, see “Calc Workspace”on page 32.DesignSet up the visual layout of a report. Formore information, see “Design Workspace” on page 35.January 2021Medisoft 252513
Data WorkspaceChapter 2 - Creating ReportsWorkspace Area on Report Developer screenPurposePreviewPreview the report as it is developed. Formore information, see “PreviewWorkspace ” on page 50.To create a new report:1. Use the Data tab to create a query that will determine the data that is included in the report.2. Use the Design tab to arrange fields of data on the report, create labels for columns of dataand sections of the report, and add header and footer information.3. Use the Preview tab to see how your report will look.4. Establish developer properties, such as the author of the report and a password to access it.5. Export the report as a file for use on other computers or create a CD/DVD for the report.Data WorkspaceThe Data tab is used to gather the information from your Medisoft practice. This data gathering iscalled a query.Medisoft Reports Developer has two ways to build a query: The Query Wizard and the QueryDesigner. The Query Wizard is the simplest option to use. Use the Query Designer to edit anexisting query or access more comprehensive query capabilities, including the ability to edit thecode created for the query and enhanced calculation, filtering, and sorting capabilities. Use thesemethods to assemble all of the data that you want to include on your new report.To use the.see.Query Wizard“Using the Query Wizard ” on page 14.Query Designer“Using the Query Designer ” on page 22.Using the Query WizardThe Query Wizard is a simple, step-by-step tool that walks you through creating a query for a newreport.To use the Query Wizard:1. Select the Data tab on the Report Developer screen.14Medisoft 2525January 2021
Chapter 2 - Creating ReportsUsing the Query Wizard2. On the File menu, click New. The New items screen will appear.Figure 12. New Items screen3. Select Query Wizard and click OK to start the wizard.Figure 13. Query Wizard screen - Select Tables4. Select the table(s) to include in the query by highlighting one on the left and clicking the toparrow. Tables contain the data for the practice (patient, facility, and so on). It’s best to selectthe primary table first and then the secondary tables that will supply supplementaryinformation. Example: If you are building a patient list report, select the Patient table. To build atransaction-based report that also needs to include patient and case information, select theJanuary 2021Medisoft 252515
Using the Query WizardChapter 2 - Creating ReportsTransaction table and then select the Patent and Case tables. In this example, the Transactionand Patient tables are selected.Figure 14. Query Wizard with Transaction and Patient Tables selectedMedisoft Reports Developer needs to know how these tables are related. A Join relates the tablesand allows any field from the Transaction table and any field from the Patient table to be used in areport.Be sure to select tables that have data you might want for the header and footer of your report,such as Practice Name.16Medisoft 2525January 2021
Chapter 2 - Creating ReportsUsing the Query Wizard5. Select the transaction table in the right pane of this screen and then click the Join button. TheJoin Table screen appears.Figure 15. Join Table screenThe Transaction and Patient tables are related only by the patient Chart Number field. You cancreate joins by selecting one field from the Patient table and one field from the Transactiontable and then clicking the Add button.6.7.8.9.January 2021Click the OK button when you are done creating joins.Click the Next button.Select Choose Fields.Choose the fields to include in the query. These would include the data you want in the body ofthe report, as well as Header fields, such as Practice Name.Medisoft 252517
Using the Query WizardChapter 2 - Creating ReportseMDs recommends that you include only those fields needed for your report. Retrievingunnecessary fields will affect the query’s performance.Figure 16. Query Wizard screen with Selected Fields10. Click the Next button when you are done.11. Select Add Calculations.Figure 17. Query Wizard screen - CalculationsThe most common use for a calculated field screen is to total or subtotal an amount field.18Medisoft 2525January 2021
Chapter 2 - Creating ReportsUsing the Query Wizard12. Select Transaction.Amount from the field list and the Calculated Fields screen appears:Figure 18. Calculated Fields screen13. Select the calculation function to perform from the Function drop-down list.14. Click the OK button.15. Click the Next button. The Query Wizard - Grouping screen appears.Figure 19. Query Wizard - GroupingGrouping allows the query to summarize information. The application can group in the queryor in the visual designer. When grouping the information in a query, all fields selected forinclusion must also be selected for grouping, and they must be listed in the same order.Grouping in the visual designer (on the Design workspace) is more appropriate when youwant to print subsections in the final report, as in a ledger-style report.16. Click Select Group Fields.17. Add Transaction.amount to the Selected Fields section.January 2021Medisoft 252519
Using the Query WizardChapter 2 - Creating Reports18. Click the Next button. You can limit the rows (data items) that will appear in the report.Figure 20. Query Wizard - Limit Rows screenIf you select Define Search Criteria, you can specify items to limit the data that is returned forthe report; for instance, if you want to limit the report to patients who live in a certain city or zipcode.19. Select All Rows and click the Next button.Figure 21. Query Wizard - Order screen20Medisoft 2525January 2021
Chapter 2 - Creating ReportsUsing the Query Wizard20. Now, you can determine the order of the rows of data in the report. The data in the query’sresult can be returned in its natural order of occurrence in the primary table or it can bereturned sorted. The Order screen allows the query sort order to be defined: Records in thetransaction table are normally entered in chronological (date) sequence, but not always. It willbe most effective to sort the result table for a transaction query in chart number or date-fromsequence.21. Select Set Order.22. Highlight Transaction.ChartNumber in the Available Fields box and click the top arrow to moveit to the Selected Fields box.Figure 22. Query Wizard - Set Order23. Click the Next button.January 2021Medisoft 252521
Using the Query DesignerChapter 2 - Creating Reports24. Enter a Name for your new queryFigure 23. Query Wizard - Query Name25. Select Return to data workspace.26. Click the Finish button.Figure 24. Data Workspace with completed query tableUsing the Query DesignerThe Query Designer is another tool for creating data queries. Although the Query Wizard issimpler, the wizard limits the type of query that can be built. You have more capability with theQuery Designer.22Medisoft 2525January 2021
Chapter 2 - Creating ReportsQuery Designer screenTo open the Query Designer:1. On the File menu of the Data workspace tab of Reports Developer, click New.2. Select Query Designer. The New Items screen appears.3. Click the OK button.Query Designer screenTabs exist for each function available in the Query Designer. Note that each tab corresponds to ascreen or set of screens found in the Query Wizard. Essentially, you use the Query Designer to doall of the report creation via tabs that you did in the step-by-step Query Wizard.Figure 25. Query Designer screenTables TabSelect the data table or tables that will be used in the query.To select a table:1. Find it in the Available Tables section of the tab and double-click it. It will appear in theSelected Tables section of the tab. Select the primary table for the query first. The primarytable is where the key information for the report is found. In a financial report, this will likely bethe transaction table.January 2021Medisoft 252523
Query Designer screenChapter 2 - Creating Reports2. Select the secondary table or tables. Selecting the Patient table will allow patient names to beassociated with the transaction information in the first table selection.Figure 26. Query Designer screen - Patient Table selectedWhen you select a secondary table, the Join Tables screen will appear and allow you to specifyhow the information is linked, just as in the Query Wizard. Tables need to be related to each otherto allow information from one table to be matched with information in another. Specifying thisrelationship is called a Join. You can join only two tables together at once; however you can jointhe second to the first and then the third to the second, and so on. Normally, Medisoft ReportsDeveloper will automatically create a join but you can change it.Joins will not only allow the contents of tables to be related, but they also control which records areretrieved for the result. From the Join Type drop-down, you can select different types of joins. Thereare four Join Types in Medisoft Reports Professional:Join TypeDescriptionInnerUse this type to retrieve records from a table only if there is a matching recordfrom the joined table. Inner joins are more common than others, and theapplication will automatically create in Inner join when you add more than onetable
Medisoft Reports Professional is an add-on product for Medisoft Advanced and Medisoft Network Professional, purchased separately. It provides many additional reports not found in Medisoft Advanced or Network Professional. In addition, it offers report creation tools for more detailed analysis of your practice.