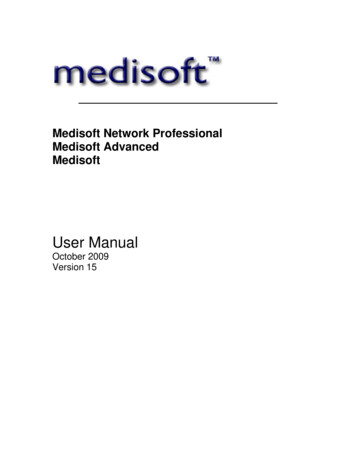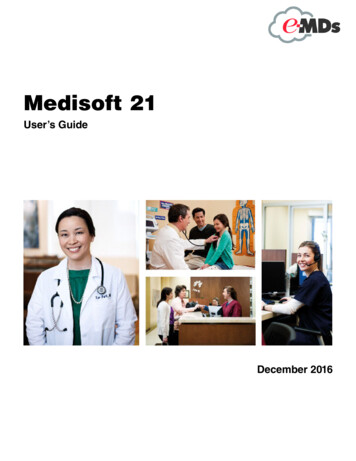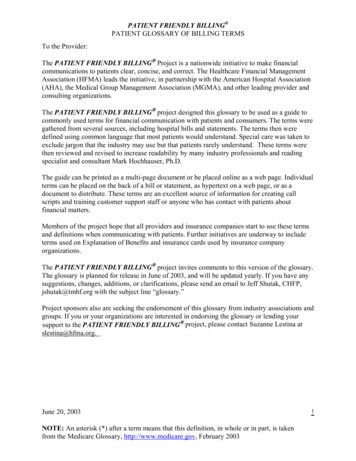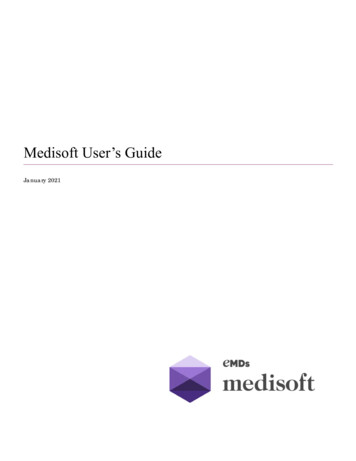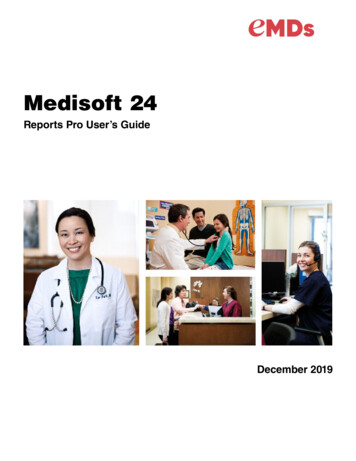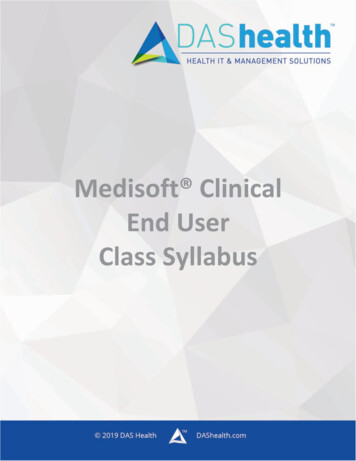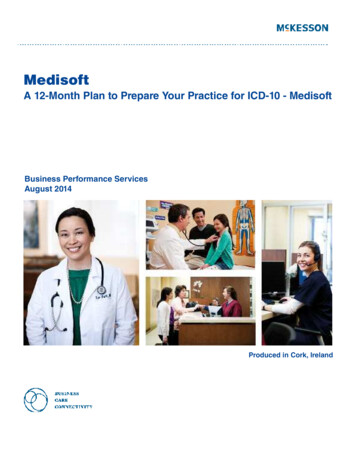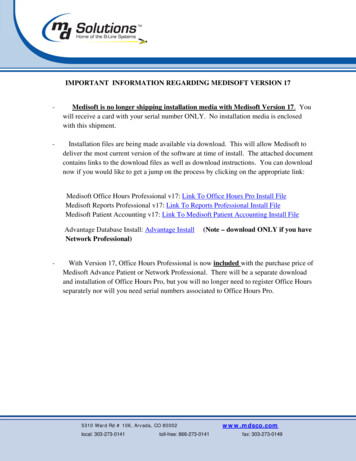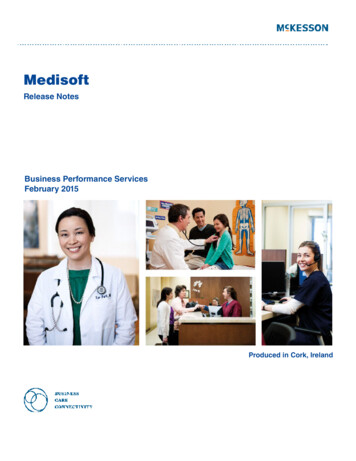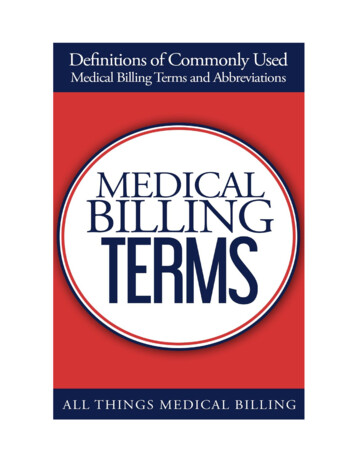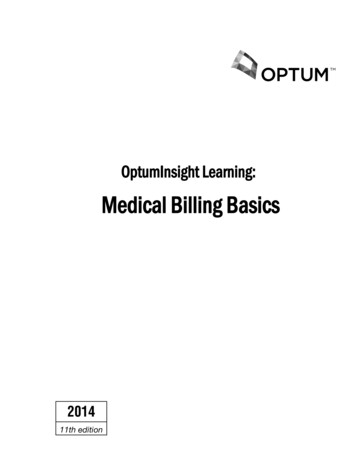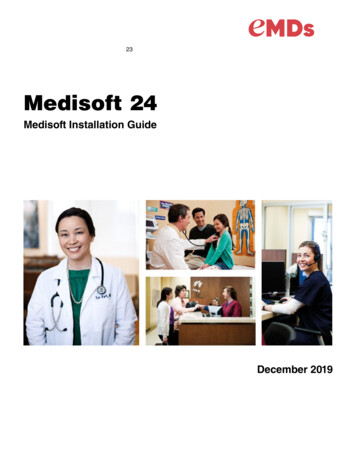
Transcription
23Title pageMedisoft 24Medisoft Installation GuideDecember 2019
Copyright noticeCopyright noticeCopyright 2019 eMDs, Inc. All Rights Reserved.Use of this documentation and related software is governed by a license agreement. Thisdocumentation and related software contain confidential, proprietary, and trade secretinformation of eMDs, Inc., and is protected under United States and international copyrightand other intellectual property laws. Use, disclosure, reproduction, modification,distribution, or storage in a retrieval system in any form or by any means is prohibitedwithout the prior express written permission of eMDs, Inc. This documentation and relatedsoftware is subject to change without notice.Publication dateDecember 2019ProductMedisoft Corporate addresseMDs10901 Stonelake Blvd. Austin, TX 78759512-257-5200Medisoft 24iiDecember 2019
Table of ContentsTable of ContentsChapter 1 - Medisoft Installation Overview . . . . . . . . . . . . . . . . . . . . . . . . . . . . . . . . . . . . . . 1Medisoft 24 Supported Operating Systems . . . . . . . . . . . . . . . . . . . . . . . . . . . . . . . . . .Medisoft Hardware Requirements. . . . . . . . . . . . . . . . . . . . . . . . . . . . . . . . . . . . . .Server Operating System – Recommended . . . . . . . . . . . . . . . . . . . . . . . . . . . . . .Server Operating System – Supported . . . . . . . . . . . . . . . . . . . . . . . . . . . . . . . . . .Scanning . . . . . . . . . . . . . . . . . . . . . . . . . . . . . . . . . . . . . . . . . . . . . . . . . . . . . . . . . . . .McKesson Practice Interface Center System Requirements. . . . . . . . . . . . . . . . . . . . .Hardware requirements. . . . . . . . . . . . . . . . . . . . . . . . . . . . . . . . . . . . . . . . . . . . . .Software requirements . . . . . . . . . . . . . . . . . . . . . . . . . . . . . . . . . . . . . . . . . . . . . .Installation Overview . . . . . . . . . . . . . . . . . . . . . . . . . . . . . . . . . . . . . . . . . . . . . . . . . . .123335555Chapter 2 - Installation Instructions for Medisoft Single User and Advanced. . . . . . . . . . 7Prior to Installation - Upgrades . . . . . . . . . . . . . . . . . . . . . . . . . . . . . . . . . . . . . . . . . . .Prepare Diagnosis Codes for Conversion and Entry of ICD-10 Codes. . . . . . . . . .Standard Installation . . . . . . . . . . . . . . . . . . . . . . . . . . . . . . . . . . . . . . . . . . . . . . . . . . .After Installation - Upgrading . . . . . . . . . . . . . . . . . . . . . . . . . . . . . . . . . . . . . . . . . . . . .7779Chapter 3 - Installation Instructions for Medisoft Network Professional . . . . . . . . . . . . . 11Installing the Advantage Database Server . . . . . . . . . . . . . . . . . . . . . . . . . . . . . . . . .Pre-Server Installation Setup . . . . . . . . . . . . . . . . . . . . . . . . . . . . . . . . . . . . . . . .Server Installation Setup . . . . . . . . . . . . . . . . . . . . . . . . . . . . . . . . . . . . . . . . . . . .Installing Medisoft Network Professional . . . . . . . . . . . . . . . . . . . . . . . . . . . . . . . . . .Installing Medisoft on Each Workstation . . . . . . . . . . . . . . . . . . . . . . . . . . . . . . . .After Installation - Upgrading . . . . . . . . . . . . . . . . . . . . . . . . . . . . . . . . . . . . . . . . . . . .After Upgrading from Releases prior to Medisoft 19 . . . . . . . . . . . . . . . . . . . . . . .Accessing and Registering Medisoft from the Workstation . . . . . . . . . . . . . . . . . . . . .1111111515161619Medisoft 24December 2019iii
Table of ContentsMedisoft 24ivDecember 2019
Chapter 1 - Medisoft Installation OverviewNOTE: Medisoft 24 uses Advantage 11.10. If you are upgrading, you MUST installAdvantage 11.10. Once you have installed Advantage 11.10, you will not be able to accessan Advantage Server that is prior to Advantage 11. You will be able to access yourdatabase as long as your database server is at least Advantage 11.Medisoft 24 Supported Operating SystemsNOTE: Medisoft 24 is a 32-Bit application, and on a supported 64-Bit platform, theapplication will run in a 32-Bit mode.SERVERVersion of Medisoft 24OPERATING SYSTEMWORKSTATIONVersion of Medisoft 24NetworkProfessionalSingle-User orAdvancedWindows Server 2012 and R2YN/AYN/AWindows Server 2016 Standard,Datacenter, EssentialsYN/AYN/AWindows Server 2019 StandardYN/AYN/AWindows 10 Pro, Enterprise*YYYYWindows 8 Professional 32-BitYYYYWindows 8 Professional 64-BitYYYYNetworkProfessionalSingle-User orAdvanced*Windows 10 S and Home are NOT supported.IMPORTANT: Support for Windows Server 2008 will be discontinued January14,2020 and eMDs will no longer support Windows Server 2008 after that date. Inaddition, end of Lifecycle for Windows 7 is January 14, 2020 and eMDs no longerwill support Windows 7 after that date.Medisoft will not support Windows RT on the ARM processor.Medisoft 24December 20191
Medisoft Hardware RequirementsChapter 1 - Medisoft Installation OverviewMedisoft Hardware RequirementsWorkstation (minimum required)CPU (Processor)Intel Pentium 4 2.0GHzRAM (Memory)2GBStorage Space10GB (20GB for Net Pro)*Optical DriveDVD-ROM (required if installing from a CD)Network Card (NIC)100MbpsDisplay Monitor1024x768 (1280x800 for widescreen displays)Workstation (Recommended)CPU (Processor)Intel i3 or higherRAM (Memory)4GBStorage Space20GB*Optical DriveDVD-ROM (required if installing from a CD)Network Card (NIC)1GbpsDisplay Monitor1024x768 (1280x800 for widescreen displays)Server (Minimum Required)-Network ProfessionalCPU (Processor)Intel Core 2 Duo 2.0GHzRAM (Memory)4GBStorage Space20GB*Optical DriveDVD-ROM (required if installing from a CD)Network Card (NIC)100MbpsDisplay Monitor1024x768 (1280x800 for widescreen displays)*Your database will grow as you add data to your practice, increasing the amount of spaceneeded on the hard drive.Advantage Database Server 11.10 is required for Medisoft 24. eMDs recommends if youhave a 64-bit computer, use 64 bit Advantage.Regarding Advantage user licenses:The Advantage Local Server allows both single-user and multiple-user access to datafiles. The Advantage Local Server file that is installed with Advantage client productscontains a physical limitation such that only five or fewer users can concurrentlyaccess any table. This limitation was implemented to allow developers the ability toencourage their customers to upgrade to the Advantage Database Server client/server solution when more than five concurrent users were being used so as toMedisoft 242December 2019
Chapter 1 - Medisoft Installation OverviewServer (Recommended)-Network Professionalreduce data corruption, increase application performance, and reduce support costs.If you wish to have more than five concurrent users accessing data via the AdvantageLocal Server, inquire about such support with your Value Added Reseller.IMPORTANT: You also must have an Internet connection for all versions of Medisoft.Server (Recommended)-Network ProfessionalCPU (Processor)Intel i3 or higherRAM (Memory)8GBStorage Space40GB*Optical DriveDVD-ROM (required if installing from a CD)Network Card (NIC)1GbpsDisplay Monitor1024x768 (1280x800 for widescreen displays)IMPORTANT: You also must have an Internet connection to use Network Professional.*Your database will grow as you add data to your practice, increasing the amount of spaceneeded on the hard drive.Advantage Database Server 11.10 is required for Medisoft 24. eMDs recommends if youhave a 64-bit computer, use 64 bit Advantage.Server Operating System – Recommended Windows Server 2016 StandardServer Operating System – Supported Windows 8 Professional/Enterprise (32 or 64 Bit) Windows 10 Pro and Enterprise* Windows Server 2012 (64 Bit) and R2 (64-Bit) Windows Server 2016 Standard (64 Bit), Datacenter, Essentials Windows Server 2019 Standard*Windows 10 S and Home are NOT supportedScanningThe scanning feature requires the use of a TWAIN-compatible scanner.For reference, the following scanners were used in successful testing of the scanningfeature. This is not an exclusive list and other TWAIN-compatible card scanners may alsobe compatible.Medisoft 24December 20193
ScanningChapter 1 - Medisoft Installation Overview ScanShell 800DX and 800DXN ScanShell 800N, 800R, 800NR ScanShell 1000N, 1000A, 1000NA ScanShell 2000N Ambir DS490 Ambir DS687 Ambir PS667 Ambir PS600 TTScanner Fujitsu 6130z Brother MFC 8680DN Canon PIXMA MX 452Important notes: eMDs does not provide support for individual scanner hardware or softwarequestions. if you are working with Terminal Services or a Remote Desktop Protocol, you will needadditional software to connect a scanner to Medisoft, such as TSscan. Also, eMDsrecommends that you close Medisoft prior to disconnecting a remote session. Be sure to set up and install the scanner on your computer or network beforeattempting to scan images from within Medisoft. eMDs recommends that you use a dedicated insurance card scanner for scanninginsurance cards. It is always a good idea to calibrate the scanner after it is installed and clean itaccording to the manufacturer’s recommendation.Medisoft 244December 2019
Chapter 1 - Medisoft Installation OverviewMcKesson Practice Interface Center System RequirementsMcKesson Practice Interface Center SystemRequirementsHardware requirementsCPU (Processor)Equivalent of Intel Quad Core Xeon 1.6GHzRAM (Memory)8GBStorage Array TypeRAID-1Optical DriveDVD-ROMNetwork Card (NIC)1Gbps (cannot be a teamed network card)Hard DriveAt least 30GBSoftware requirementseMDs recommends that you install it on the same computer as your AdvantageDatabase Server. It does not need to be installed on any of your workstations. Nordoes it have to be dedicated.You may use a virtual server with MPIC.With Practice Partner 11.2 Windows Server 2012 and R2 Windows Server 2016 Standard, Datacenter, Essentials Windows Server 2019 Standard Medisoft 19 SP1 or higherInstallation OverviewThis document contains instructions for all versions of Medisoft 24 including MedisoftReports Professional. Carefully review the instructions for your version of Medisoft 24 andhardware and software requirements before installing the software.If you purchased Medisoft 24 Single User or Advanced, see.“Installation Instructions forMedisoft Single User and Advanced” on page 7.If you purchased Medisoft 24 Network Professional, see “Installation Instructions forMedisoft Network Professional” on page 11If you purchased Medisoft Reports Professional, see“Installation Instructions for MedisoftReports Professional” on page 17.Medisoft 24December 20195
Installation OverviewChapter 1 - Medisoft Installation OverviewOnly the installation of Medisoft Network Professional requires pre-installation setup of anetwork, as well as installation on both the server computer and the workstations.If you receive an error trying to open a PDF file or to install Adobe Reader, go to theAdobe web site and download the latest version of Adobe Reader.Medisoft 246December 2019
Chapter 2 - Installation Instructions for MedisoftSingle User and AdvancedWARNING: If you are installing over a previous version of Medisoft, it is very importantthat you back up your data. Refer to the Medisoft Online Help for instructions on backingup your data.Users must have at least WRITE permission to this directory, as well as the User directory(usually c:\Documents & Settings\All Users\Application Data\Medisoft), or you mayreceive errors when you start Medisoft.Prior to Installation - UpgradesIf you are upgrading from Medisoft 18 or earlier, please read the following section thatpertains to ICD-10 codes.Prepare Diagnosis Codes for Conversion and Entry of ICD-10CodesThe Centers for Medicare and Medicaid Services (CMS) is adopting a new system ofdiagnosis codes, to go into effect October 1, 2014. This new system, ICD-10 (InternationalClassification of Diseases, 10th revision), will provide 68,069 diagnosis codes forexpanded, more detailed coding and billing. Medisoft provides the ability to store and useICD-10 codes on new claims for your practice.In Medisoft Client, print the Diagnosis Code grid as a reference for your existing diagnosiscodes.When Medisoft 24 is installed, all values in the Code 1 field will be copied to the ICD-9 field(formerly the Code 2 field), IF the field was empty. If the ICD-9 field was populated, nochange will be made. In addition, the ICD-10 field (formerly the Code 3 field) will becleared. Any ICD-10 codes or other values that had been in this field must be re-enteredafter conversion to Medisoft. In addition, you must change all values in the ICD-9 field(formerly Code 2) if the information copied from the Code 1 field during conversion is not avalid ICD-9 code.Standard Installation1. Download the ISO for Medisoft from the Medisoft and Medisoft Clinical DownloadLinks page in Support Center.Medisoft 24December 20197
Standard InstallationChapter 2 - Installation Instructions for Medisoft Single User and2. Open the ISO and launch autorun.exe. The Installation screen appears. eMDsrecommend that you do NOT attempt to install using any of the programs with theextension *.msi, such as setup.msi. Doing so may result in failure of the installation.Always use autorun.exe.3. On the Installation screen, click Install Medisoft. If you are installing on Windows 8 orWindows 7, the User Account Control screen may appear. Click Allow. The Welcomescreen appears.4. Click the Next button. The End User License Agreement appears.5. Click the I Accept the agreement radio button.6. Click the Next button. The Program Selection screen appears. On the ProgramSelection screen, select the Installation type by clicking the button next to the type ofproduct you purchased.Figure 1. Program Selection screenNOTE: The first four digits of the product serial number identify the product type.7. Click the Next button. The Select Installation Type screen appears.8. Click the Express Install (Recommended) button.9. Click the Next button. The Select Destination Directory screen appears.Click Browse if you want to chance the location of the Medisoft files on your harddrive. eMDs recommends that you leave the default setting.10. Click the Next button. The Ready to Install screen appears.11. Click the Next button. The Installing screen appears and tracks the progress of theinstallation.12. The Installation Completed screen appears.13. Click the Finish button. The installation program closes.Option: on the Installation Completed screen, select the Launch Medisoft PatientAccounting box. Click the Finish button.The first time Medisoft opens after an upgrade a data conversion message appears.Consider backing up data before completing data conversion. If you are working withmultiple practices, each time you open a new practice that particular practice also needsto be converted until all practices have been converted to the current version.Medisoft 248December 2019
Chapter 2 - Installation Instructions for Medisoft Single User and AdvancedAfter Installation - UpgradingAfter installation and after Medisoft launches for the first time, the Registration screenappears. Register now or within 30 days after installation. For instructions or questions onregistering, click the Help button on the Registration screen.After Installation - UpgradingIf you are upgrading from Medisoft 18 or earlier, please read the following information.Once the installation of Medisoft is complete and your practice data has been converted,use the new ICD-10 Code Mapping Utility to create ICD-10 codes. There is no straightone-to-one mapping from either ICD-9 to ICD-10 or vice-versa for ALL codes. However,approximately 88% of all ICD-10 codes can be mapped to a single ICD-9 code with anexact or approximate match. The Centers for Medicare and Medicaid Services (CMS) hasprovided General Equivalency Mappings to help coders with the process. For theremainder of the codes, ICD-10 codes can be mapped to more than one ICD-9 code, andfor a very small percentage there is no ICD-9 equivalent.To use the ICD-10 Code Mapping Utility:1. On the Tools menu, point to Services, and click ICD-10 Code Mapping Utility. TheICD-10 Code Mapping Utility screen appears. There is an Instructions tab to help youunderstand how to use this utility.2. Use the Auto-Mapping tab to create ICD-10 codes that have a direct match to an ICD9 code.3. Use the Other Mappings tab to create mappings for codes that do not have a one-toone equivalent.4. Click Create Selected Codes on each tab to create the codes.Do not use Medisoft to enter transactions or create claims until your codes are updatedproperly!Medisoft 24December 20199
After Installation - UpgradingChapter 2 - Installation Instructions for Medisoft Single User andMedisoft 2410December 2019
Chapter 3 - Installation Instructions for MedisoftNetwork ProfessionalInstalling the Advantage Database ServerYou must have administrative privileges to complete the installation.You must complete the installation or upgrade of the Advantage Database Server forMedisoft 24.Pre-Server Installation Setup1. Designate a computer as the server. Use this server for storing your data. NOTE: Donot also use the server as a workstation.2. Create a folder for the root data path (that is, Medidata). Use the UNC (UniversalNaming Convention) address to designate the shared folder (for example,\\ServerName\FolderName).3. Set up file sharing on the designated server. For more information on configuring filesharing on a server, review the documentation provided for your server computer. To share the root data folder, open Windows Explorer and select the root data folder.Select Sharing and Security. On the Sharing tab, click Share this folder and clickthe Permission button. Select Full Control. Click the OK button. Click the OKbutton.4. Map your workstations to the server computer so they can access the Medisoft datafolder.Server Installation Setup1. If you are not installing over a previous version of Advantage go to Step 6.2. If you are installing over a previous version of Advantage, click Start and navigate tothe Control Panel.3. From the Control Panel, select the Performance and Maintenance option.4. Select Administrative Tools and then Services. Depending on your version of the screens operating system and if you are using theClassic view option, the Performance and Maintenance option does not alwaysappear. In this case, go to the Administrative Tools option.5. Find Advantage Database Server and right-click. Select Stop.6. Insert the Medisoft DVD in the server DVD-ROM drive. The Installation screenappears.NOTE: If the Installation screen does not appear automatically, click Start and select Run.The Run screen appears. On the Run screen in the Open field, type X:\AUTORUN (whereX is your DVD-ROM drive letter) and click the OK button. The Installation screen appears.eMDs recommends that you do NOT attempt to install using any of the programs with theMedisoft 24December 201911
Server Installation SetupChapter 3 - Installation Instructions for Medisoft Networkextension *.msi, such as setup.msi. Doing so may result in failure of the installation.Always use autorun.exe.7. Click the Advantage Tools link.8. Click the Advantage Server link. The Advantage Database Server for Windowsv11.10 screen appears.9. Click the Next button. The License Agreement screen appears.10. Select the I accept the terms in the license agreement button.11. Click the Next button. The Destination Folder screen appears.12. Select a directory for the Advantage Database Server installation. The default locationis the recommended choice.Figure 2. Destination Folder screen13. To select the default location, click the Next button. The Ready to Install the Programscreen appears.Figure 3. Ready to Install the Program screenMedisoft 2412December 2019
Chapter 3 - Installation Instructions for Medisoft Network ProfessionalServer Installation Setup Option: click the
additional software to connect a scanner to Medisoft, such as TSscan. Also, eMDs recommends that you close Medisoft prior to disconnecting a remote session. . Download the ISO for Medisoft from the Medisoft and Medisoft Clinical Do