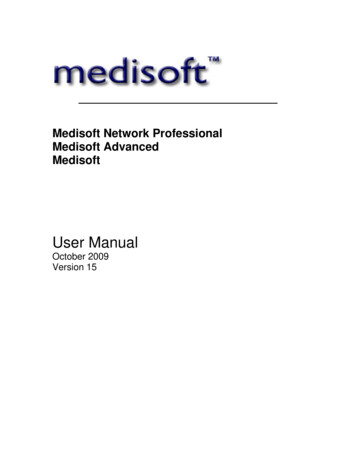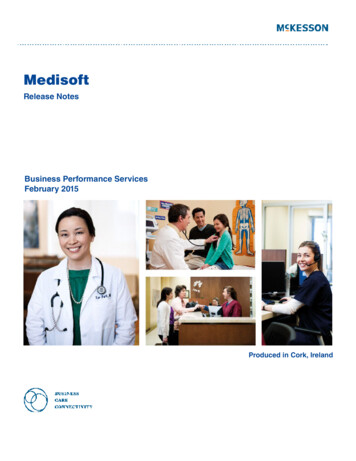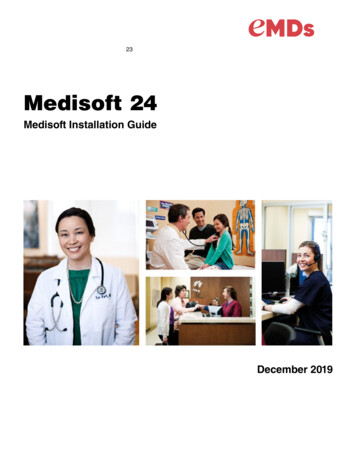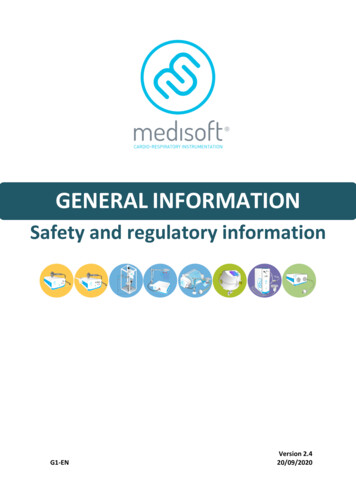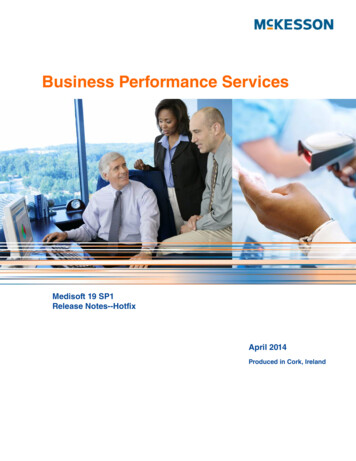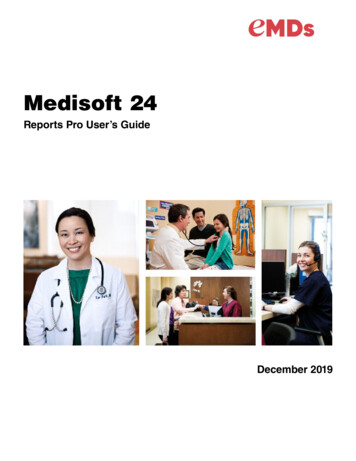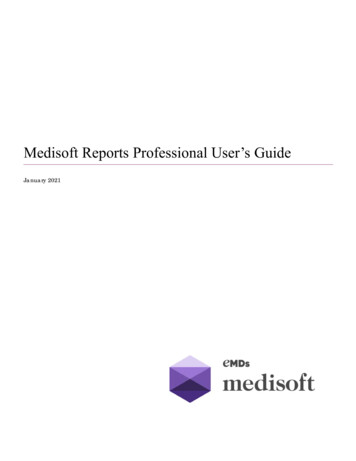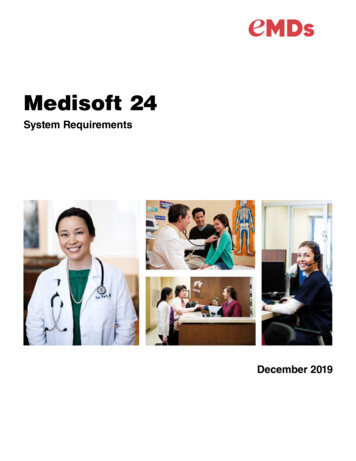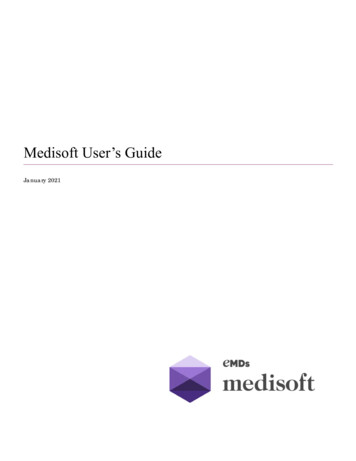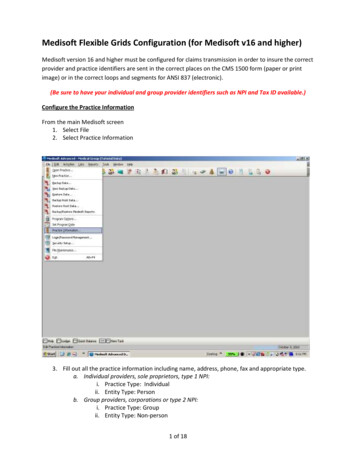
Transcription
Medisoft Flexible Grids Configuration (for Medisoft v16 and higher)Medisoft version 16 and higher must be configured for claims transmission in order to insure the correctprovider and practice identifiers are sent in the correct places on the CMS 1500 form (paper or printimage) or in the correct loops and segments for ANSI 837 (electronic).(Be sure to have your individual and group provider identifiers such as NPI and Tax ID available.)Configure the Practice InformationFrom the main Medisoft screen1. Select File2. Select Practice Information3. Fill out all the practice information including name, address, phone, fax and appropriate type.a. Individual providers, sole proprietors, type 1 NPI:i. Practice Type: Individualii. Entity Type: Personb. Group providers, corporations or type 2 NPI:i. Practice Type: Groupii. Entity Type: Non-person1 of 18
All other fields can be left blank unless instructed by Medisoft to populate them.2 of 18
4. Select the Practice ID’s tab.5. This area is where all the special “rules” will be created identifying the differences between howthe claims need to be submitted. For example, Blue Cross must be submitted using theprovider’s social security number as he/she is contracted as an individual provider. Medicaremust be submitted as a group, etc. Rules can be set up for providers, facilities or insurances.6. If you were upgraded from a previous version of Medisoft, all items in this area should bedeleted. Hold the control key down and select the delete key to delete all entries.3 of 18
7. Select Yes when the confirmation box appears.4 of 18
8. Create one rule for all situations (the primary way in which claims are submitted).a. Select New at the bottom of the screen.5 of 18
b.c.d.e.f.g.Leave all options as AllSelect National Provider ID: Enter the group or type 2 NPI numberSelect None rather than TaxonomySelect Tax Identifer: Enter the group tax ID numberSelect None for Legacy Identifer 1 and 2Select OK.Create additional rules as needed by selecting New. Typical practices should only need one or two rules.All information on the above screen will populate box 33 of the CMS 1500 form or the group/billinginformation in the ANSI 837 files.9. Click OK10. Click Save (All changes will not be saved without selecting save on the practice ID’s screen).6 of 18
Configure Provider InformationFrom the main Medisoft menu11. Click on the Lists Menu12. Select Provider13. Select Providers7 of 18
14. Each provider must be configured separately. At least one rule must be created for eachrendering provider. In typical practices, only one record for each provider is necessary. Eachprovider may have several “rules” but, only one provider ID.15. Select the provider and click on Edit.8 of 18
16. Fill out the provider information for the individual provider including name, address, phone, etc.17. Click on the Provider ID’s tab (Note: Reference tab is used for reference only for legacy provideridentifiers which are no longer transmitted on claims).9 of 18
18. If you were converted from a previous version of Medisoft, delete all entries by holding downthe control key and selecting the Delete button.10 of 18
19. Select Yes to confirm deletion.11 of 18
20. Click New12 of 18
21. Create a primary rule by leaving all settings to All. This screen will represent section 24J of theCMS 1500 claim form or the rendering provider sections of the ANSI 837.22. In the File Claim Asa. Individual providers, sole proprietors, type 1 NPI:i. Select the Individual indicatorii. Enter the individual NPI number in the National Identifier fieldiii. Enter a taxonomy code if required for your specialty or insuranceiv. Enter the providers Tax ID or SSN as appropriate or select FROM PRACTICE andit will look at the Practice Information screen for the Tax IDv. Enter any additional identifiers currently necessary to transmit claims in thebottom section. Typically this bottom section is left blankb. Group providers, corporations and type 2 NPI:i. Select the Group indicatorii. Enter the individual NPI number in the National Identifier fieldiii. Select the Tax Identifier indicator and enter the group Tax ID or select the frompractice to have the Tax ID pulled from the Practice Information screen23. Select OK24. Select SaveRepeat the above steps until each provider has been configured individually13 of 18
If you are a practice that requires a Facility in box 32 of your CMS 1500 other than your office location,continue onto the next steps. Otherwise you have concluded the provider/practice configuration.Please note all custom paper claim forms will need to be realigned prior to printing any paper claims.Configure the Facility InformationFrom the main Medisoft menu25. Select Lists26. Select Facilities14 of 18
27. Configure each facility by selecting Edit.15 of 18
28. Delete all existing rows of rules by holding down the control key and selecting Delete.29. Select Yes to confirm deletion.16 of 18
30. Click on New at the bottom of the window.17 of 18
31.32.33.34.35.36.37.Check the box for Send Facility on ClaimIn the ID Qualifier section select FA for facilitySelect National Provider IDEnter the NPI for the facilityLeave all other indicators blank/NONE and ALLClick OKClick SaveRepeat the above steps for each facility until you have configured each one separatelyTo test your configurations try to print a paper claim using the CMS Primary 1500. If you receive noerrors, and the NPI/Tax ID’s are in the correct areas, your claims should be fine. It is important to notethat all electronic claims should be monitored very closely to ensure the batches are accepted with noerrors at each level, i.e. clearinghouse and insurance. This will determine that the configuration iscompletely correct.18 of 18
Medisoft Flexible Grids Configuration (for Medisoft v16 and higher)Medisoft version 16 and higher must be configured for claims transmission in order to insure the correctprovider and practice identifiers are sent in the correct places on the CMS 1500 form (paper or printimage) or in the correct loops and segments for ANSI 837 (electronic).(Be sure to have your individual and group provider identifiers such as NPI and Tax ID available.)Configure the Practice InformationFrom the main Medisoft screen1. Select File2. Select Practice Information3. Fill out all the practice information including name, address, phone, fax and appropriate type.a. Individual providers, sole proprietors, type 1 NPI:i. Practice Type: Individualii. Entity Type: Personb. Group providers, corporations or type 2 NPI:i. Practice Type: Groupii. Entity Type: Non-person1 of 18
All other fields can be left blank unless instructed by Medisoft to populate them.2 of 18
4. Select the Practice ID’s tab.5. This area is where all the special “rules” will be created identifying the differences between howthe claims need to be submitted. For example, Blue Cross must be submitted using theprovider’s social security number as he/she is contracted as an individual provider. Medicaremust be submitted as a group, etc. Rules can be set up for providers, facilities or insurances.6. If you were upgraded from a previous version of Medisoft, all items in this area should bedeleted. Hold the control key down and select the delete key to delete all entries.3 of 18
7. Select Yes when the confirmation box appears.4 of 18
8. Create one rule for all situations (the primary way in which claims are submitted).a. Select New at the bottom of the screen.5 of 18
b.c.d.e.f.g.Leave all options as AllSelect National Provider ID: Enter the group or type 2 NPI numberSelect None rather than TaxonomySelect Tax Identifer: Enter the group tax ID numberSelect None for Legacy Identifer 1 and 2Select OK.Create additional rules as needed by selecting New. Typical practices should only need one or two rules.All information on the above screen will populate box 33 of the CMS 1500 form or the group/billinginformation in the ANSI 837 files.9. Click OK10. Click Save (All changes will not be saved without selecting save on the practice ID’s screen).6 of 18
Configure Provider InformationFrom the main Medisoft menu11. Click on the Lists Menu12. Select Provider13. Select Providers7 of 18
14. Each provider must be configured separately. At least one rule must be created for eachrendering provider. In typical practices, only one record for each provider is necessary. Eachprovider may have several “rules” but, only one provider ID.15. Select the provider and click on Edit.8 of 18
16. Fill out the provider information for the individual provider including name, address, phone, etc.17. Click on the Provider ID’s tab (Note: Reference tab is used for reference only for legacy provideridentifiers which are no longer transmitted on claims).9 of 18
18. If you were converted from a previous version of Medisoft, delete all entries by holding downthe control key and selecting the Delete button.10 of 18
19. Select Yes to confirm deletion.11 of 18
20. Click New12 of 18
21. Create a primary rule by leaving all settings to All. This screen will represent section 24J of theCMS 1500 claim form or the rendering provider sections of the ANSI 837.22. In the File Claim Asa. Individual providers, sole proprietors, type 1 NPI:i. Select the Individual indicatorii. Enter the individual NPI number in the National Identifier fieldiii. Enter a taxonomy code if required for your specialty or insuranceiv. Enter the providers Tax ID or SSN as appropriate or select FROM PRACTICE andit will look at the Practice Information screen for the Tax IDv. Enter any additional identifiers currently necessary to transmit claims in thebottom section. Typically this bottom section is left blankb. Group providers, corporations and type 2 NPI:i. Select the Group indicatorii. Enter the individual NPI number in the National Identifier fieldiii. Select the Tax Identifier indicator and enter the group Tax ID or select the frompractice to have the Tax ID pulled from the Practice Information screen23. Select OK24. Select SaveRepeat the above steps until each provider has been configured individually13 of 18
If you are a practice that requires a Facility in box 32 of your CMS 1500 other than your office location,continue onto the next steps. Otherwise you have concluded the provider/practice configuration.Please note all custom paper claim forms will need to be realigned prior to printing any paper claims.Configure the Facility InformationFrom the main Medisoft menu25. Select Lists26. Select Facilities14 of 18
27. Configure each facility by selecting Edit.15 of 18
28. Delete all existing rows of rules by holding down the control key and selecting Delete.29. Select Yes to confirm deletion.16 of 18
30. Click on New at the bottom of the window.17 of 18
31.32.33.34.35.36.37.Check the box for Send Facility on ClaimIn the ID Qualifier section select FA for facilitySelect National Provider IDEnter the NPI for the facilityLeave all other indicators blank/NONE and ALLClick OKClick SaveRepeat the above steps for each facility until you have configured each one separatelyTo test your configurations try to print a paper claim using the CMS Primary 1500. If you receive noerrors, and the NPI/Tax ID’s are in the correct areas, your claims should be fine. It is important to notethat all electronic claims should be monitored very closely to ensure the batches are accepted with noerrors at each level, i.e. clearinghouse and insurance. This will determine that the configuration iscompletely correct.18 of 18
Medisoft Flexible Grids Configuration (for Medisoft v16 and higher)Medisoft version 16 and higher must be configured for claims transmission in order to insure the correctprovider and practice identifiers are sent in the correct places on the CMS 1500 form (paper or printimage) or in the correct loops and segments for ANSI 837 (electronic).(Be sure to have your individual and group provider identifiers such as NPI and Tax ID available.)Configure the Practice InformationFrom the main Medisoft screen1. Select File2. Select Practice Information3. Fill out all the practice information including name, address, phone, fax and appropriate type.a. Individual providers, sole proprietors, type 1 NPI:i. Practice Type: Individualii. Entity Type: Personb. Group providers, corporations or type 2 NPI:i. Practice Type: Groupii. Entity Type: Non-person1 of 18
All other fields can be left blank unless instructed by Medisoft to populate them.2 of 18
4. Select the Practice ID’s tab.5. This area is where all the special “rules” will be created identifying the differences between howthe claims need to be submitted. For example, Blue Cross must be submitted using theprovider’s social security number as he/she is contracted as an individual provider. Medicaremust be submitted as a group, etc. Rules can be set up for providers, facilities or insurances.6. If you were upgraded from a previous version of Medisoft, all items in this area should bedeleted. Hold the control key down and select the delete key to delete all entries.3 of 18
7. Select Yes when the confirmation box appears.4 of 18
8. Create one rule for all situations (the primary way in which claims are submitted).a. Select New at the bottom of the screen.5 of 18
b.c.d.e.f.g.Leave all options as AllSelect National Provider ID: Enter the group or type 2 NPI numberSelect None rather than TaxonomySelect Tax Identifer: Enter the group tax ID numberSelect None for Legacy Identifer 1 and 2Select OK.Create additional rules as needed by selecting New. Typical practices should only need one or two rules.All information on the above screen will populate box 33 of the CMS 1500 form or the group/billinginformation in the ANSI 837 files.9. Click OK10. Click Save (All changes will not be saved without selecting save on the practice ID’s screen).6 of 18
Configure Provider InformationFrom the main Medisoft menu11. Click on the Lists Menu12. Select Provider13. Select Providers7 of 18
14. Each provider must be configured separately. At least one rule must be created for eachrendering provider. In typical practices, only one record for each provider is necessary. Eachprovider may have several “rules” but, only one provider ID.15. Select the provider and click on Edit.8 of 18
16. Fill out the provider information for the individual provider including name, address, phone, etc.17. Click on the Provider ID’s tab (Note: Reference tab is used for reference only for legacy provideridentifiers which are no longer transmitted on claims).9 of 18
18. If you were converted from a previous version of Medisoft, delete all entries by holding downthe control key and selecting the Delete button.10 of 18
19. Select Yes to confirm deletion.11 of 18
20. Click New12 of 18
21. Create a primary rule by leaving all settings to All. This screen will represent section 24J of theCMS 1500 claim form or the rendering provider sections of the ANSI 837.22. In the File Claim Asa. Individual providers, sole proprietors, type 1 NPI:i. Select the Individual indicatorii. Enter the individual NPI number in the National Identifier fieldiii. Enter a taxonomy code if required for your specialty or insuranceiv. Enter the providers Tax ID or SSN as appropriate or select FROM PRACTICE andit will look at the Practice Information screen for the Tax IDv. Enter any additional identifiers currently necessary to transmit claims in thebottom section. Typically this bottom section is left blankb. Group providers, corporations and type 2 NPI:i. Select the Group indicatorii. Enter the individual NPI number in the National Identifier fieldiii. Select the Tax Identifier indicator and enter the group Tax ID or select the frompractice to have the Tax ID pulled from the Practice Information screen23. Select OK24. Select SaveRepeat the above steps until each provider has been configured individually13 of 18
If you are a practice that requires a Facility in box 32 of your CMS 1500 other than your office location,continue onto the next steps. Otherwise you have concluded the provider/practice configuration.Please note all custom paper claim forms will need to be realigned prior to printing any paper claims.Configure the Facility InformationFrom the main Medisoft menu25. Select Lists26. Select Facilities14 of 18
27. Configure each facility by selecting Edit.15 of 18
28. Delete all existing rows of rules by holding down the control key and selecting Delete.29. Select Yes to confirm deletion.16 of 18
30. Click on New at the bottom of the window.17 of 18
31.32.33.34.35.36.37.Check the box for Send Facility on ClaimIn the ID Qualifier section select FA for facilitySelect National Provider IDEnter the NPI for the facilityLeave all other indicators blank/NONE and ALLClick OKClick SaveRepeat the above steps for each facility until you have configured each one separatelyTo test your configurations try to print a paper claim using the CMS Primary 1500. If you receive noerrors, and the NPI/Tax ID’s are in the correct areas, your claims should be fine. It is important to notethat all electronic claims should be monitored very closely to ensure the batches are accepted with noerrors at each level, i.e. clearinghouse and insurance. This will determine that the configuration iscompletely correct.18 of 18
Medisoft Flexible Grids Configuration (for Medisoft v16 and higher)Medisoft version 16 and higher must be configured for claims transmission in order to insure the correctprovider and practice identifiers are sent in the correct places on the CMS 1500 form (paper or printimage) or in the correct loops and segments for ANSI 837 (electronic).(Be sure to have your individual and group provider identifiers such as NPI and Tax ID available.)Configure the Practice InformationFrom the main Medisoft screen1. Select File2. Select Practice Information3. Fill out all the practice information including name, address, phone, fax and appropriate type.a. Individual providers, sole proprietors, type 1 NPI:i. Practice Type: Individualii. Entity Type: Personb. Group providers, corporations or type 2 NPI:i. Practice Type: Groupii. Entity Type: Non-person1 of 18
All other fields can be left blank unless instructed by Medisoft to populate them.2 of 18
4. Select the Practice ID’s tab.5. This area is where all the special “rules” will be created identifying the differences between howthe claims need to be submitted. For example, Blue Cross must be submitted using theprovider’s social security number as he/she is contracted as an individual provider. Medicaremust be submitted as a group, etc. Rules can be set up for providers, facilities or insurances.6. If you were upgraded from a previous version of Medisoft, all items in this area should bedeleted. Hold the control key down and select the delete key to delete all entries.3 of 18
7. Select Yes when the confirmation box appears.4 of 18
8. Create one rule for all situations (the primary way in which claims are submitted).a. Select New at the bottom of the screen.5 of 18
b.c.d.e.f.g.Leave all options as AllSelect National Provider ID: Enter the group or type 2 NPI numberSelect None rather than TaxonomySelect Tax Identifer: Enter the group tax ID numberSelect None for Legacy Identifer 1 and 2Select OK.Create additional rules as needed by selecting New. Typical practices should only need one or two rules.All information on the above screen will populate box 33 of the CMS 1500 form or the group/billinginformation in the ANSI 837 files.9. Click OK10. Click Save (All changes will not be saved without selecting save on the practice ID’s screen).6 of 18
Configure Provider InformationFrom the main Medisoft menu11. Click on the Lists Menu12. Select Provider13. Select Providers7 of 18
14. Each provider must be configured separately. At least one rule must be created for eachrendering provider. In typical practices, only one record for each provider is necessary. Eachprovider may have several “rules” but, only one provider ID.15. Select the provider and click on Edit.8 of 18
16. Fill out the provider information for the individual provider including name, address, phone, etc.17. Click on the Provider ID’s tab (Note: Reference tab is used for reference only for legacy provideridentifiers which are no longer transmitted on claims).9 of 18
18. If you were converted from a previous version of Medisoft, delete all entries by holding downthe control key and selecting the Delete button.10 of 18
19. Select Yes to confirm deletion.11 of 18
20. Click New12 of 18
21. Create a primary rule by leaving all settings to All. This screen will represent section 24J of theCMS 1500 claim form or the rendering provider sections of the ANSI 837.22. In the File Claim Asa. Individual providers, sole proprietors, type 1 NPI:i. Select the Individual indicatorii. Enter the individual NPI number in the National Identifier fieldiii. Enter a taxonomy code if required for your specialty or insuranceiv. Enter the providers Tax ID or SSN as appropriate or select FROM PRACTICE andit will look at the Practice Information screen for the Tax IDv. Enter any additional identifiers currently necessary to transmit claims in thebottom section. Typically this bottom section is left blankb. Group providers, corporations and type 2 NPI:i. Select the Group indicatorii. Enter the individual NPI number in the National Identifier fieldiii. Select the Tax Identifier indicator and enter the group Tax ID or select the frompractice to have the Tax ID pulled from the Practice Information screen23. Select OK24. Select SaveRepeat the above steps until each provider has been configured individually13 of 18
If you are a practice that requires a Facility in box 32 of your CMS 1500 other than your office location,continue onto the next steps. Otherwise you have concluded the provider/practice configuration.Please note all custom paper claim forms will need to be realigned prior to printing any paper claims.Configure the Facility InformationFrom the main Medisoft menu25. Select Lists26. Select Facilities14 of 18
27. Configure each facility by selecting Edit.15 of 18
28. Delete all existing rows of rules by holding down the control key and selecting Delete.29. Select Yes to confirm deletion.16 of 18
30. Click on New at the bottom of the window.17 of 18
31.32.33.34.35.36.37.Check the box for Send Facility on ClaimIn the ID Qualifier section select FA for facilitySelect National Provider IDEnter the NPI for the facilityLeave all other indicators blank/NONE and ALLClick OKClick SaveRepeat the above steps for each facility until you have configured each one separatelyTo test your configurations try to print a paper claim using the CMS Primary 1500. If you receive noerrors, and the NPI/Tax ID’s are in the correct areas, your claims should be fine. It is important to notethat all electronic claims should be monitored very closely to ensure the batches are accepted with noerrors at each level, i.e. clearinghouse and insurance. This will determine that the configuration iscompletely correct.18 of 18
Medisoft Flexible Grids Configuration (for Medisoft v16 and higher)Medisoft version 16 and higher must be configured for claims transmission in order to insure the correctprovider and practice identifiers are sent in the correct places on the CMS 1500 form (paper or printimage) or in the correct loops and segments for ANSI 837 (electronic).(Be sure to have your individual and group provider identifiers such as NPI and Tax ID available.)Configure the Practice InformationFrom the main Medisoft screen1. Select File2. Select Practice Information3. Fill out all the practice information including name, address, phone, fax and appropriate type.a. Individual providers, sole proprietors, type 1 NPI:i. Practice Type: Individualii. Entity Type: Personb. Group providers, corporations or type 2 NPI:i. Practice Type: Groupii. Entity Type: Non-person1 of 18
All other fields can be left blank unless instructed by Medisoft to populate them.2 of 18
4. Select the Practice ID’s tab.5. This area is where all the special “rules” will be created identifying the differences between howthe claims need to be submitted. For example, Blue Cross must be submitted using theprovider’s social security number as he/she is contracted as an individual provider. Medicaremust be submitted as a group, etc. Rules can be set up for providers, facilities or insurances.6. If you were upgraded from a previous version of Medisoft, all items in this area should bedeleted. Hold the control key down and select the delete key to delete all entries.3 of 18
7. Select Yes when the confirmation box appears.4 of 18
8. Create one rule for all situations (the primary way in which claims are submitted).a. Select New at the bottom of the screen.5 of 18
b.c.d.e.f.g.Leave all options as AllSelect National Provider ID: Enter the group or type 2 NPI numberSelect None rather than TaxonomySelect Tax Identifer: Enter the group tax ID numberSelect None for Legacy Identifer 1 and 2Select OK.Create additional rules as needed by selecting New. Typical practices should only need one or two rules.All information on the above screen will populate box 33 of the CMS 1500 form or the group/billinginformation in the ANSI 837 files.9. Click OK10. Click Save (All changes will not be saved without selecting save on the practice ID’s screen).6 of 18
Configure Provider InformationFrom the main Medisoft menu11. Click on the Lists Menu12. Select Provider13. Select Providers7 of 18
14. Each provider must be configured separately. At least one rule must be created for eachrendering provider. In typical practices, only one record for each provider is necessary. Eachprovider may have several “rules” but, only one provider ID.15. Select the provider and click on Edit.8 of 18
16. Fill out the provider information for the individual provider including name, address, phone, etc.17. Click on the Provider ID’s tab (Note: Reference tab is used for reference only for legacy provideridentifiers which are no longer transmitted on claims).9 of 18
18. If you were converted from a previous version of Medisoft, delete all entries by holding downthe control key and selecting the Delete button.10 of 18
19. Select Yes to confirm deletion.11 of 18
20. Click New12 of 18
21. Create a primary rule by leaving all settings to All. This screen will represent section 24J of theCMS 1500 claim form or the rendering provider sections of the ANSI 837.22. In the File Claim Asa. Individual providers, sole proprietors, type 1 NPI:i. Select the Individual indicatorii. Enter the individual NPI number in the National Identifier fieldiii. Enter a taxonomy code if required for your specialty or insuranceiv. Enter the providers Tax ID or SSN as appropriate or select FROM PRACTICE andit will look at the Practice Information screen for the Tax IDv. Enter any additional identifiers currently necessary to transmit claims in thebottom section. Typically this bottom section is left blankb. Group providers, corporations and type 2 NPI:i. Select the Group indicatorii. Enter the individual NPI number in the National Identifier fieldiii. Select the Tax Identifier indicator and enter the group Tax ID or select the frompractice to have the Tax ID pulled from the Practice Information screen23. Select OK24. Select SaveRepeat the above steps until each provider has been configured individually13 of 18
If you are a practice that requires a Facility in box 32 of your CMS 1500 other than your office location,continue onto the next steps. Otherwise you have concluded the provider/practice configuration.Please note all custom paper claim forms will need to be realigned prior to printing any paper claims.Configure the Facility InformationFrom the main Medisoft menu25. Select Lists26. Select Facilities14 of 18
27. Configure each facility by selecting Edit.15 of 18
28. Delete all existing rows of rules by holding down the control key and selecting Delete.29. Select Yes to confirm deletion.16 of 18
30. Click on New at the bottom of the window.17 of 18
31.32.33.34.35.36.37.Check the box for Send Facility on ClaimIn the ID Qualifier section select FA for facilitySelect National Provider IDEnter the NPI for the facilityLeave all other indicators blank/NONE and ALLClick OKClick SaveRepeat the above steps for each facility until you have configured each one separatelyTo test your configurations try to print a paper claim using the CMS Primary 1500. If you receive noerrors, and the NPI/Tax ID’s are in the correct areas, your claims should be fine. It is important to notethat all electronic claims should be monitored very closely to ensure the batches are accepted with noerrors at each level, i.e. clearinghouse and insurance. This will determine that the configuration iscompletely correct.18 of 18
Medisoft Flexible Grids Configuration (for Medisoft v16 and higher)Medisoft version 16 and higher must be configured for claims transmission in order to insure the correctprovider and practice identifiers are sent in the correct places on the CMS 1500 form (paper or printimage) or in the correct loops and segments for ANSI 837 (electronic).(Be sure to have your individual and group provider identifiers such as NPI and Tax ID available.)Configure the Practice InformationFrom the main Medisoft screen1. Select File2. Select Practice Information3. Fill out all the practice information including name, address, phone, fax and appropriate type.a. Individual providers, sole proprietors, type 1 NPI:i. Practice Type: Individualii. Entity Type: Personb. Group providers, corpo
Medisoft Flexible Grids Configuration (for Medisoft v16 and higher) Medisoft version 16 and higher must be configured for claims transmission in order to insure the correct provider and practice identifiers are sent in the correct places on the CMS 1500 form (paper or print image) or in the correct loops and segments for ANSI 837 (electronic).