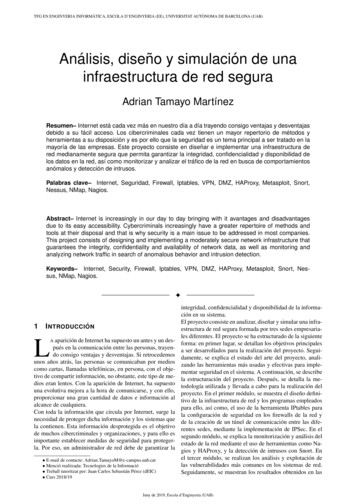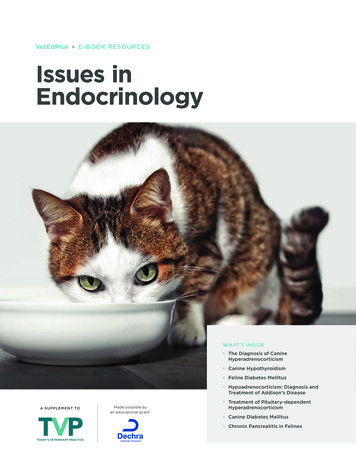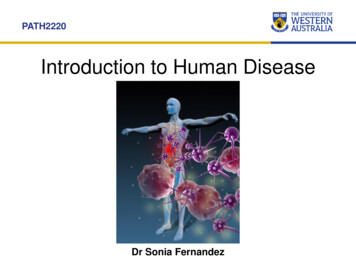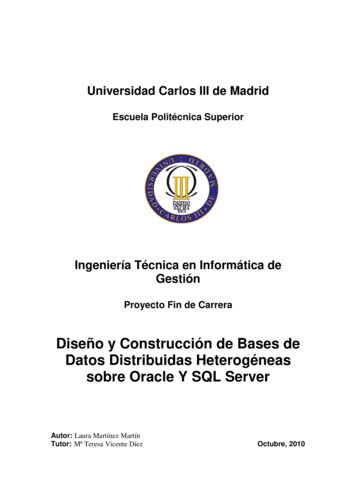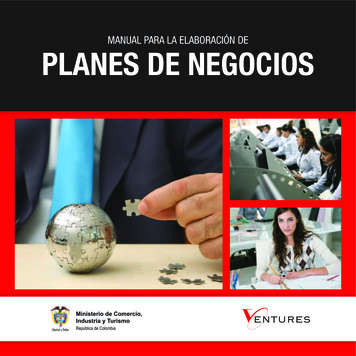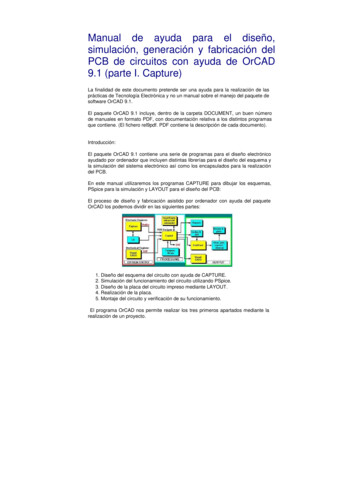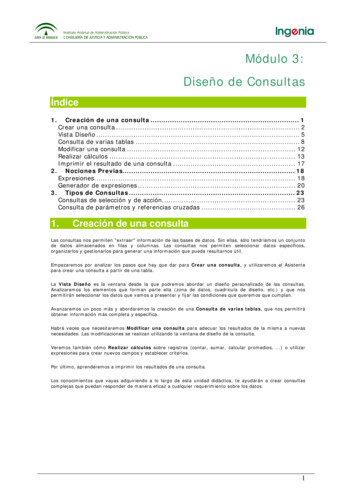
Transcription
Módulo 3:Diseño de ConsultasÍndice1.Creación de una consulta . 1Crear una consulta . 2Vista Diseño . 5Consulta de varias tablas . 8Modificar una consulta . 12Realizar cálculos . 13Imprimir el resultado de una consulta . 172. Nociones Previas. 18Expresiones. 18Generador de expresiones . 203. Tipos de Consultas . 23Consultas de selección y de acción. 23Consulta de parámetros y referencias cruzadas . 261.Creación de una consultaLas consultas nos permiten "extraer" información de las bases de datos. Sin ellas, sólo tendríamos un conjuntode datos almacenados en filas y columnas. Las consultas nos permiten seleccionar datos específicos,organizarlos y gestionarlos para generar una información que pueda resultarnos útil.Empezaremos por analizar los pasos que hay que dar para Crear una consulta, y utilizaremos el Asistentepara crear una consulta a partir de una tabla.La Vista Diseño es la ventana desde la que podremos abordar un diseño personalizado de las consultas.Analizaremos los elementos que forman parte ella (zona de datos, cuadrícula de diseño, etc.) y que nospermitirán seleccionar los datos que vamos a presentar y fijar las condiciones que queremos que cumplan.Avanzaremos un poco más y abordaremos la creación de una Consulta de varias tablas, que nos permitiráobtener información más completa y específica.Habrá veces que necesitaremos Modificar una consulta para adecuar los resultados de la misma a nuevasnecesidades. Las modificaciones se realizan utilizando la ventana de diseño de la consulta.Veremos también cómo Realizar cálculos sobre registros (contar, sumar, calcular promedios, .) o utilizarexpresiones para crear nuevos campos y establecer criterios.Por último, aprenderemos a imprimir los resultados de una consulta.Los conocimientos que vayas adquiriendo a lo largo de esta unidad didáctica, te ayudarán a crear consultascomplejas que puedan responder de manera eficaz a cualquier requerimiento sobre los datos.1
Crear una consultaLas consultas se utilizan para seleccionar, modificar y analizar datos de diferentes maneras: p.ej. crearíamosuna consulta si quisiéramos obtener el listado de los clientes de una determinada provincia, o el listado depedidos de un determinado mes, .Para crear una consulta hay que seguir una serie de pasos: Determinar la información que deseamos obtener.Escoger la tabla o tablas de las que extraeremos la información.De cada tabla especificar los campos necesarios.Crear la consulta.Añadir las condiciones que definan el objetivo de la misma.Comprobar los resultados y, si no son los deseados, modificar la consulta.La primera consulta que vamos a realizar tendrá un objetivo muy sencillo: mostrar el nombre y dirección detodos nuestros clientes de Málaga.Fijado el objetivo, escogemos la tabla de la que extraeremos la información, Clientes, y de ellaseleccionaremos los campos necesarios: NombreCompañía, DirecciónFacturación, Ciudad, CódPostal, Provincia.El siguiente paso es crear la consulta. Para ello utilizaremos el asistente: BObjetos:Consultas(i) Crearuna consulta utilizando el asistente (ii)Se abre el siguiente cuadro de diálogo:2
Pasamos los campos que necesitamos al panel de Campos seleccionados (en la Unidad Didáctica anteriorvimos cómo se hacía):y pulsamos Siguiente.A la consulta le damos el nombre: Clientes de Málaga, señalamos la opción Abrir la consulta para verinformación y pulsamos Finalizar.3
Al abrirse la consulta que hemos creado, aparece una hoja de datos con las direcciones de todos los clientes detodas las provincias, no sólo los de Málaga. Todavía hemos de dar un paso más: establecer las condiciones.Para fijar las condiciones hemos de trabajar en la ventana de diseño de nuestra consulta.Para cerrar una consulta ya acabada debemos seleccionar el botón de cerrar que hay a la derecha de lapantalla en forma de aspa. Si no lo hemos guardado con anterioridad (sobretodo cuando realizamos lasConsultas en Vista Deiseño), Access nos pedirá que nombremos a la consulta. No olvides ya que, si no, Accessno guardará todo el trabajo realizado.Si queremos guardarlo antes de cerrar la consulta, únicamente debemos ir a BMenú:Archivo(i) Guardaro Seleccionar el icono de Guardar de la Barra de Herramientas.Para eliminar una consulta, debes seleccionar el nombre de la misma que quieres eliminar en OBJETO,CONSULTA y con el botón derecho seleccionar ELIMINARLos asistentes para consultas realizan de forma automática el trabajo básico de creación de una consulta a partir delas respuestas que se obtienen en los distintos cuadros de diálogo. Después, para personalizar la consulta, hay quepasar a la vista Diseño.4
Vista DiseñoLa vista Diseño se usa para crear consultas y , también, para realizar modificaciones en consultas ya creadas.Se puede acceder a ella de diferentes maneras: Si se está en la hoja de datos de la consulta, hay que ir a BHerramientas: Botón Vista diseño (i) Si se está en la ventana de la base de datos, hay que seleccionar: BObjetos: Consultas(i) Nombre de la consulta(d) Vista diseño (i). Si se quiere crear una nueva consulta: BObjetos: Consultas(i) Crear una consulta en vistadiseño(ii).o también: BMenús:Ver(i) Vista diseño(i).Como queremos terminar de diseñar nuestra consulta, seleccionamos: BObjetos:Consultas(i) Clientesde Málaga(d) Vista diseño(i). Se abre la ventana de diseño de la consulta:En la parte superior de la ventana, se encuentran la barra de título, la de menús y la de herramientas. Iremosviendo los distintos botones y comandos según los vayamos necesitando. Algunos ya te resultarán conocidos.Debajo de las barras se encuentra la zona de datos, a la cual se agregan las listas de campos (de tablas oconsultas) que van a utilizarse para realizar la consulta. Las listas se pueden mover y cambiar de tamaño, y labarra de desplazamiento permite ver los distintos elementos (campos) que contienen.En la zona inferior, está la cuadrícula de diseño o cuadrícula QBE que permitirá establecer las condiciones dela consulta.Separando ambas zonas hay una barra que permite cambiar sus dimensiones. Para ello se sitúa el ratón sobrela barra, se hace clic y se arrastra ampliando así una de las zonas (a costa de reducir la otra).5
Cuadrícula de diseño:La cuadrícula de diseño, tiene los siguientes elementos:Campo:Tabla:Indica los campos que van a intervenir en la consulta.Indica la tabla a la que pertenece cada campo.Permite especificar si el resultado de la consulta va a estar ordenado por algún campo, y en eseOrden:caso, si se sigue un orden ascendente o descendente.Mostrar: Define si el campo aparecerá o no en la hoja de datos de la consulta.Criterios: Es la primera fila dedicada a fijar las condiciones que definen la consulta.Esta fila, y las que tiene por debajo, son también filas de criterios o filas de condiciones. SuO:comportamiento es similar al del operador O.Conocidos los distintos elementos de la ventana de diseño de una consulta, pasamos a completar nuestrodiseño.En la cuadrícula aparecen los campos que seleccionamos con el asistente: NombreCompañía,DirecciónFacturación, Ciudad, CódPostal, Provincia. Como queremos que en la hoja de datos de la consulta sóloaparezcan los clientes de Málaga, escribiremos en la fila de Criterios, debajo del campo Provincia: "Málaga"(recuerda que una cadena de caracteres hay que ponerla entre comillas, pero si se te olvidan, en este caso,Access las añade automáticamente).Creadas ya las condiciones, comprobamos los resultados. Para ello, se abre la hoja de datos de la consultaBHerramientas: Botón Vista Hoja de datos(i)o, en el caso de consultas de selección de datos,también se puede ejecutar la consulta: BHerramientas: Botón Ejecutar(i)Ejecutar(i).o: BMenús:Consulta(i) El resultado es el siguiente:Podemos ordenar los registros obtenidos de la consulta, haciendo clic o seleccionando el campo que se deseautilizar para ordenar los registros y pulsar uno de los botones: Orden ascendenteu Orden descendentede la barra de herramientas o mediante el comando Ordenar del menú Registros que se encuentra enla barra de menús. Se puede ordenar tanto por campos numéricos como alfabéticos.Una vez que hemos realizado la consulta podemos modificarla añadiendo o borrando campos, por ejemplo,si en la consulta anterior quiero borrar el campo ciudad, accedería a la vista diseño de la consulta, seleccionaríael campo en cuestión y pulsaría en el teclado la tecla Suprimir.6
Cuando comprobemos que se ha cumplido el objetivo de la consulta, se puede guardar y cerrar. Si solamentecerramos, Access pregunta si se quieren guardar los cambios.Se pueden realizar cambios en la hoja de datos de las consultas, pero hay que tener en cuenta que si semodifican valores de un campo de una tabla en la hoja de datos de una consulta, se modifican los datos dela tabla origen (si en la hoja de datos de la consulta Clientes de Málaga cambiamos el nombre de laProvincia a un cliente, se modifica ese valor del campo en la tabla Clientes).Propiedades:Cuando se crea una consulta, Access le asigna valores predeterminados a sus propiedades. Aunquenormalmente estos valores no hace falta modificarlos, si se quiere, se puede acceder a ellos abriendo el cuadrode diálogo Propiedades de la consulta desde el menú contextual o desde la barra de herramientas.Un campo de una consulta hereda, de forma predeterminada, todas las propiedades que tiene en la tabla oconsulta base. No obstante, el cuadro de diálogo Propiedades del campo presenta las propiedades que sepueden cambiar en la hoja de propiedades de un campo de una consulta. Para abrirlo, hay que seleccionar elcampo deseado de la cuadrícula y hacer clic sobre la opción Propiedades del Menú contextual o sobre elbotón Propiedades de la BHerramientas.7
Si se cambia la propiedad de un campo en la vista Diseño de la tabla, cualquier consulta nueva o existentehereda automáticamente el cambio a menos que haya cambiado previamente la propiedad en la vista Diseñode la consulta. Sin embargo, un cambio en las propiedades de un campo en una consulta, no se refleja en latabla base.Consulta de varias tablasUtilizaremos la vista diseño para crear una consulta en la que queremos seleccionar información de diferentestablas.Consulta de ProductosPedidos:Nuestro objetivo es obtener información de todos los pedidos realizados. de los productos solicitados en cadauno de ellos, así como de su precio, cantidad y descuento aplicado.Las tablas que necesitamos son: Productos y ProductosPedidos, los campos:IdPedido,IdProducto,PrecioUnidad ntificadas las tablas y los campos necesarios, pasamos a crear la consulta: BObjetos:Consultas(i) Crear una consulta en vista Diseño(i)8
Aparece, además de la ventana de diseño de la consulta, el cuadro de diálogo Mostrar tabla. Si no estuvieraabierto, habría que hacerlo en BHerramientas:Botón Mostrar tabla(i)Cuando hablamos de las Relaciones, vimos cómo añadir las listas de campos de las tablas: doble clic oseleccionar y Agregar(i).Observa que al agregar las tablas, aparecen también las relaciones que se establecieron entre ellas.El siguiente paso, es agregar los campos escogidos de cada una de las tablas a la cuadrícula de diseño. Estaoperación se puede realizar de dos maneras: Haciendo doble clic sobre el nombre del campo.Haciendo clic en el campo y, manteniendo pulsado el botón, arrastrarlo hasta una columna libre de lafila Campo de la cuadrícula.Hemos querido ordenar los elementos de la consulta según el IdPedido. Ahora, ejecutaremos la consulta paraver los resultados.9
A la vista de los resultados, podemos guardar la consulta y darle nombre: Consulta de ProductosPedidos.Ves que en lugar del IdProducto, en la consulta aparece el nombre del producto: recuerda que en la tablaProductosPedidos establecimos IdProducto como un campo de búsqueda que presentaba el nombre delproducto en lugar de su número de identificación.Se pueden añadir nuevos registros en la consulta que acabamos de crear: se actualizarían los camposcorrespondientes de la tabla ProductosPedidos. Sin embargo, el Pedido no estaría completo sin los datosdel cliente, del destinatario, . Se podría hacer una consulta más grande que englobara todo, pero másadelante veremos que resulta más cómodo crear varias consultas y utilizarlas para crear uno o másformularios que faciliten la entrada de datos. Ese es uno de nuestros objetivos y seguiremos trabajando paraconseguirlo.Consulta de Autobúsqueda:Si te fijas en la hoja de datos de la consulta, verás que IdPedido. IdProducto, Cantidad, Descuento, soncampos en los que nosotros hemos de introducir los datos correspondientes para cada pedido. El campoPrecioUnidad, sin embargo, se rellena de forma automática cada vez que seleccionamos un producto para unpedido, o sea, cada vez que se introduce un registro de datos que asigna un valor al campo combinado deambas tablas (IdProducto).Las consultas de Autobúsqueda rellenan automáticamente determinados valores de campo para un nuevoregistro.Para que se realice la Autobúsqueda es necesario que se cumplan ciertas condiciones: La consulta tiene que estar basada en más de una tabla y las tablas tienen que tener una relación unoa varios (no hace falta exigir la integridad referencial). El campo combinado del lado "uno" de la relación tiene que ser una clave principal o su propiedadIndexado en la vista Diseño de la tabla está establecida a Sí (Sin duplicados). El campo combinado que se agrega a la cuadrícula de diseño tiene que proceder de la tabla del lado"varios" de la relación uno a varios. Para que la Autobúsqueda funcione, la propiedad Indexado del campo, no puede estar establecida aSí (Sin duplicados).Cuando se agrega o modifica el valor del campo combinado del lado "varios" de la relación en un registro,Access busca y muestra automáticamente los valores asociados de la tabla del lado "uno" de la relación: p. ej:Cuando cambiamos un producto de un pedido por otro, el PrecioUnidad del producto presenta el precio delnuevo producto seleccionado.Mientras que siempre es posible actualizar el campo combinado del lado "varios" de una relación, el campocombinado del lado "uno" sólo puede actualizarse si la opción de actualización en cascada se activó cuando sedefinió la relación entre las tablas.10
Consulta de Pedidos:El objetivo de esta nueva consulta será obtener información de quién realiza un pedido, quién es eldestinatario, en qué fecha se hizo, en qué fecha se realizó el envío y cuál fue el cargo que se aplicó al pedido.Tablas necesarias: Clientes y PedidosCampos: Todos los campos de la tabla Pedidos y NombreCompañía, DirecciónFacturación, Ciudad, CódPostal,Provincia, NúmTeléfono de la tabla Clientes.Identificadas las tablas y los campos, se pasa a crear la consulta:Observaciones:Cuando se hace doble clic sobre el asterisco de una tabla, se añaden a la consulta todos los campos de la tabla(Pedidos.*).Cuando se añaden todos los campos de la tabla, no se puede hacer una ordenación en la columnacorrespondiente al asterisco. Lo que hay que hacer entonces es añadir una nueva columna (o más, si sonnecesarias) con el campo sobre el que se quiere realizar el orden (estableciendo las condiciones de ordenación)y desactivar la casilla Mostrar para que no aparezca en la tabla de la consulta el campo duplicado.El resultado de la consulta sería:11
Modificar una consultaYa hemos realizado pequeñas modificaciones en las consultas que hemos creado. Trabajaremos sobre algunosejemplos para ver distintas maneras de aplicar condiciones a las consultas creadas.Recuperamos la consulta de los Clientes de Málaga. Cuando queremos establecer más de una condición, seutilizan los operadores lógicos y las distintas filas de criterios:Estableciendo las condiciones de la imagen, el resultado de la consulta de selección sería:El mismo resultado se obtendría con las siguientes condiciones:Dentro de una fila, cuando se establecen condiciones en distintos campos, los registros seleccionados son losque cumplen todas las condiciones establecidas. Cuando se establecen condiciones en distintas filas, sepresentan los registros que cumplen al menos una de las condiciones.Málaga, Madrid y Valencia, están en distintas filas: se seleccionan los registros de los clientes que viven almenos en una de ellas (Málaga, Madrid o Valencia).Si Fuengirola y Málaga están en la misma fila, se selecciona la información de los clientes de Málaga que,además, viven en Fuengirola. Lo mismo sucede con los clientes de Madrid-Móstoles. Supone una restricción dela condición anterior (se deben cumplir ambas condiciones).Si hubiésemos puesto "Valencia" y "Móstoles O Fuengirola" en la misma fila, no habría ningún registro quecumpliera ambas condiciones (no hay ningún cliente de las ciudades de Fuengirola o de Móstoles que a la vezpertenezca a la provincia de Valencia). Al estar en distintas filas, seleccionamos los registros que cumplen almenos una de las siguientes condiciones: ser de la provincia de Valencia, o vivir en las ciudades de Móstoles oFuengirola.12
Después de todas estas modificaciones, le cambiamos el nombre a la consulta (la llamamos Consulta deClientes) y seguimos trabajando con ella.Queremos ahora modificar la consulta para añadirle algún campo más: queremos obtener información de loscorreos electrónicos de los clientes para elaborar una libreta de e-mails que contenga también los datos de laempresa y el nombre del contacto.Abrimos la consulta (quitamos las condiciones que establecimos en el ejemplo anterior) y añadimos a lacuadrícula los campos NúmTeléfono, NúmFax y CorreoElectrónico.Crearemos un nuevo campo: Contacto, que deberá contener información del contacto (apellidos, nombre). Setrata de un campo calculado utilizando una expresión de texto que genera un resultado a partir de los valoresde dos campos de la tabla. Para crearlo, utilizaremos el generador de expresiones:La función Recortar (Expresión de cadena) quita los espacios en blanco que hay delante y detrás de lacadena de caracteres que se utiliza como expresión.El resultado es:Realizar cálculosEn una consulta se pueden realizar diferentes tipos de cálculos. Se pueden realizar cálculos sobre los registrosde una tabla (contar, calcular promedios, valores máximos, .), se pueden utilizar como criterios de selección,o también se pueden crear campos realizando cálculos a partir de otros.Cuando se muestran los resultados de un cálculo en un campo, realmente no se almacenan en la tabla.Access realiza de nuevo los cálculos cada vez que ejecuta la consulta, por tanto, su hoja de datos siempreestá actualizada.13
Campos calculados:Ya hemos visto cómo utilizar una expresión de texto para crear un campo en una consulta. Se pueden crearcampos calculados que presenten el resultado de una operación numérica realizada sobre uno o más campos dela tabla/consulta.Trabajaremos con la Consulta de ProductosPedidos. En ella habíamos reunido información sobre losproductos que se seleccionaban en cada Pedido, su precio, las unidades solicitadas y el descuento quehacemos en cada uno de ellos al realizar la compra: IdPedido, IdProducto, PrecioUnidad, Cantidad, Descuento.Añadiremos dos nuevos campos: Total, que calcula el precio total de cada producto adquirido(PrecioUnidad*Cantidad) y el Precio con descuento, que aplica el descuento (si lo hubiera) al precio Total(Total* (1-Descuento)).Utilizaremos el generador de expresiones para crear la expresión que define el valor de cada uno de loscampos:El resultado final de la consulta es el siguiente:14
Agrupaciones y totales:Veremos cómo crear consultas que realicen cálculos sobre los registros.Comenzaremos por algo sencillo: supongamos que queremos calcular el precio total de los artículos vendidosy el precio total de venta con descuento.En este caso, los datos que necesitamos para hacer los cálculos proceden de la Consulta deProductosPedidos, y los campos que necesitamos son: Total y Precio con descuento. El cálculo que queremosrealizar es la suma de todos los registros de Total, y la de todos los registros de Precio con descuento.Habiendo definido ya los objetivos de la consulta e identificadas las tablas y los campos necesarios, pasamos acrearla: BObjetos:Consultas(i) Crear una consulta en Vista Diseño(i).Agregamos la Consulta de ProductosPedidos y añadimos a la cuadrícula los campos Total y Precio condescuento:Como queremos crear una consulta de totales, hay que seleccionar BMenús:Ver(i) Totales(i) o pulsar elbotón Totales de la BHerramientas. Aparece una nueva fila, Total, en la cuadrícula de diseño:15
Mediante las opciones de la fila Total en la cuadrícula de diseño, es posible llevar a cabo el cálculo en gruposde registros y calcular sumas, promedios, cuentas u otro tipo de totales.De las opciones de la lista desplegable, en ambos casos escogemos Suma. Al ejecutar la consulta,obtendremos la suma de los totales de cada uno de los campos.En la cuadrícula de diseño de la consulta también se pueden especificar los criterios para limitar los grupossobre los que calcular totales, limitar los registros incluidos en el cálculo o los resultados que se presentandespués de que se haya realizado el cálculo.Si quisiéramos modificar la consulta creada para presentar los totales por pedido anteriores al 1/4/00, habríaque realizar los siguientes cambios: Agregar una tabla/consulta en la que tengamos los campos quenecesitamos (FechaPedido, IdPedido), añadir a la cuadrícula el campo FechaPedido y establecer las condicionesen la fila Criterios.y el resultado:16
Si quisiéramos ahora conocer los clientes que han hecho estos pedidos, habría que añadir a la cuadrícula elcampo IdCliente de la tabla Pedidos:Si en lugar de ver el IdCliente nos interesa ver el nombre de la empresa, modificaríamos la ficha Búsqueda delas propiedades del campo de la siguiente manera:Para establecer el origen de la fila, se utiliza un generador de consultas que te permite escoger los campos debúsqueda de la tabla base (Clientes: IdCliente, NombreCompañía).Podríamos realizar consultas que nos proporcionen información de los totales de pedidos de cada cliente, o lasventas por provincias, o las realizadas por cada uno de los empleados, o qué productos son los más vendidos.,un sinfín de posibilidades que nos permiten analizar los datos almacenados y sacar conclusiones derivadas deese análisis.Se puede utilizar el asistente para crear consultas de resumen (Suma, Prom, Mín, Máx).Imprimir el resultado de una consultaComo cualquier OBJETO de Access, también podemos imprimir una consulta ya que nos puede ser útil tener undocumento escrito con los resultados de la consulta que hemos hecho previamente.Con la consulta abierta, vamos a Menú Archivo Imprimir y encontramos el cuadro de diálogo típico detodos los programas Office para imprimir un documento. En él, encontramos las diferentes opciones deimpresión del documento, en nuestro caso, la consulta, como imprimir todo el documento, algunas páginas e,incluso, los registros relacionados con esa consulta.En PROPIEDADES, tenemos las diferentes pestañas de preferencias de la Impresora con el color, el papel, laimpresora destino, etc.17
Mención aparte merece el botón CONFIGURAR. A través de él, podemos configurar la página con los márgenesque nosotros establecemos así como la selección o no de tener encabezados de Impresión.2.Nociones PreviasAntes de empezar a trabajar con las consultas es necesario detenernos para comentar qué son lasExpresiones y cómo podemos utilizarlas para establecer propiedades, criterios, campos calculados, etc.Veremos cómo el Generador de expresiones facilita la elaboración de expresiones permitiendo seleccionarlos elementos que la componen a partir de listas de funciones, constantes y operadores relacionados con lastablas, consultas, formularios e informes con los que se quiere trabajar.ExpresionesUna expresión es una fórmula matemática utilizada para calcular un valor: es una combinación de símbolos(identificadores, operadores , constantes, valores literales y funciones) que produce un resultado.Las expresiones se utilizan para establecer una regla de validación, un valor predeterminado de un campo, uncriterio de una consulta, crear un campo calculado, actualizar los registros de una consulta o filtro, . Porejemplo, una expresión que calcule el importe total de una determinada cantidad de productos pedidos secalcularía multiplicando la cantidad de productos pedidos por el precio unitario del producto. Como amboscampos pertenecen a distintas tablas, la expresión que habría que utilizar sería: os].[Cantidad]).18
Hemos definido las expresiones como la combinación de los siguientes elementos:IdentificadoresSirven para referirse al valor de un campo, a un control o a una propiedad. Las reglas de utilización de losidentificadores en una expresión son: Los nombres de las tablas, campos y controles se escriben entre corchetes: [Cantidad] Se utiliza un punto (.) para separar el nombre de una tabla del nombre de un campo de la tabla:[Productos].[PrecioUnidad] Si una expresión necesita obtener valores a partir de un objeto diferente (distinto del que está activoen ese momento) de la base de datos, hay que utilizar un símbolo de admiración (!) para separar eltipo de objeto (Formularios, informes, .) y el nombre del control. La expresión: [Subformulariode Productos pedidos].Formulario![Subtotal] [CargoPorCoste] se refiere a la suma del valordel control [Subtotal] del formulario [Subformulario de Productos pedidos] con el valor delcampo[CargoPorCoste] del formulario activo.La siguiente expresión también sería válida y llevaría al mismo resultado: [Formularios]![Formulario de Pedidos]![Subformulario de Productospedidos]![Subtotal] [CargoPorCoste]OperadoresUn operador es un símbolo o palabra que relaciona dos partes de una expresión. Hay distintos tipos:Operadores aritméticos:Operadores de comparación:son los que habitualmente utilizamos en operaciones aritméticas:suma ( ),resta (-),multiplicación (*),división (/),exponenciación ( )son los que permiten realizar una comparación entre dos expresiones. Elresultado de la comparación es un valor lógico (VERDADERO o FALSO):igual ( ),mayor que ( ),menor que ( ),igual o mayor que ( ),igual o menor que ( ),distinto de ( ),Entre . Y ( sirve para determinar si el valor de una expresión se encuentraentre los límites especificados)Operadores de concatenación: se utilizan para unir dos o más cadenas de texto: &Permiten comprobar la veracidad o no de una o varias proposiciones:Operador(arg1; arg2; .)Operadores lógicos:Otros operadores:Y (devuelve VERDADERO si todos los argumentos son VERDADERO;devuelve FALSO si cualquier argumento es FALSO)O (devuelve VERDADERO si alguno de los argumentos es VERDADERO;devuelve FALSO si todos los argumentos son FALSO)Negado (devuelve FALSO si el argumento es VERDADERO y VERDADERO siel argumento es FALSO).Es Nulo: Se usa para determinar si una expresión es Nulo (no contieneningún valor).Como: Se utiliza normalmente para buscar datos que tienen en comúnalgunos caracteres. Se suelen emplear con él caracteres comodín ( *, ?,#, .). Ej: Como "Mar*" (se seleccionan aquellos datos que empiezan por lasletras Mar (para más información sobre los comodines, acude a la Ayuda).ConstantesUna constante es un valor que nunca cambia. Las más comunes son Sí, No, Nulo.19
Valores literalesLos literales son datos (números, texto, fechas, .) que se utilizan tal y como están escritos. Las fechas seescriben entre símbolos (#) y las cadenas entre comillas dobles ("). Ej.: #25/06/01#, "Málaga", 365FuncionesLas funciones son herramientas de cálculo: una función devuelve un valor basado en el resultado de un cálculou otra operación. Access cuenta con numerosas funciones incorporadas, algunas de ellas son:Suma(expresión), Fecha(), CMoneda(expresión), .Irás entendiendo mejor las expresiones a medida que las vayamos utilizando.Veamos un ejemplo sencillo con los operadores de comparación:Imagina que tienes una base de datos con dos tablas: una con los datos de tus clientes y otra con los datos desus facturas. Quieres realizar una consulta con todas aquellas facturas pagadas por valor superior a 1000 .¿Cómo lo podemos hacer?.Primero de todo, hemos de crear una consulta en Vista Diseño, en la que pondremos los campos: Nombre delCliente, Importe o cantidad de la factura y Pagado.La expresión que utilizaremos en Criterios de Importe de la factura será: [Cantidad] 1000 y en Criterios dePagados la condición que lo esté. Veamos como sería esta Consulta:Los datos que nos aportará esta consulta serán todas aquellas facturas ya cobradas superiores a 1000 .Como vemos es muy sencillo, realizar consultas simples mediante los operadores. También podemos realizarconsultas más complejas utilizando concatenaciones de operadores. Para hacerlo si no tenemos muchaexperiencia, tenemos el Generador de expresiones que explicamos en el siguiente apartado.Generador de expresionesEl
Creadas ya las condiciones, comprobamos los resultados. Para ello, se abre la hoja de datos de la consulta BHerramientas: Botón Vista Hoja de datos(i) o, en el caso de consultas de selección de datos, también se puede ejecutar la consulta: BHerramientas: Botón Ejecutar(i) o: BMenús:Consulta(i) Ejecutar(i). El resultado es el siguiente: