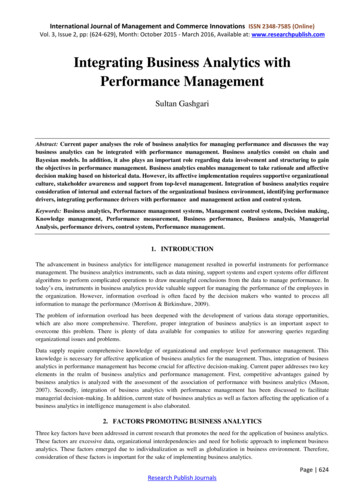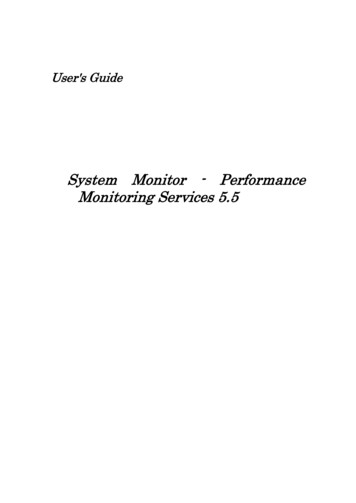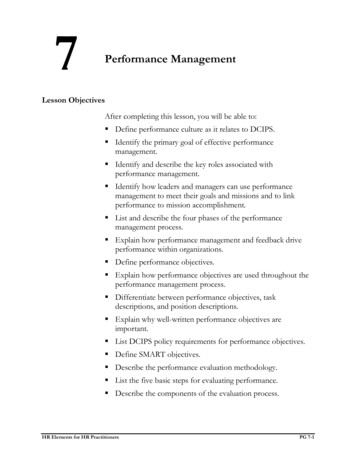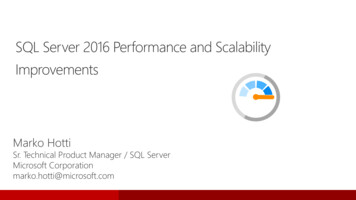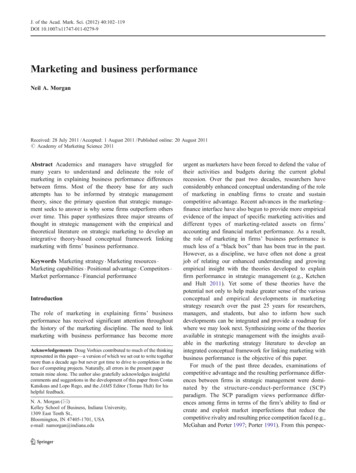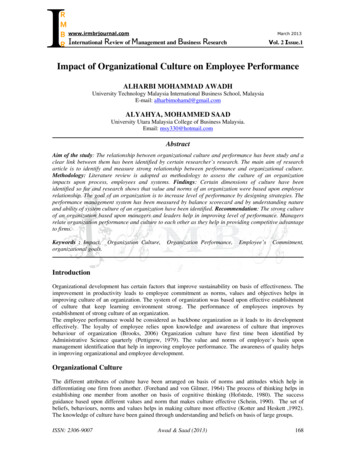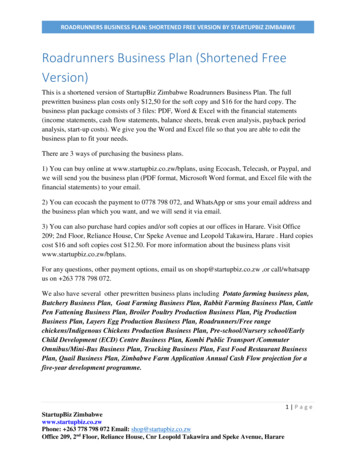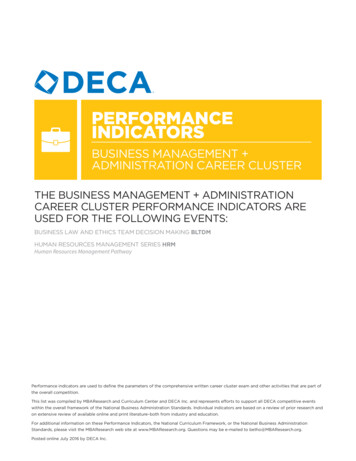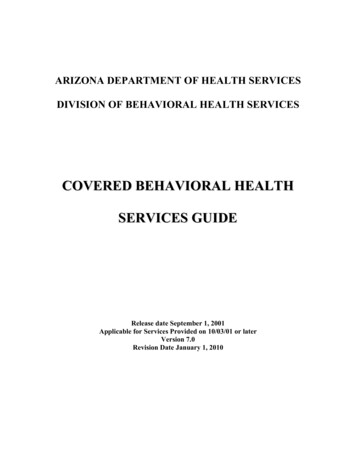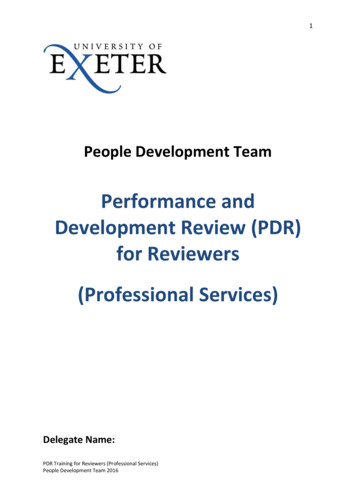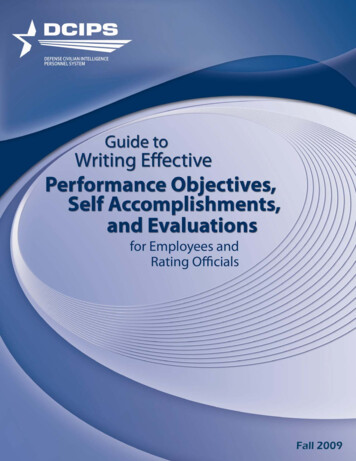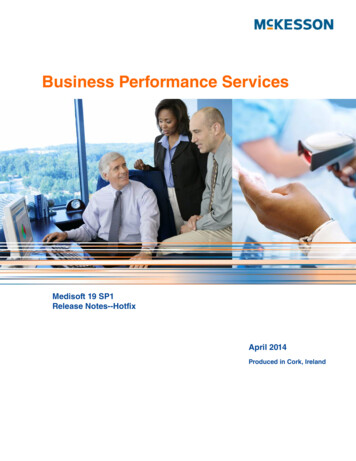
Transcription
Title pageBusiness Performance ServicesMedisoft 19 SP1Release Notes--HotfixApril 2014Produced in Cork, Ireland
Copyright noticeCopyright noticeCopyright 2014 McKesson Corporation and/or one of its subsidiaries. All RightsReserved.Use of this documentation and related software is governed by a license agreement. Thisdocumentation and related software contain confidential, proprietary, and trade secretinformation of McKesson Corporation and/or one of its subsidiaries, and is protected underUnited States and international copyright and other intellectual property laws. Use,disclosure, reproduction, modification, distribution, or storage in a retrieval system in anyform or by any means is prohibited without the prior express written permission ofMcKesson Corporation and/or one of its subsidiaries. This documentation and relatedsoftware is subject to change without notice.Publication dateApril 2014Produced in Cork, IrelandProductMedisoft , Release 19 SP1Corporate addressMcKesson Corporation 1145 Sanctuary Parkway Alpharetta, GA 30005404-338-6000iiRelease Notes--HotfixRelease 19 SP1April 2014
Table of ContentsTable of ContentsChapter 1 - Resolved Issues . . . . . . . . . . . . . . . . . . . . . . . . . . . . . . . . . . . . . . . . . . . . . . . . . . 1Installing this hotfix . . . . . . . . . . . . . . . . . . . . . . . . . . . . . . . . . . . . . . . . . . . . . . . . . . . . 1Running the Clear ICD-10 utility . . . . . . . . . . . . . . . . . . . . . . . . . . . . . . . . . . . . . . . 3Issues resolved . . . . . . . . . . . . . . . . . . . . . . . . . . . . . . . . . . . . . . . . . . . . . . . . . . . . . . . 7Installing Advantage Data Architect. . . . . . . . . . . . . . . . . . . . . . . . . . . . . . . . . . . . . . . 10Floating Point Integer Error utility . . . . . . . . . . . . . . . . . . . . . . . . . . . . . . . . . . . . . . . . 11April 2014Release Notes--HotfixRelease 19 SP1iii
Table of ContentsivRelease Notes--HotfixRelease 19 SP1April 2014
List of figuresList of figuresFigure 1 Open Practice screen . . . . . . . . . . . . . . . . . . . . . . . . . . . . . . . . . . . . . . . . . . . . . . . . . . . . . . . . . 4Figure 2 Clear ICD-10 Utility screen . . . . . . . . . . . . . . . . . . . . . . . . . . . . . . . . . . . . . . . . . . . . . . . . . . . . . 5Figure 3 Warning screen . . . . . . . . . . . . . . . . . . . . . . . . . . . . . . . . . . . . . . . . . . . . . . . . . . . . . . . . . . . . . . 5Figure 4 Clear ICD-10 Utility screen . . . . . . . . . . . . . . . . . . . . . . . . . . . . . . . . . . . . . . . . . . . . . . . . . . . . . 6Figure 5 Open Practice screen . . . . . . . . . . . . . . . . . . . . . . . . . . . . . . . . . . . . . . . . . . . . . . . . . . . . . . . . 11Figure 6 Medisoft User Login screen. . . . . . . . . . . . . . . . . . . . . . . . . . . . . . . . . . . . . . . . . . . . . . . . . . . . 11Figure 7 Floating Point Integer Error screen . . . . . . . . . . . . . . . . . . . . . . . . . . . . . . . . . . . . . . . . . . . . . . 12Figure 8 Warning message . . . . . . . . . . . . . . . . . . . . . . . . . . . . . . . . . . . . . . . . . . . . . . . . . . . . . . . . . . . 12April 2014Release Notes--HotfixRelease 19 SP1v
List of figuresviRelease Notes--HotfixRelease 19 SP1April 2014
Chapter 1 - Resolved IssuesFor a list of the issues that were resolved for this hotfix, see “Issues resolved” on page 7.Installing this hotfixNote: This hotfix does not convert data.Select your installation option from the table below and follow the steps.If you.Follow these steps.are installing Medisoft for the first time,1. Install Medisoft 19 SP1.2. Launch Medisoft 19 SP1.3. Create a new practice or install the Tutorialfiles.4. Close Medisoft.5. Install the hotfix.6. Repeat steps 1 and 5 for all computers onwhich you want to use Medisoft.New installations do NOT need to run the ClearICD-10 Utility since the diagnosis table does notneed repair.March 2014Release Notes--HotfixRelease 19 SP11
Installing this hotfixChapter 1 - Resolved IssuesIf you.Follow these steps.are upgrading from Medisoft 19 or earlier,1. Prior to installing, you must have AdvantageData Architect installed. For steps to installthis application, see “Installing AdvantageData Architect” on page 10.2. Prior to installing, navigate to the data folderfor your practice.3. Locate and double-click the file mwddf.add.The Advantage Data Architect applicationlaunches.4. Log in to Advantage Data Architect ifnecessary.5. In the left-hand pane, right-click the listing ofthe database and select Properties. TheData Dictionary screen appears.6. Click the Advanced tab.7. Clear the Disable Triggers check box.8. Click the OK button.9. Close Advantage Data Architect.10. Install Medisoft 19 SP1.11. Launch Medisoft 19 SP1 and allow it toconvert the data.12. Close Medisoft.13. Install the hotfix.14. If you are upgrading from Medisoft 18 SP2 orearlier, run ClearICD10Utility.exe, located inthe Medisoft Bin directory. For step-by-stepinstructions, see “Running the Clear ICD-10utility” on page 3.15. Repeat steps 10 and 13 for all computers onwhich Medisoft is installed.You only have to run the Clear ICD-10 Utilityonce. This will repair the diagnosis table for thepractice.2Release Notes--HotfixRelease 19 SP1March 2014
Chapter 1 - Resolved IssuesRunning the Clear ICD-10 utilityIf you.Follow these steps.have already upgraded to Medisoft 19 SP1and HAVE opened and converted yourpractice,1. Prior to installing, you must have AdvantageData Architect installed. For steps to installthis application, see “Installing AdvantageData Architect” on page 10.2. Prior to installing, navigate to the data folderfor your practice.3. Locate and double-click the file mwddf.add.The Advantage Data Architect applicationlaunches.4. Log in to Advantage Data Architect ifnecessary.5. In the left-hand pane, right-click the listing ofthe database and select Properties. TheData Dictionary screen appears.6. Click the Advanced tab.7. Clear the Disable Triggers check box.8. Click the OK button.9. Close Advantage Data Architect.10. Install the hotfix.11. Run ClearICD10Utility.exe (located in theMedisoft Bin directory). For step-by-stepinstructions, see “Running the Clear ICD-10utility” on page 3.12. Repeat step 10 for all computers on whichMedisoft is installed.You only have to run the Clear ICD-10 Utilityonce. This will repair the diagnosis table for thepractice.Running the Clear ICD-10 utilityThis utility clears your diagnosis table of invalid values by performing the following actions: Clearing the ICD-9 Code and Description where it was incorrectly copied from the Code andDescription fields Clearing the ICD-10 Code and Description where it was incorrectly copied from the ICD-9Code and Description fieldsUse this utility ONLY if you are upgrading from Medisoft 19 or earlier, have already upgraded to Medisoft 19 SP1 and have opened and converted your practiceMarch 2014Release Notes--HotfixRelease 19 SP13
Running the Clear ICD-10 utilityChapter 1 - Resolved Issues1. Navigate to the Bin directory in your Medisoft folder.2. Double-click ClearICD10utility.exe. The Open Practice screen appears.Figure 1. Open Practice screen3. Select your practice and click the OK button.4. If your practice has login security, enter your Login Name and Password. Then, click the OKbutton.4If.Then.an Information screen appearstelling you there are no matchingcodes,Click the OK button. You do not need to run thisutility.the Clear ICD-10 Utility screenappears,Continue this procedure with step 5.Release Notes--HotfixRelease 19 SP1March 2014
Chapter 1 - Resolved IssuesRunning the Clear ICD-10 utility5. On the Clear ICD-10 Utility screen you will see a grid of matching codes. In the exampleshown in Figure 2 on page 5, notice that the values in the ICD-9 and ICD-10 columns are thesame. The values in the ICD-10 column are invalid and must be cleared.Figure 2. Clear ICD-10 Utility screen6. Click the Start button. You will see a progress bar and then a warning screen appears.Figure 3. Warning screen7. Click the Yes button. The Clear ICD-10 Utility screen appears when the process is complete.March 2014Release Notes--HotfixRelease 19 SP15
Running the Clear ICD-10 utilityChapter 1 - Resolved IssuesIn the example (Figure 4 on page 6), all of the invalid values have been cleared.Figure 4. Clear ICD-10 Utility screen8. Click the Close button.6Release Notes--HotfixRelease 19 SP1March 2014
Chapter 1 - Resolved IssuesIssues resolvedIssues resolvedThe following issues were resolved with Medisoft Release 19 SP1 Hotfix.Defect #ApplicationDescription23371CoreWhen you split transactions on a claim, the status of the originalclaim was incorrectly changing back to Ready To Send. Thetransactions split onto a new claim should change to Ready toSend but the Status of the original claim should remain in thestatus it was in before the splitting.Steps to recreate1. Select a patient and create charges with at least 2transactions.2. On the Activities menu, select Claim Management.3. Click the Create Claims button to create claims.4. Print the claim; note the status change to Sent.5. Highlight the claim and click the Edit button.6. Select the Transactions tab.7. Highlight a charge and click the Split button.8. On the Claim Management screen, verify that the existingclaim has a status of Sent and the new claim has a statusof Ready to send.23823ReportsYou will no longer receive the following error when printing theRemainder Statement (All Pmts/Deduct): “0/0/000' is not a validdate.”Steps to recreate1. On the Activities menu, select Statement Management.2. Click the Print/Send button. The Print/Send Statementsscreen appears.3. Select Paper and click the OK button. The Open Reportscreen appears.4. Select Remainder Statement (All Pmts/Deduct).5. Click the OK button. The Print Report Where? screenappears.6. Select Preview the report on the screen.7. Click the Start button. The Data Selection Questionsscreen appears.8. Click the OK button.9. Verify that the report appears on the screen and you do notreceive the error.March 2014Release Notes--HotfixRelease 19 SP17
Issues resolved23890Chapter 1 - Resolved IssuesReportsReports will now print faster. Previously, it could take anextended period of time for reports to print.Steps to recreate1. After installing the hotfix, launch Medisoft.2. Print a report that previously took a long time to print.3. Verify that it prints faster.23942CoreMedisoft 19 SP1 will now properly convert diagnosis codes fromreleases prior to 19. Previously, ICD-9 codes were incorrectlypopulating the ICD-10 Code field in the Diagnosis Entry screenwhen converting from releases prior to 19. Now, the ICD-10Code field will be cleared if the value in it was the same as thevalue in the ICD-9 field. Legitimate ICD-10 codes will beconverted as is.Steps to recreate1. Install this hotfix according to the instructions above(“Installing this hotfix” on page 1).2. On the List menu, select Diagnosis Codes. The DiagnosisList screen appears.3. Verify that the ICD-10 column does not contain ICD-9codes.23945CoreYou will no longer receive Audit Trigger errors during conversionof practice data.Steps to recreate1. Prior to installing, navigate to the data folder for yourpractice.2. Locate and double-click the file mwddf.add. TheAdvantage Data Architect application launches.3. Log in to Advantage Data Architect if necessary.4. In the left-hand pane, right-click the listing of the databaseand select Properties. The Data Dictionary screen appears.5. Click the Advanced tab.6. Clear the Disable Triggers check box.7. Click the OK button.8. Close Advantage Data Architect.9. Install the hotfix according to the instructions above.10. Launch Medisoft.11. Open your practice and allow the data to convert.12. Verify that you do not receive any errors.8Release Notes--HotfixRelease 19 SP1March 2014
Chapter 1 - Resolved Issues23947CoreIssues resolvedTransaction entry and claims creation is no longer slowed downby the validation of diagnosis codes for ICD-10. Previously,there could be a significant delay after you selected your Chartnumber in transaction entry or after clicking the Create Claimsbutton.Steps to recreate1. After installing the hoffix, launch Medisoft.2. On the Activities menu, select Transactions. TheTransaction Entry screen appears.3. Select a Chart number.4. Verify that information appears on the screen faster.5. On the Activities menu, select Claim Management. TheClaim Management screen appears.6. Click the Create Claims button. The Create Claims screenappears.7. Enter your criteria and click the Create button.8. Verify that the claims are created faster.23948CoreThere is a new utility that will fix floating point errors created bynon-integer values in the Case table.Note: this utility may not fix floating point errors that occurduring printing.Steps to recreate1. If you encounter this error, run the Floating Point IntegerError utility following the steps below (see “Floating PointInteger Error utility” on page 11).2. After running the utility, return to the point in Medisoft whereyou received the error and verify that you no longer receivethe error.23953CoreYou will no longer receive the message “You must close thepop-up window” when you attempt to close the TransactionEntry screen.Steps to recreate1. After installing the hotfix, launch Medisoft.2. On the Activities menu, select Transactions. TheTransaction Entry screen appears.3. Enter transactions and save them.4. Click the Close button.5. Verify that you do not receive the warning message.March 2014Release Notes--HotfixRelease 19 SP19
Installing Advantage Data Architect23981CoreChapter 1 - Resolved IssuesYou will no longer receive an Access Violation error in thePatient Ledger after entering a transaction.Steps to recreate1. On the Activities menu, select Patient Ledger. The PatientLedger screen appears.2. Select a patient.3. Double-click a transaction to open the Transaction Entryscreen.4. Enter a transaction.5. Click the Save button.6. Close the Transaction Entry screen.7. Close the Patient Ledger screen.8. Verify that you do not receive the Access Violation error.Installing Advantage Data Architect1. Using your Internet browser, navigate to px?key 20. The Sysbase website appears.2. Click the link for the version of Advantage that you currently are using. The Products forAdvantage Release X page appears.3. Click the link for Advantage Data Architect. The download page for Advantage Data Architectappears.4. Click the Download button.5. Follow the steps to install Advantage Data Architect.6. When Advantage Data Architect is installed, return to the step in the installation instructionsabove.10Release Notes--HotfixRelease 19 SP1March 2014
Chapter 1 - Resolved IssuesFloating Point Integer Error utilityFloating Point Integer Error utilityRun this utility if you receive -INF floating point errors at any point while using Medisoft (see“23948” on page 9). The utility was installed with Medisoft 19 SP1 Hotfix.Note: this utility may not fix floating point errors that occur during printing.Follow these steps to run the utility.1. Navigate to the BIN directory in your Medisoft folder.2. Double-click FloatingPoint.exe. The Open Practice screen appears.Figure 5. Open Practice screen3. Select the practice and click the OK button. The Medisoft User Login screen appears.Figure 6. Medisoft User Login screen4. Enter your Login Name and Password.March 2014Release Notes--HotfixRelease 19 SP111
Floating Point Integer Error utilityChapter 1 - Resolved Issues5. Click the OK button. The Floating Point Integer Error screen appears.Figure 7. Floating Point Integer Error screen6. In the Table field, select either mwcas or mwtrn.7. Select a value in the Field to search for invalid values field. The Floating Point Integer Errorscreen populates if there are invalid values.If you see -INF in a cell of the grid, it could mean there is invalid data in that cell for the fieldlisted in the Field to search for invalid values field. The dataset is any record that has thechosen field 0.0. Most payments are a negative number so look for the –INF before clickingthe Fix button because the program will go through each record in your table looking for a –INFin that field.If you do not see a -INF, you do not have to fix any error.Note: if you selected the mwtrn table, you may see the following warning when you select anAmount/Money field.Figure 8. Warning message8. Click the Fix button to fix the data. A 0 replaces the -INF in each cell.9. Repeat steps 7 and 8 until you have selected all of the items in the drop-down list.10. Click the Close button.12Release Notes--HotfixRelease 19 SP1March 2014
Chapter 1 - Resolved IssuesMarch 2014Floating Point Integer Error utilityRelease Notes--HotfixRelease 19 SP113
Floating Point Integer Error utility14Chapter 1 - Resolved IssuesRelease Notes--HotfixRelease 19 SP1March 2014
10. Install Medisoft 19 SP1. 11. Launch Medisoft 19 SP1 and allow it to convert the data. 12. Close Medisoft. 13. Install the hotfix. 14. If you are upgrading from Medisoft 18 SP2 or earlier, run ClearICD10Utility.exe, located in the Medisoft Bin directory. For step-by-step instructions, see "Running the Clear ICD-10 utility" on page 3. 15.