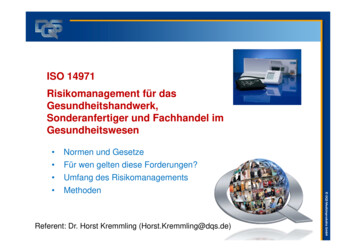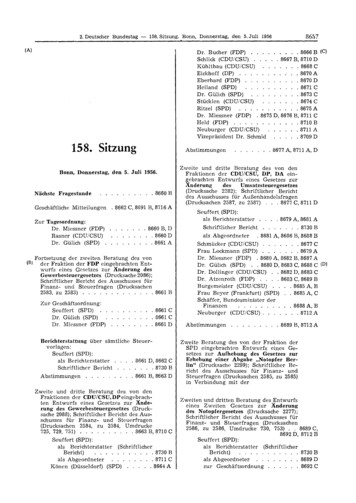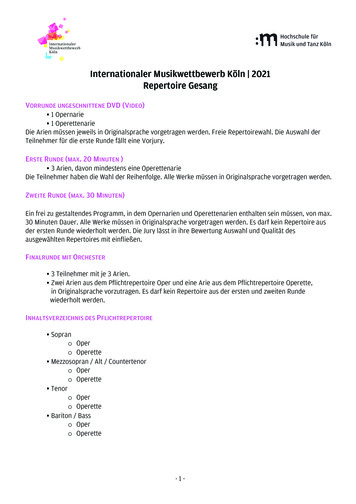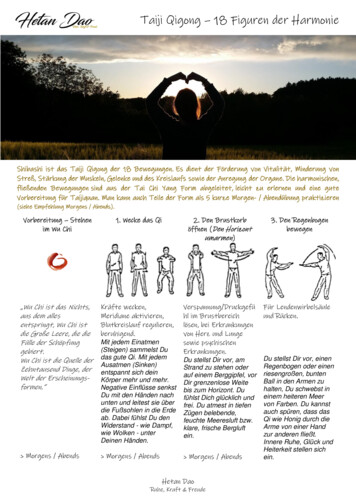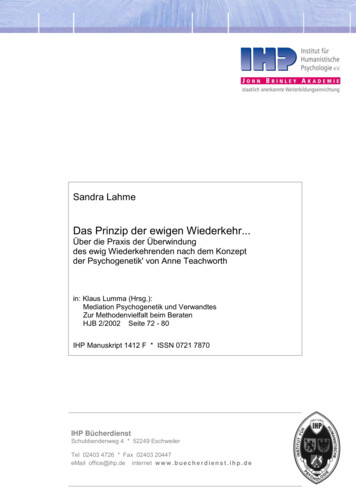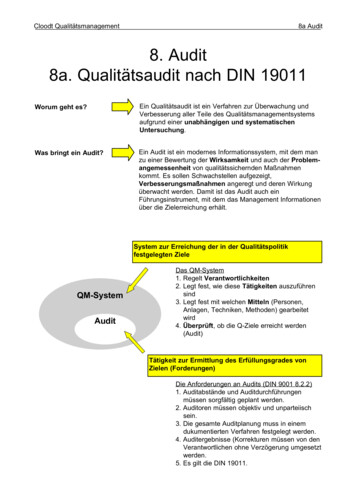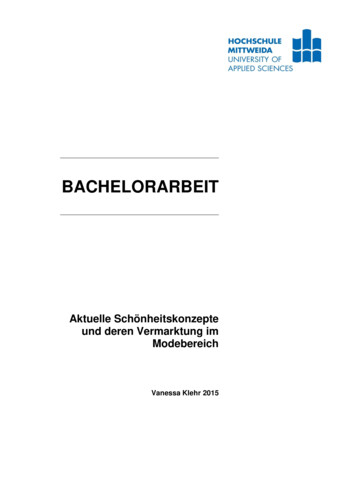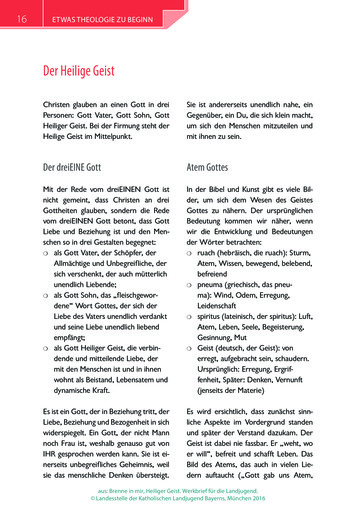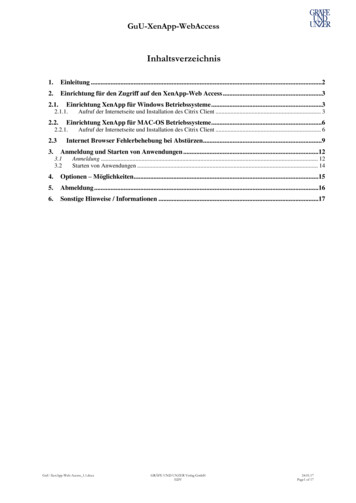
Transcription
GuU-XenApp-WebAccessInhaltsverzeichnis1.Einleitung .22.Einrichtung für den Zugriff auf den XenApp-Web Access .32.1.Einrichtung XenApp für Windows Betriebssysteme .32.1.1.2.2.Einrichtung XenApp für MAC-OS Betriebssysteme .62.2.1.2.33.Aufruf der Internetseite und Installation des Citrix Client . 3Aufruf der Internetseite und Installation des Citrix Client . 6Internet Browser Fehlerbehebung bei Abstürzen.9Anmeldung und Starten von Anwendungen .123.13.2Anmeldung . 12Starten von Anwendungen . 144.Optionen – Möglichkeiten.155.Abmeldung .166.Sonstige Hinweise / Informationen .17GuU-XenApp-Web-Access 1.1.docxGRÄFE UND UNZER Verlag GmbHEDV24.01.17Page1 of 17
1. EinleitungNachfolgend beschreiben wir, wie Sie den neuen Citrix Client „Receiver“ installieren.Die Installation des Citrix Clients „Receiver“ ist notwendig damit Sie auf die Ihnen zur Verfügunggestellten Anwendungen einwandfrei zugreifen und nutzen können.Die Darstellung der einzelnen Schritte kann ja nach Browser (Mozilla Firefox, Chrome, InternetExplorer, Safari usw.) und Betriebssystem (Windows7, Windows 10, MAC usw.) variieren.Es wird empfohlen den Browser „Mozilla Firefox“ zu verwenden.GuU-XenApp-Web-Access 1.1.docxGRÄFE UND UNZER VERLAG GmbHITDate 24.01.17Page2 of 17
2. Einrichtung für den Zugriff auf den XenApp-Web Access2.1. Einrichtung XenApp für Windows Betriebssysteme2.1.1. Aufruf der Internetseite und Installation des Citrix ClientHier wurde für die Dokumentation das Client-Betriebssystem „Windows7“ und als Browser„Mozilla Firefox“ verwendet. Es wird empfohlen den Browser Mozilla Firefox zu verwenden.Starten Sie Ihren Internet Browser und rufen Sie dort wie gewohnt die GUU-Portal Seitehttps://csg.guu-portal.de auf. Es öffnet sich nun die folgende Internetseite mit dem neuen Eintrag„GUU-MAM-System Neu“Klicken Sie auf den neuenEintrag„GUU-MAM-System Neu“Sie erhalten nun die nebenstehendeInternetseite dargestellt. Bevor Sie dieFunktion „Installieren auswählen“ Setzen Siedas Häkchen bei „Ich stimme der CitrixLizenzvereinbarung zu“.GuU-XenApp-Web-Access 1.1.docxGRÄFE UND UNZER VERLAG GmbHITDate 24.01.17Page3 of 17
Nach Aufforderung wählen Sie„Datei speichern“Durch einen Klick auf die Datei wird dieInstallation gestartet.Die Datei finden Sie auch in IhremDownload-Ordner und mit einem DoppelKlick kann die Installation gestartet werden.Akzeptieren Sie die Lizenzvereinbarungklicken anschließend auf „Weiter“GuU-XenApp-Web-Access 1.1.docxGRÄFE UND UNZER VERLAG GmbHITDate 24.01.17Page4 of 17
Aktivieren Sie mit einem Haken die Optionfür „Single Sign-On“ und klickenanschließend auf „Weiter“Aktivieren Sie „Nein, danke und klickenanschließend auf Installieren.Klicken Sie auf „Fertigstellen“Hurra -:) Die Installation ist nun abgeschlossenGuU-XenApp-Web-Access 1.1.docxGRÄFE UND UNZER VERLAG GmbHITDate 24.01.17Page5 of 17
2.2. Einrichtung XenApp für MAC-OS Betriebssysteme2.2.1. Aufruf der Internetseite und Installation des Citrix ClientHier wurde für die Dokumentation das Client-Betriebssystem „macOS Sierra“ und als Browser„Mozilla Firefox“ verwendet. Es wird empfohlen den Browser Mozilla Firefox zu verwenden.Starten Sie Ihren Internet Browser und rufen Sie dort wie gewohnt die GUU-Portal Seitehttps://csg.guu-portal.de auf. Es öffnet sich nun die folgende Internetseite mit dem neuen Eintrag„GUU-MAM-System Neu“Klicken Sie auf den neuenEintrag„GUU-MAM-System Neu“Sie erhalten nun die nebenstehendeInternetseite dargestellt. Bevor Sie dieFunktion „Installieren auswählen“ Setzen Siedas Häkchen bei „Ich stimme der CitrixLizenzvereinbarung zu“.Die Installationsdatei wird automatischheruntergeladen und ist imDownloadverzeichnis zu finden.GuU-XenApp-Web-Access 1.1.docxGRÄFE UND UNZER VERLAG GmbHITDate 24.01.17Page6 of 17
Mit Doppelklick starten Sie die InstallationNach erfolgter Installation klicken Sieauf der Internetseite auf „Weiter“.Geben Sie nun Ihre Benutzerkennung oder dieIhnen mitgeteilten Anmeldedaten ein undwählen die Funktion „Anmelden“.Sie gelangen nun in die erste Anzeige bzw. indas erste Fenster wo Sie den entsprechendenDesktop mit einem Mausklick starten.z.B. den Censhare ClientGuU-XenApp-Web-Access 1.1.docxGRÄFE UND UNZER VERLAG GmbHITDate 24.01.17Page7 of 17
Es folgen HinweiseBei der ersten Anmeldung fragtder Citrix-Client nach ob Sie Lese &Schreibrechte gewähren lassen möchten.Wenn Sie die Erlaubnis erteilen, dann habeSie die Möglichkeit auf die Daten derFestplatte Ihres Mac‘s zuzugreifen.Zum Abmelden klicken Sie auf auf denStartbutton und wählen rechts oben„Abmelden“ aus.GuU-XenApp-Web-Access 1.1.docxGRÄFE UND UNZER VERLAG GmbHITDate 24.01.17Page8 of 17
2.3Internet Browser Fehlerbehebung bei AbstürzenSollten Sie Probleme mit Abstürzen Ihres Internet Browsers haben so gehen Sie wie folgt vor umden Citrix-Client zu aktualisieren.Haben Sie Probleme mit Abstürzen ihresBrowsers so gehen Sie oben Rechts in derMenüleiste auf Ihren Namen und es öffnetsich ein Menü indem Sie auf „ChangeCitrix Receiver“ gehen.Anschließend klicken Sie auf „Use fullVersion“ und folgen den Anweisungen.Sollte es weiterhin zu Problemen kommen, so laden Sie sich bitte das XenApp Plugin Uninstallvon der GUU-Portal Seite herunter und deinstallieren das XenApp-Plugin.Sollte es weiterhin zuProblemen kommen, so ladenSie sich bitte das„XenApp Plugin Uninstall“von der GUU-Portal Seiteherunter und deinstallieren dasXenApp-Plugin.GuU-XenApp-Web-Access 1.1.docxGRÄFE UND UNZER VERLAG GmbHITDate 24.01.17Page9 of 17
Sollte es weiterhin zuProblemen kommen, so ladenSie sich bitte das„XenApp Plugin Uninstall“von der GUU-Portal Seiteherunter und deinstallieren dasXenApp-Plugin.Die Datei finden Sie in IhremDownload-Ordner. Mit einemMausklick starten Sie dieDeinstallationEs öffnet sich ein neues Fenster,wo Sie mit dem Drücken einerbeliebigen Taste den Prozessstarten.Zum Schluss kommt noch eineAbfrage, wo Sie ein „n“ eingebenund mit Enter bestätigen.GuU-XenApp-Web-Access 1.1.docxGRÄFE UND UNZER VERLAG GmbHITDate 24.01.17Page10 of 17
Drücken Sie nun eine beliebigeTaste und das Fenster schließtsich.Nun ist es erforderlich, dass Sie sich das XenApp-Plugin neu installieren und zuPunkt 2.1 für Windows Betriebssysteme oder zu Punkt 2.2 für MAC-OSBetriebssysteme zurückgehen.GuU-XenApp-Web-Access 1.1.docxGRÄFE UND UNZER VERLAG GmbHITDate 24.01.17Page11 of 17
3. Anmeldung und Starten von Anwendungen3.1AnmeldungHinweis: Aufgrund der Erstellung eines neuen Benutzerprofils bei der Erstanmeldung kannsich die Lade- bzw. Startezeit des Desktops etwas verzögern.Es gibt zwei Varianten derAnmeldemaske die je nachdem wie Siesich mit unserem System verbundenhaben angezeigt werden.Geben Sie nun Ihre Benutzerkennungoder die Ihnen mitgeteiltenAnmeldedaten ein und wählen dieFunktion „Anmelden“.GuU-XenApp-Web-Access 1.1.docxGRÄFE UND UNZER VERLAG GmbHITDate 24.01.17Page12 of 17
Folgende Meldungen können oder werden bei der Erstanmeldung am neuen System angezeigt.Setzen Sie den Haken bei „Für diese Sitenicht mehr fragen“ und klickenanschließend auf „Verwendungzulassen“Setzen Sie den Haken bei „Für diesenvirtuellen Desktop nicht mehr fragen“und klicken anschließend auf„Verwendung zulassen“GuU-XenApp-Web-Access 1.1.docxGRÄFE UND UNZER VERLAG GmbHITDate 24.01.17Page13 of 17
3.2Starten von AnwendungenHier als Beispiel das Starten der Anwendung „Censhare Client“Mit einem Mausklick starten Sie nunden Desktop.Der Start des Desktops kann einigeSekunden in Anspruch nehmen.Nun können Sie die Anwendung miteinem Doppelklick starten.Klicken Sie auf OnlineHier geben Sie ihre mitgeteiltenZugangsdaten ein.GuU-XenApp-Web-Access 1.1.docxGRÄFE UND UNZER VERLAG GmbHITDate 24.01.17Page14 of 17
4. Optionen – MöglichkeitenFolgend dokumentierte Menüleiste wird nur mit dem aktuellen CitrixClient „Receiver“ angezeigt.Wenn Sie den kleinenschwarzen Pfeil am Bildschirm,oben in der Mitte, mit der Mausanklicken steht Ihnen folgendeMenüleiste zur VerfügungÜber die Schaltfläche „Home“gelangen Sie zu Ihremgewohnten Bildschirm zurückÜber dieses Symbol können Siewieder zu Ihrem virtuellenDesktop zurückwechseln.Über dieses Symbol können Siedie Größe Ihres virtuellenDesktops anpassen. Dadurcherhalten Sie einen leichterenZugriff auf Ihre Programme vonIhrem gewohnten Bildschirm.GuU-XenApp-Web-Access 1.1.docxGRÄFE UND UNZER VERLAG GmbHITDate 24.01.17Page15 of 17
5. AbmeldungKlicken Sie mit der rechtenMaustaste auf das Symbol . und wählen anschließend„Abmelden“Beim Startbildschirm, klickenSie oben Rechts auf IhremNamen und gehen auf„Abmelden“.Der Hinweis, dass noch eineaktive App ausgeführt wirdkann ignoriert werden. Es hatkeine negativenAuswirkungen. Citrix erhältdie aktive Session für 180 Sek.aufrecht um eine schnelleWiederverbindung beiVerbindungsabbrüchen zuermöglichen. Sie können dasFenster schließen.GuU-XenApp-Web-Access 1.1.docxGRÄFE UND UNZER VERLAG GmbHITDate 24.01.17Page16 of 17
6. Sonstige Hinweise / InformationenSollten Probleme/Fehlermeldungen bei der Installation mit vorhandenen älteren Versionen des Citrix-Clientsoder mit anderen Browsern auftreten deinstallieren Sie „alle“ Citrix-Plugins.Ein Neustart ihres Rechners ist nach der Deinstallation zwingend erforderlich. Nach dem Neustart ihresRechners ist die Installation erneut auszuführen.Nutzen Sie einen Drucker, der lokal an Ihrem PC/MAC bzw. Notebook angeschlossen ist oder inIhrem Heimnetzwerk zur Verfügung steht, so muss dieser zwingend vor dem Start bzw. derAnmeldung am System verbunden und eingeschaltet sein.GuU-XenApp-Web-Access 1.1.docxGRÄFE UND UNZER VERLAG GmbHITDate 24.01.17Page17 of 17
GuU-XenApp-Web-Access_1.1.docx IT Page10 of 17 Sollte es weiterhin zu Problemen kommen, so laden Sie sich bitte das „XenApp Plugin Uninstall" von der GUU-Portal Seite herunter und deinstallieren das XenApp-Plugin. Die Datei finden Sie in Ihrem Download-Ordner. Mit einem Mausklick starten Sie die Deinstallation Es öffnet sich ein neues Fenster,