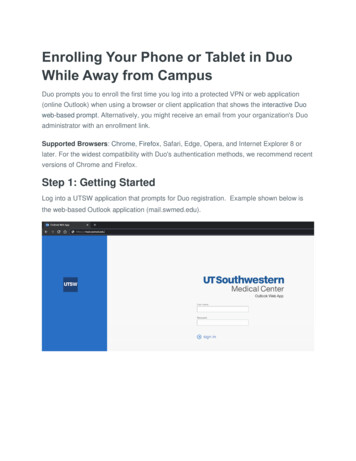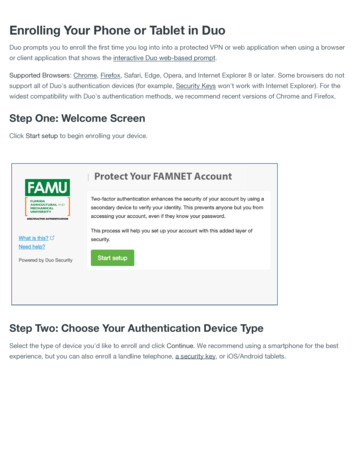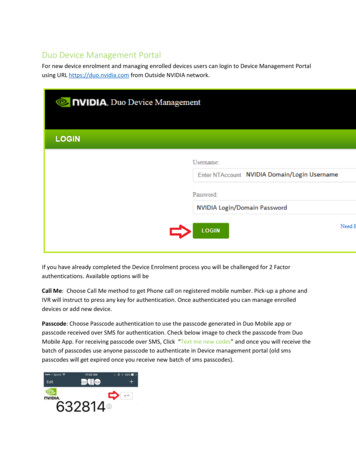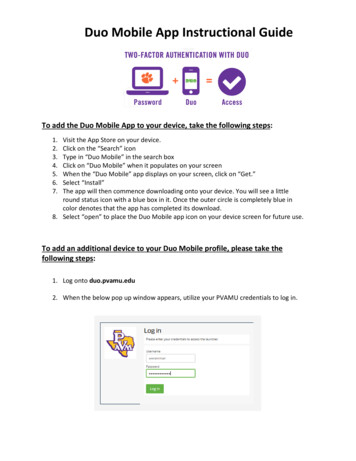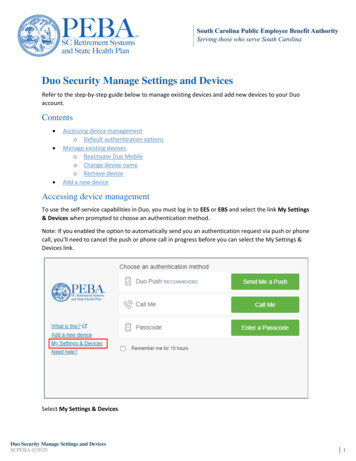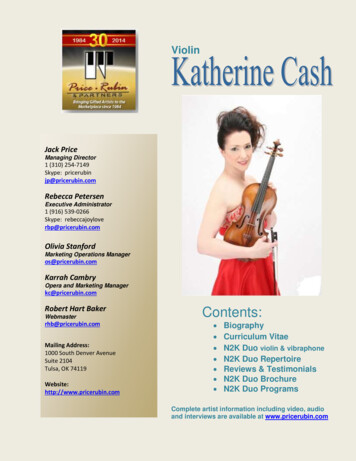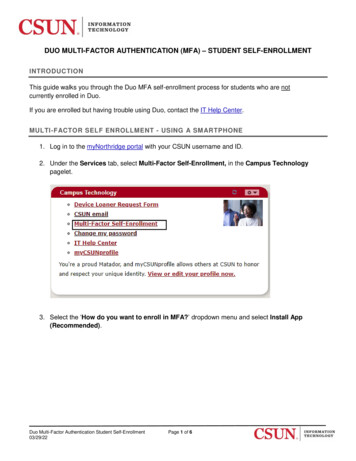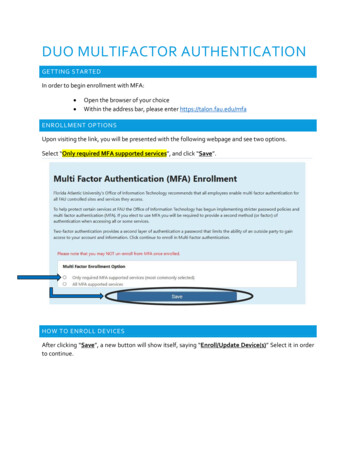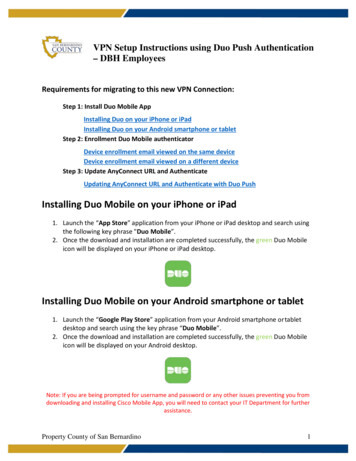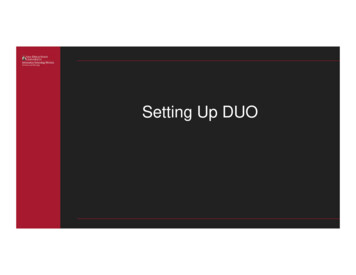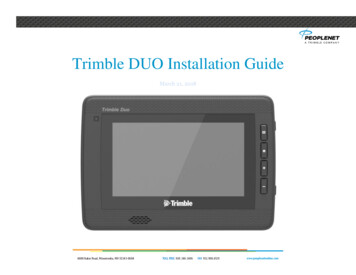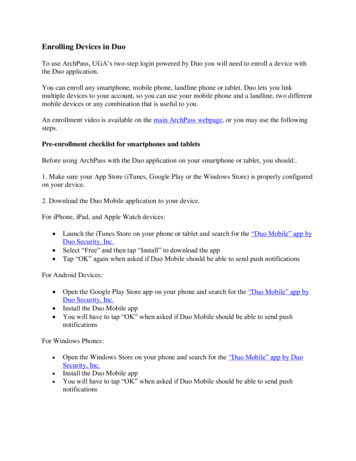
Transcription
Enrolling Devices in DuoTo use ArchPass, UGA’s two-step login powered by Duo you will need to enroll a device withthe Duo application.You can enroll any smartphone, mobile phone, landline phone or tablet. Duo lets you linkmultiple devices to your account, so you can use your mobile phone and a landline, two differentmobile devices or any combination that is useful to you.An enrollment video is available on the main ArchPass webpage, or you may use the followingsteps.Pre-enrollment checklist for smartphones and tabletsBefore using ArchPass with the Duo application on your smartphone or tablet, you should:.1. Make sure your App Store (iTunes, Google Play or the Windows Store) is properly configuredon your device.2. Download the Duo Mobile application to your device.For iPhone, iPad, and Apple Watch devices: Launch the iTunes Store on your phone or tablet and search for the “Duo Mobile” app byDuo Security, Inc.Select “Free” and then tap “Install” to download the appTap “OK” again when asked if Duo Mobile should be able to send push notificationsFor Android Devices: Open the Google Play Store app on your phone and search for the “Duo Mobile” app byDuo Security, Inc.Install the Duo Mobile appYou will have to tap “OK” when asked if Duo Mobile should be able to send pushnotificationsFor Windows Phones: Open the Windows Store on your phone and search for the “Duo Mobile” app by DuoSecurity, Inc.Install the Duo Mobile appYou will have to tap “OK” when asked if Duo Mobile should be able to send pushnotifications
Enrollment GuideYou can set up access by going to the Duo Self-Service Portal. (An image of the Self-ServicePortal has been provided for your reference.)
1.Select the "Start setup" button to begin the Duo setup process on your device.On the next screen you will be prompted to select the type of device you want to enroll in Duo.A smartphone is the recommended device type; however you may opt to use a tablet, basic cellphone or even a land line. Our example features smartphone set up, which is virtually identical tosetup on a tablet.Adding a backup device is recommended for those times when the device you regularly use isunavailable.
2. Once you have selected your device you may continue to the next screen, where you willbe prompted to select your location and enter your telephone number.After entering your telephone number you will be prompted to confirm that the phone number iscorrect.
3. After confirming your phone number, you can continue to the next setup screen whereyou will select the type of phone you are enrolling.4. Next, you will be instructed to get and install the Duo Mobile app that is appropriate toyour particular device. Follow the installation directions for your device.
When you have successfully installed the Duo Mobile app on your device, you will need toconfirm the installation.5. To confirm the installation, click on the "I have Duo Mobile installed" button.Note:If you have enrolled a landline phone or cellphone, you will not be prompted to install andactivate the Duo Mobile app.6. After you have confirmed installation of the Duo Mobile App, you will move on to theactivation page.7. You will be instructed to open the Duo Mobile App and tap the “ ” symbol.8. You will then be prompted to scan a QR code. You will have the option to receive anactivation link via email if you prefer. Follow the instructions in the email if you choosethis option.You need to choose only one of the two activation methods: you do not need to do both.
9. Use your device to scan the activation QR code.
10. From there you will go to the QR code confirmation page, where a large green checkmark will appear over a grayed-out QR code to indicate that you have successfullyactivated the Duo Mobile app.11. The last step in setting up your device is deciding your preferred means of notificationwhen receiving authentication requests. We recommend that you set Duo to ask you tochoose your authentication method on a case per case basis. Different authenticationmethods may be easier or more secure to use at different times.When using the Duo Self-Service Portal, the final enrollment screen displays all your enrolleddevices. (Our example shows three enrolled devices - a smartphone, an iOS tablet and an officelandline.)The default device has been selected - entering a method in the second password field will sendphone, push and sms authentication notices to your default device.
12. Always remember to logout of the Duo Self-Service Portal when finished. Logging outprevents unauthorized management of your devices in Duo.I enrolled in Duo - what now?Once you are enrolled in Duo you will use it along with ArchPass for logging in to certainprotected systems, such as the Remote Access VPN. You can find instructions for usingArchPass powered by Duo to log in to these systems on the Remote Access VPN page or in theHow to Use ArchPass powered by Duo documentation.You can visit the ArchPass FAQ for answers to common questions about logging in, usingArchPass Duo and known problems.If you have questions or require assistance with ArchPass Duo contact the EITS Help Desk byemailing helpdesk@uga.edu or by calling 706-542-3106.
To use ArchPass, UGA's two-step login powered by Duo you will need to enroll a device with the Duo application. You can enroll any smartphone, mobile phone, landline phone or tablet. Duo lets you link multiple devices to your account, so you can use your mobile phone and a landline, two different