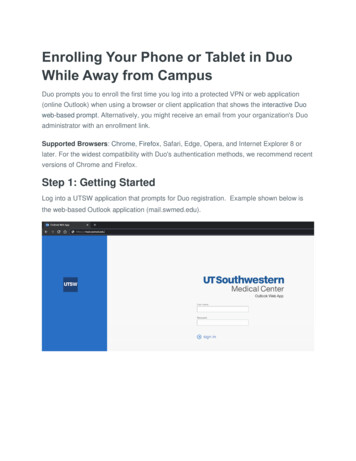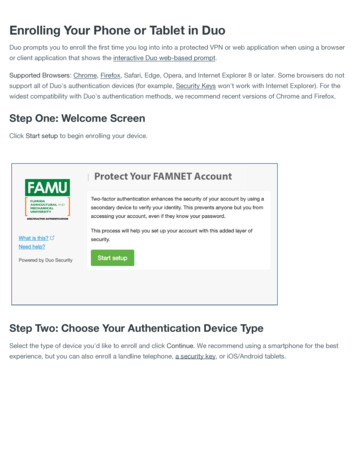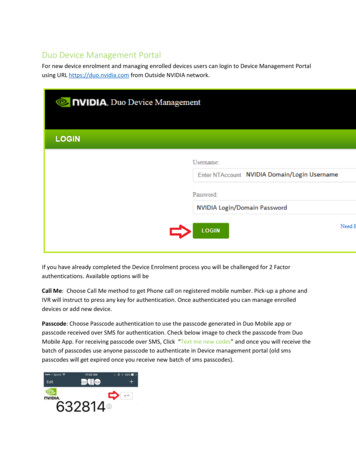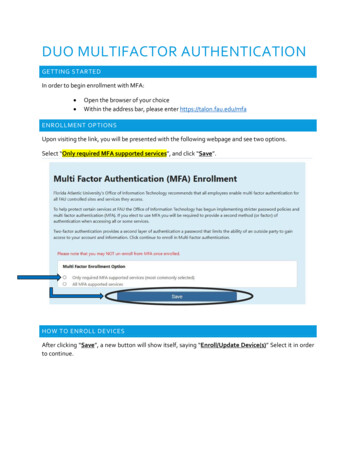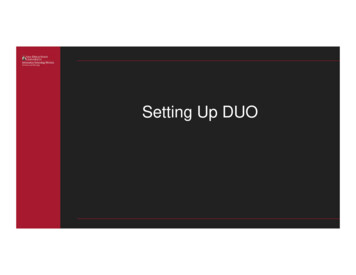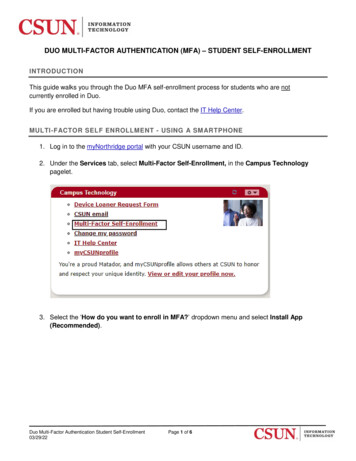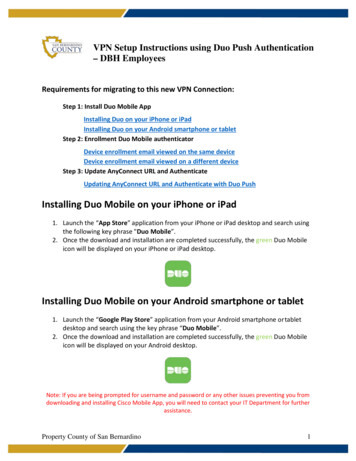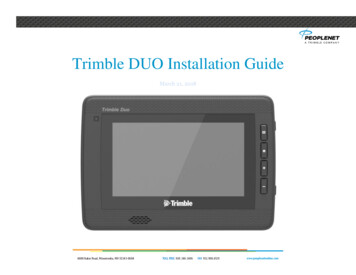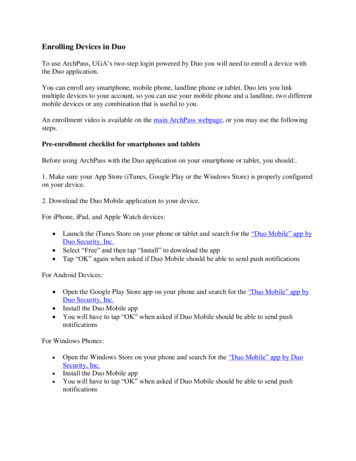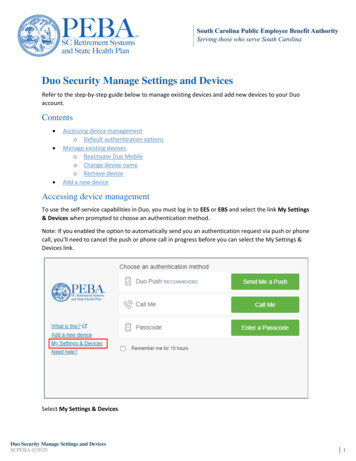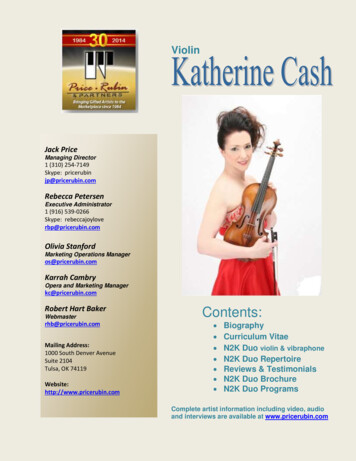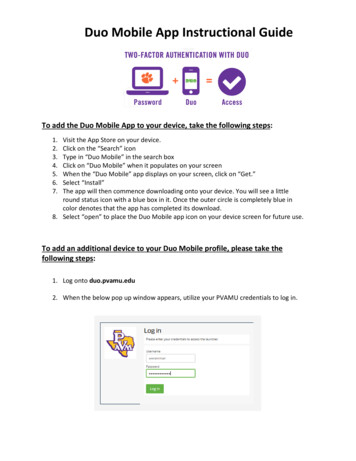
Transcription
Duo Mobile App Instructional GuideTo add the Duo Mobile App to your device, take the following steps:1.2.3.4.5.6.7.Visit the App Store on your device.Click on the “Search” iconType in “Duo Mobile” in the search boxClick on “Duo Mobile” when it populates on your screenWhen the “Duo Mobile” app displays on your screen, click on “Get.”Select “Install”The app will then commence downloading onto your device. You will see a littleround status icon with a blue box in it. Once the outer circle is completely blue incolor denotes that the app has completed its download.8. Select “open” to place the Duo Mobile app icon on your device screen for future use.To add an additional device to your Duo Mobile profile, please take thefollowing steps:1. Log onto duo.pvamu.edu2. When the below pop up window appears, utilize your PVAMU credentials to log in.
3. Click “Add a new device”Note: Ensure you have downloaded the Duo Mobile App onto your new device prior togoing through the following steps.4. Choose your authentication method.5. Once authentication method is processed, you will receive the pop-up window below.6. Select the appropriate response for the type of device being added and click“Continue.”
7. When the pop-up window below appears, please take the following actions:a. Input the phone number for your new device.b. Click on the provided box to verify that your number is correct.c. Click “Continue”8. Select the appropriate response for the type of device being added and click“Continue.”9. The following pop-up window will appear, click on “I have Duo Mobile Installed.”
10. You will then be provided with a QR Code that is required to active Duo Mobile on yournew device. Follow the instructions on the pop up below:11. Once the image is captured, a pop-up window displaying a green check mark will appearto validate that the image was captured. Click “Continue.”
12. You will then be provided with the below notification to confirm that your device hasbeen added and saved to your profile.13. Click “Continue to Login” to continue onto your desired system/application.14. For all future logins, you now can click on the drop down arrow to select the device youdesire to use:
To reactivate Duo Mobile or Change Device Name, please take the followingsteps:1. Log onto duo.pvamu.edu2. When the below pop up window appears, utilize your PVAMU credentials to log in3. Click “My Settings & Devices”Note: Ensure you have downloaded the Duo Mobile App onto your new device prior togoing through the following steps.
4. Choose authentication method.5. Once authentication method is processed, you will receive the pop-up window below.Select “Device Options”6. Click “Reactivate Duo Mobile”
7. Verify the type of device and click “Continue.”8. The following pop-up window will appear, click on “I have Duo Mobile Installed.”9. You will then be provided with a QR Code that is required to active Duo Mobile on yournew device. Follow the instructions on the pop up below:
10. Once the image is captured, a pop-up window displaying a green check mark will appearto validate that the image was captured. Click “Continue.”11. You will then be provided with the below notification to confirm that your device hasbeen added and saved to your profile.12. Click on “Back to Login” to access your desired application.
To add the Duo Mobile App to your device, take the following steps: 1. Visit the App Store on your device. 2. Click on the "Search" icon 3. Type in "Duo Mobile" in the search box 4. Click on "Duo Mobile" when it populates on your screen 5. When the "Duo Mobile" app displays on your screen, click on "Get." 6. Select .