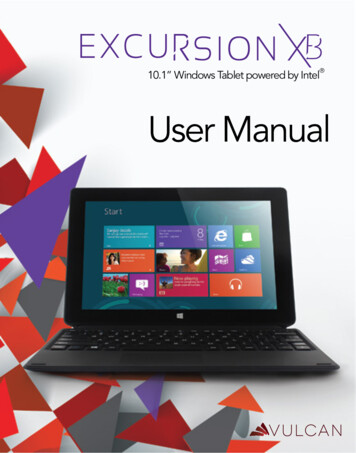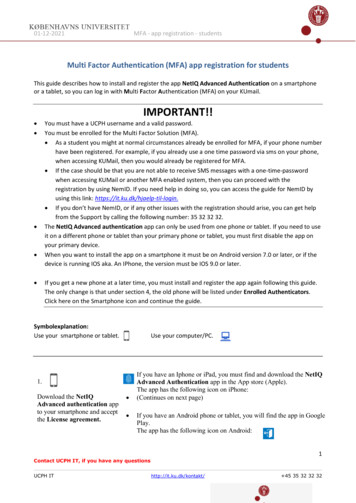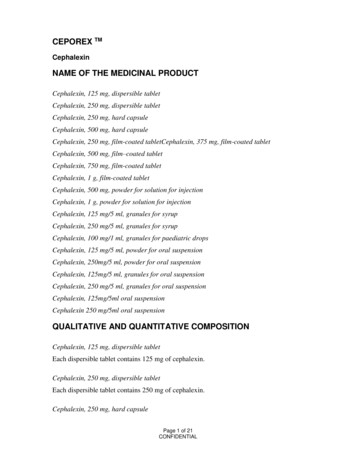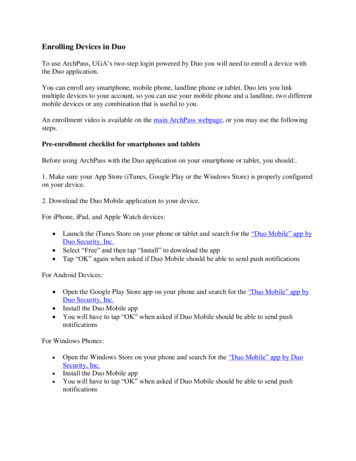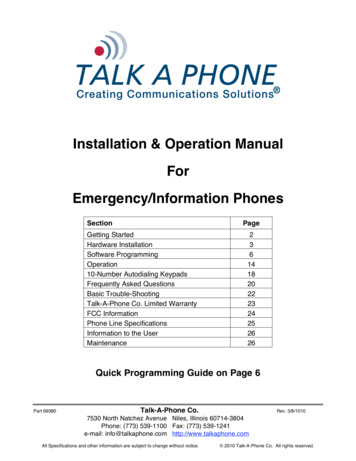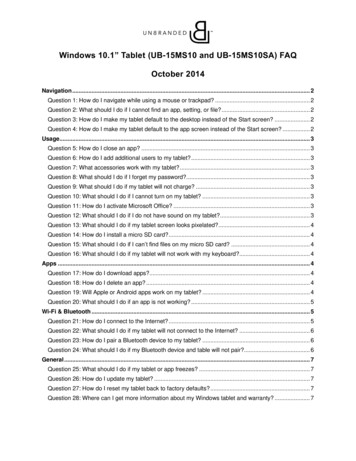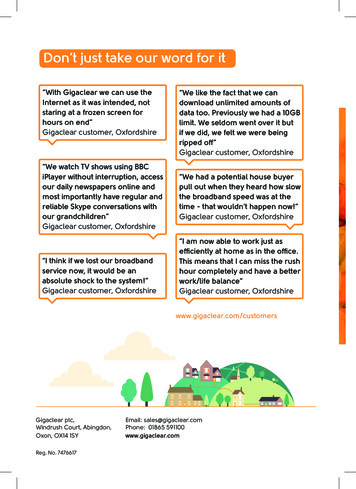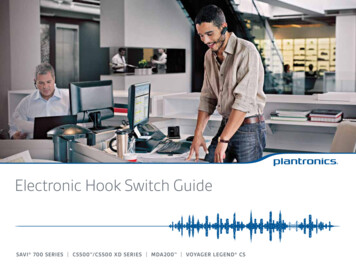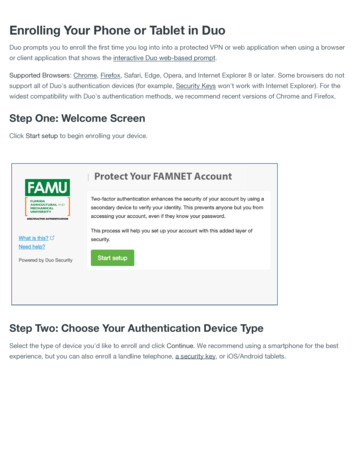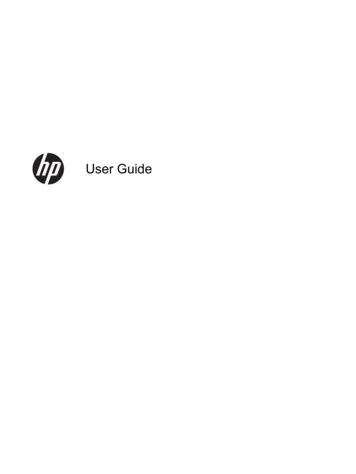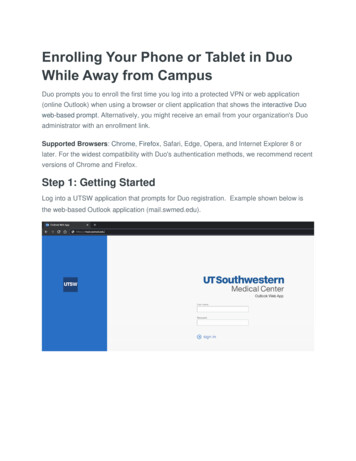
Transcription
Enrolling Your Phone or Tablet in DuoWhile Away from CampusDuo prompts you to enroll the first time you log into a protected VPN or web application(online Outlook) when using a browser or client application that shows the interactive Duoweb-based prompt. Alternatively, you might receive an email from your organization's Duoadministrator with an enrollment link.Supported Browsers: Chrome, Firefox, Safari, Edge, Opera, and Internet Explorer 8 orlater. For the widest compatibility with Duo's authentication methods, we recommend recentversions of Chrome and Firefox.Step 1: Getting StartedLog into a UTSW application that prompts for Duo registration. Example shown below isthe web-based Outlook application (mail.swmed.edu).
Step 2: Welcome ScreenClick Start Setup to begin enrolling your device.Step 3: Choose Your Authentication Device TypeSelect the type of device you'd like to enroll and click Continue. We recommend using asmartphone for the best experience, but you can also enroll a landline telephone, oriOS/Android tablets.
Step Four: Type Your Phone NumberSelect your country from the drop-down list and type your phone number. Use the numberof your smartphone, landline, or cell phone that you'll have with you when you're logging into a Duo-protected service. You can enter an extension if you chose "Landline" in theprevious step.Double-check that you entered it correctly, check the box, and click Continue.If you're enrolling a tablet you aren't prompted to enter a phone number.Step Five: Choose PlatformChoose your device's operating system and click Continue.
Step Six: Install Duo MobileFollow the platform-specific instructions on the screen to install Duo Mobile. After installingour app return to the enrollment window and click I have Duo Mobile installed.Step Seven: Activate Duo MobileActivating the app links it to your account so you can use it for authentication.On iPhone, Android, and Windows Phone activate Duo Mobile by scanning the barcodewith the app's built-in barcode scanner. Follow the platform specific instructions for yourdevice:
The "Continue" button is clickable after you scan the barcode successfully.Can't scan the barcode? Click Or, have an activation link emailed to you instead. andfollow the instructions.Step Eight: Configure Device Options (optional)You can use Device Options to give your phone a more descriptive name, or you canclick Add another device to start the enrollment process again and add a second phone oranother authenticator.If this is the device you'll use most often with Duo then you may want to enable automaticpush requests by changing the When I log in: option and changing the setting from "Askme to choose an authentication method" to "Automatically send this device a Duo Push" or"Automatically call this device" and click Save. With one of the automatic options enabledDuo automatically sends an authentication request via push notification to the Duo Mobileapp on your smartphone or a phone call to your device (depending on your selection).Click Continue to login to proceed to the Duo Prompt.
Congratulations!Your device is ready to approve Duo push authentication requests. Click Send me aPush to give it a try. All you need to do is tap Approve on the Duo login request received atyour phone.For additional resources and instructions visit https://guide.duo.com or contact the ServiceDesk at 214-648-7600.
Step Six: Install Duo Mobile Follow the platform-specific instructions on the screen to install Duo Mobile. After installing our app return to the enrollment window and click I have Duo Mobile installed. Step Seven: Activate Duo Mobile Activating the app links it to your account so you can use it for authentication.