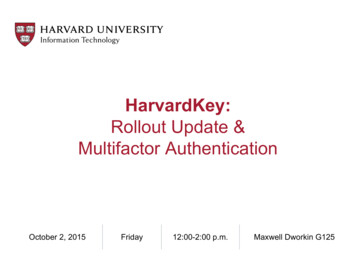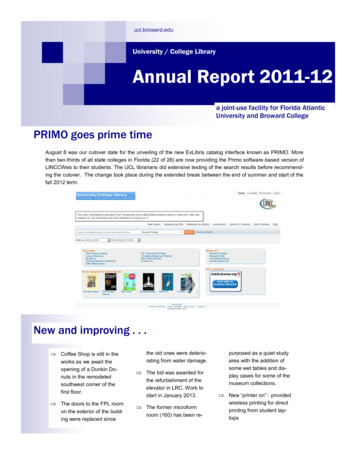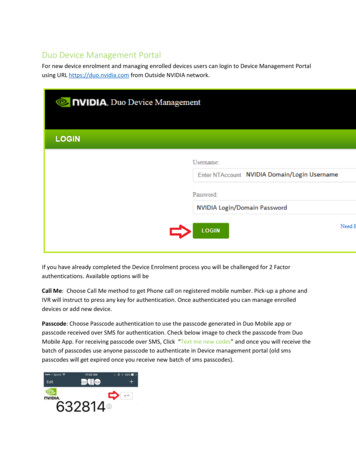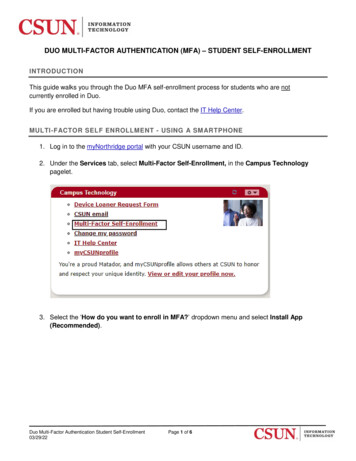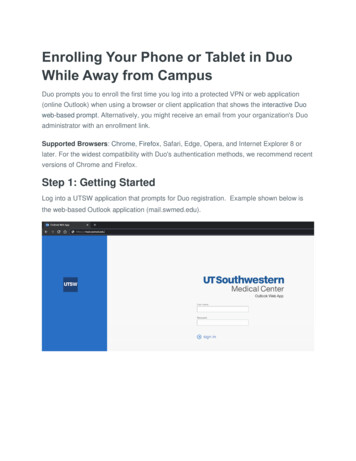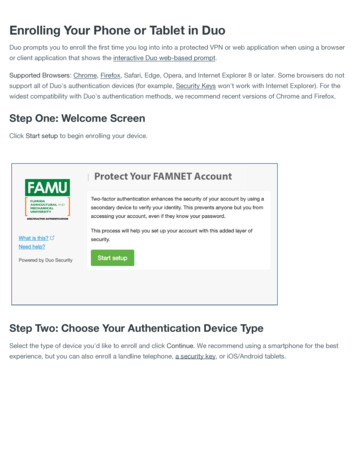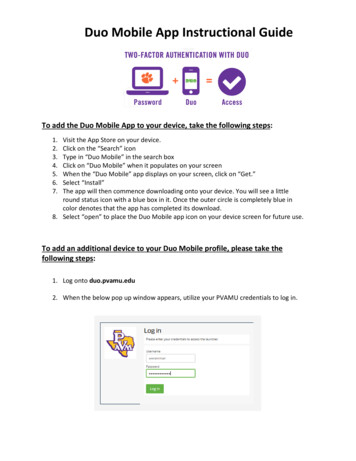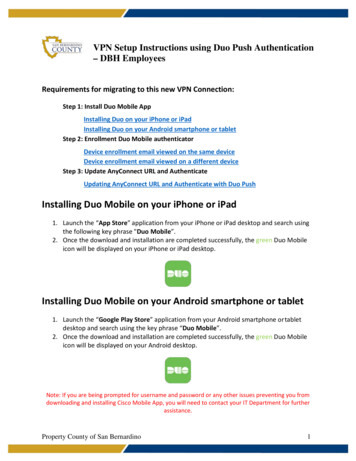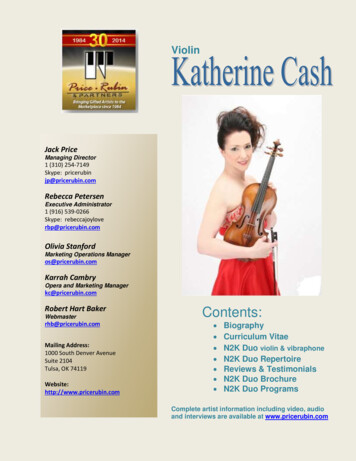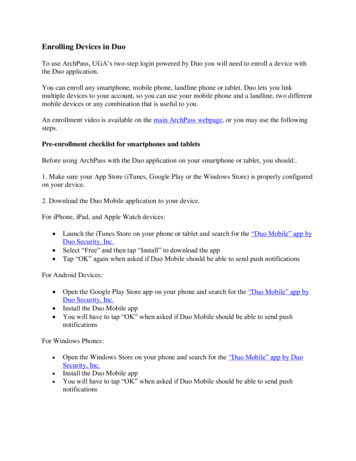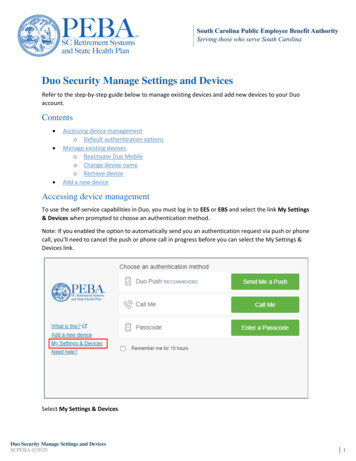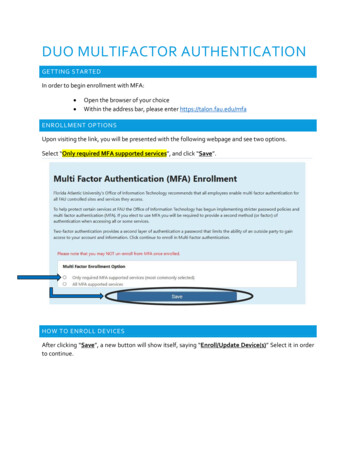
Transcription
DUO MULTIFACTOR AUTHENTICATIONGETTING STARTEDIn order to begin enrollment with MFA: Open the browser of your choiceWithin the address bar, please enter https://talon.fau.edu/mfaENROLLMENT OPTIONSUpon visiting the link, you will be presented with the following webpage and see two options.Select “Only required MFA supported services”, and click “Save”.HOW TO ENROLL DEVICESAfter clicking “Save”, a new button will show itself, saying “Enroll/Update Device(s)” Select it in orderto continue.
ENROLLMENT MANAGEMENTAfter selecting “Enroll/Update Device(s)”, you will be taken to the “Enrollment Management” page.Click “Start Setup” in order to continue.CHOOSING A DEVICE
You will now have the options of choosing which device you initially want to set up. For example, if youown a Smartphone, we recommend choosing “Mobile Phone” and click “Continue”.SETTING UP A MOBILE PHONEContinuing from the previous step, you will now be asked to type in the number of your mobile phone.After typing in your number, the system will prompt you for confirmation. Verify the number is correctby clicking the checkbox and then clicking “Continue”.
SETTING UP A MOBILE PHONE (CONT.)After verifying your number, the system will prompt you to select the type of smartphone you own.Please select the one that corresponds to you and click continue.
INSTALLING DUO MOBILEDepending on which device you selected, directions involving how to install the App on your Smartphoneare shown by the system. Once you complete the instructions or if you already have the App installed,click “I have Duo Mobile Installed”.CONFIGURING DUO MOBILE ON YOUR SMARTPHONEYou will be prompted with a QR Code to scan in order to Active Duo Mobile. Have your device ready.
After downloading Duo Mobile on your respective device, you will find an App that looks like this:Tap to OpenCONFIGURING DUO MOBILE ON YOUR SMARTPHONEUpon opening Duo Mobile for the first time, you will be presented with this default screen:
CONFIGURING DUO MOBILE ON YOUR SMARTPHONE (CONT.)Depending on how you have your Smartphone configured, you may receive some security prompts.Please ensure to select “OK” for any prompts that show up on this screen from “Duo Mobile”.
ADDING AN ACCOUNTIn order to scan the Q.R. Code on your screen, you can tap either the “ ” in the top right of the App, or“Add Account” at the bottom of the App to add a new account to it.
SCANNING THE Q.R. CODEThe App will access the rear camera on your device. Make sure to move the camera so the Q.R. code is inits view. If read correctly, the App will automatically start to activate.
SCANNING THE Q.R. CODE (CONT.)Upon successful activation, the Q.R. code from the System will show a green checkmark above it. Click“Continue”.SETTINGS & DEVICESSuccessfully adding a new device will bring you to the “My Settings & Devices” page, where you canconfigure how MFA will behave with the devices on your account. Select the checkbox labeled“Automatically send me a:” and choose “Duo Push”. Afterwards, click “Save” and “Continue to login”.
LOGGING IN!Congratulations! You are now completely enrolled with Duo Multifactor Authentication for FAU.Upon logging in to any FAU service, you will be presented with this screen.
LOGGING IN! (CONT.)Your mobile device will receive a Duo Push Notification.
LOGGING IN! (CONT.)Upon opening the notification on your Smartphone, the Duo Mobile App will open to this screen. Tap“Approve” in order to log in to your desired service.
BONUSAs a bonus, if you don’t feel like using Duo Mobile each and every time you log into a new service, youalso have the option to “Remember me for 24 hours”. Make sure you click this option BEFORE approvingfrom your mobile device.
INSTALLING DUO MOBILE Depending on which device you selected, directions involving how to install the App on your Smartphone are shown by the system. Once you complete the instructions or if you already have the App installed, click "I have Duo Mobile Installed". CONFIGURING DUO MOBILE ON YOUR SMARTPHONE