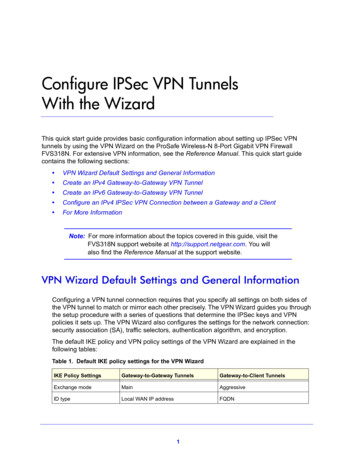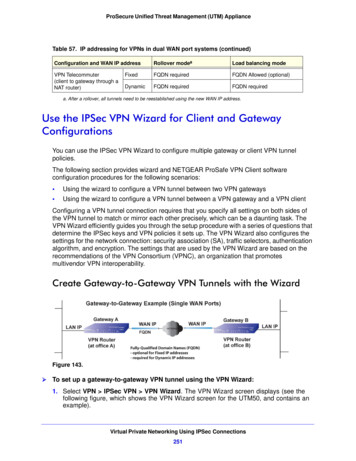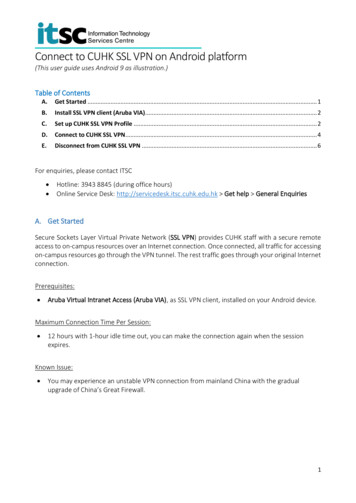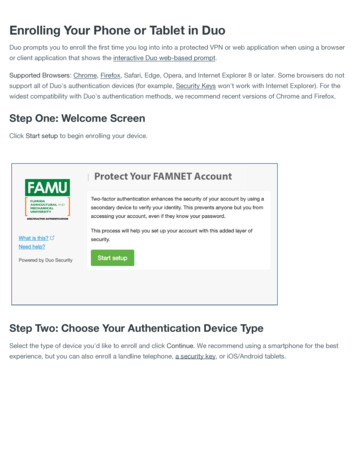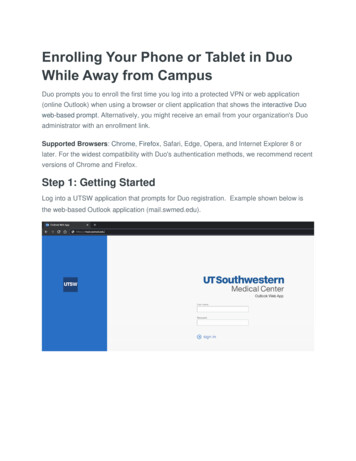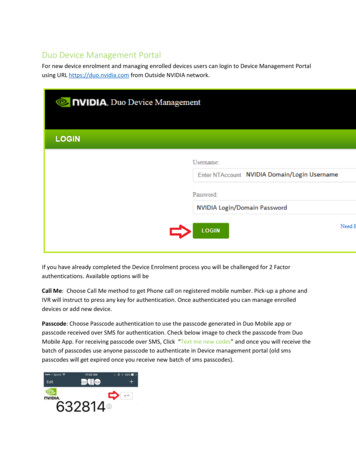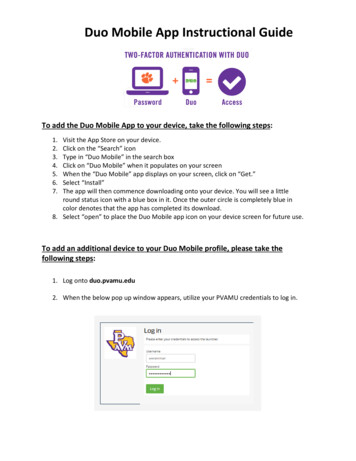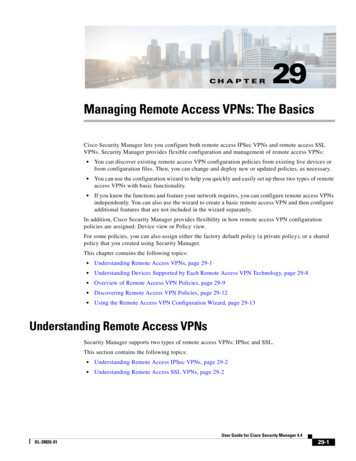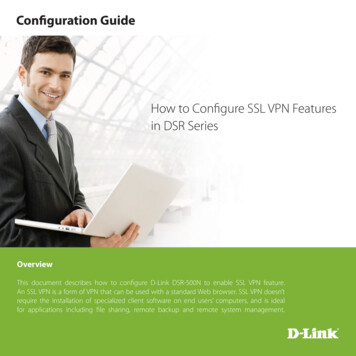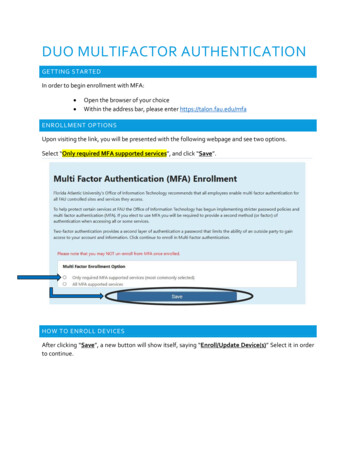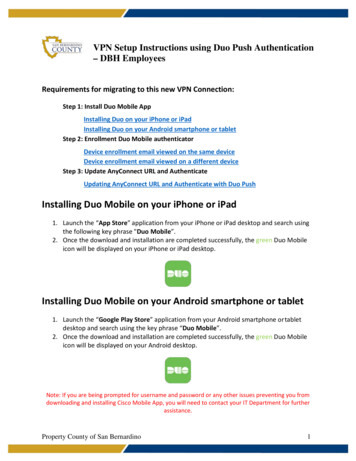
Transcription
VPN Setup Instructions using Duo Push Authentication– DBH EmployeesRequirements for migrating to this new VPN Connection:Step 1: Install Duo Mobile AppInstalling Duo on your iPhone or iPadInstalling Duo on your Android smartphone or tabletStep 2: Enrollment Duo Mobile authenticatorDevice enrollment email viewed on the same deviceDevice enrollment email viewed on a different deviceStep 3: Update AnyConnect URL and AuthenticateUpdating AnyConnect URL and Authenticate with Duo PushInstalling Duo Mobile on your iPhone or iPad1. Launch the “App Store” application from your iPhone or iPad desktop and search usingthe following key phrase "Duo Mobile”.2. Once the download and installation are completed successfully, the green Duo Mobileicon will be displayed on your iPhone or iPad desktop.Installing Duo Mobile on your Android smartphone or tablet1. Launch the “Google Play Store” application from your Android smartphone or tabletdesktop and search using the key phrase “Duo Mobile”.2. Once the download and installation are completed successfully, the green Duo Mobileicon will be displayed on your Android desktop.Note: If you are being prompted for username and password or any other issues preventing you fromdownloading and installing Cisco Mobile App, you will need to contact your IT Department for furtherassistance.Property County of San Bernardino1
Device enrollment email viewed on the same devicePlease click here if the device you are enrolling doesn’t have access to the activation emailNote: Please have Duo Mobile installed before proceeding with Enrollment1. Open the enrollment email that was sent to you from Duo Security2. Scroll down and link the hyperlink to start the enrollment processProperty County of San Bernardino2
3. When the page loads click Start setup4. Verify the Mobile phone radio button is selected and click Continue at the bottomProperty County of San Bernardino3
5. On the next screen click I have Duo Mobile installed6. The next screen click Take me to Duo MobileProperty County of San Bernardino4
7. The web browser will prompt asking to open Duo Mobile, click Open8. When Duo Mobile opens you will see a screen similar to the one below9. Open up the web page again and click ContinueProperty County of San Bernardino5
10.Click the drop down under “When I log in” and select Automatically sendthis device a Duo PushXXXX11. Click Finish EnrollmentXXXXXXXXNote: you may have to scroll down to see the buttonProperty County of San Bernardino6
12. When the next screen loads it will say Enrollment Successful!Please click here to proceed to the next sectionafter the “Enrollment Successful!” page loadsProperty County of San Bernardino7
Device enrollment email viewed on a different deviceNote: Please have Duo Mobile installed before proceeding with Enrollment13. Open the enrollment email that was sent to you from Duo Security14. Scroll down and link the hyperlink to start the enrollment processProperty County of San Bernardino8
15. When the page loads click Start setup16. Verify the Mobile phone radio button is selected and click Continue at the bottom17. On the next screen type the Phone number of the device you are enrollingXXXXXXXXProperty County of San Bernardino9
18. Check the box to verify the Phone Number was entered correctlyXXXXXXXX19. Click Continue at the bottom once the Phone Number has been entered and verifiedXXXXXXXX20. Select the radio button for the type of Phone you are enrolling Example: iPhoneXXXXProperty County of San Bernardino10
21. On the next screen click I have Duo Mobile installed22. The next screen will show a QR codeSAMPLE23. Open the Duo Mobile App on your device you are enrolling and click the in the topright. Accept any prompts asking permission to access the camera.Property County of San Bernardino11
24. At this point you can now scan the QR code that opened in Step 10. The Duo Mobile Appwill then display a screen similar to the one below25. Once successful the QR Code will show a green check mark, you can nowclick Continue at the bottom26.Click the drop down next to “When I log in” and select Automatically sendthis device a Duo PushXXXXXXXXProperty County of San Bernardino12
27. Click Finish EnrollmentXXXXXXXX28. When the next screen loads it will say “Enrollment Successful!”Please click here to proceed to the next sectionafter the “Enrollment Successful!” page loadsProperty County of San Bernardino13
Updating AnyConnect URL and Authenticate with Duo Push1. Open Cisco AnyConnect on the device you will use to connect to VPN and in the box tothe left of the Connect button and type the following URLhttps://vpn.sbcounty.gov2. Click the Connect button in the bottom right of the window3. At the logon prompt you must provide your County Username and Password and clickOK. For example, this would be the same Username and Password to logon to yourwork computer.Do not enter 6-digit passcode as your passwordProperty County of San Bernardino14
4. On the device registered with your Duo Mobile Authenticator click the notificationa. Notification Icon pop-up on device screenb. If you don’t see the notification open Duo Mobile directly and click thenotification banner at the top5. When the notification opens click on the green Approve button on the bottom leftProperty County of San Bernardino15
6. Now on your computer, click Accept in the bottom right of the connection banner tocomplete the VPN Login process7. After you have successfully connected the first time, click the AnyConnect Icon andclick on Disconnect.Property County of San Bernardino16
8. Open the AnyConnect windows again and click the dropdown arrow on the right9. Select Primary VPN Service from the list10. Reconnect to VPN using Duo Mobile following Steps 3 - 6 in this same section (UpdatingAnyConnect URL)Thank you for your assistance during this migration!If you have any problems or questions, please contact the DBH Helpline at(909) 386-9730 or dbh.helpline@dbh.sbcounty.gov.Property County of San Bernardino17
Installing Duo Mobile on your Android smartphone or tablet 1. Launch the " Google Play Store " application from your Android smartphone ortablet desktop and search using the key phrase " Duo Mobile ". 2. Once the download and installation are completed successfully, the green Duo Mobile icon will be displayed on your Android desktop.