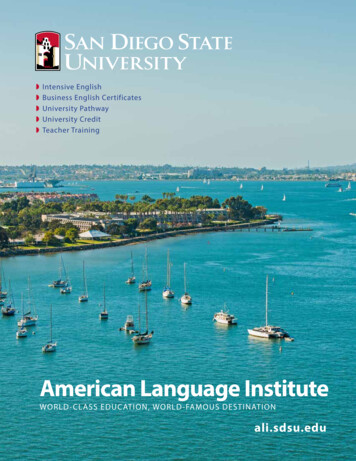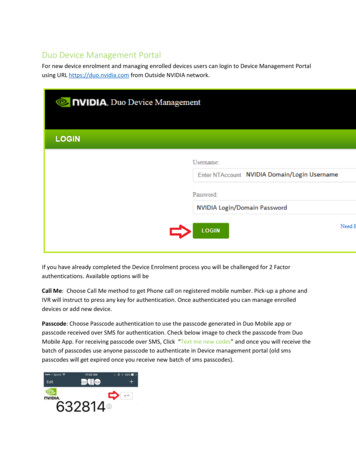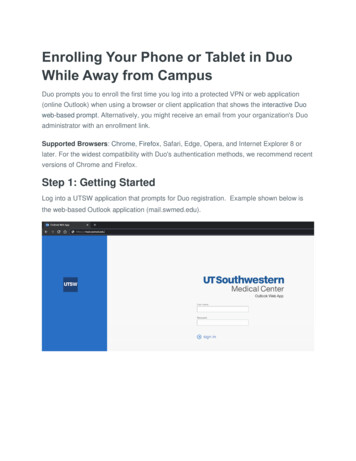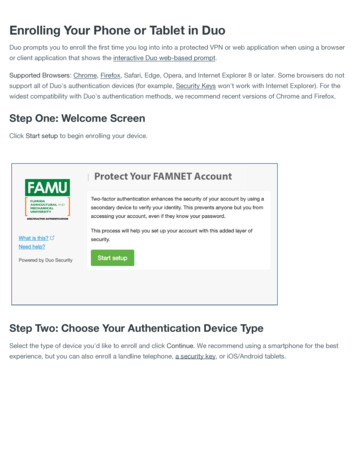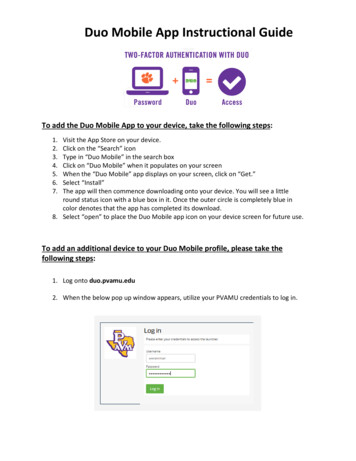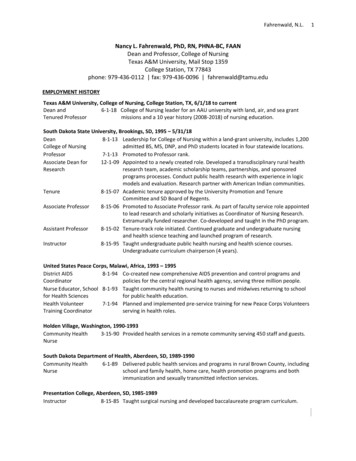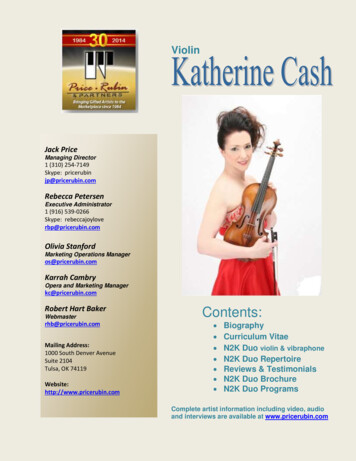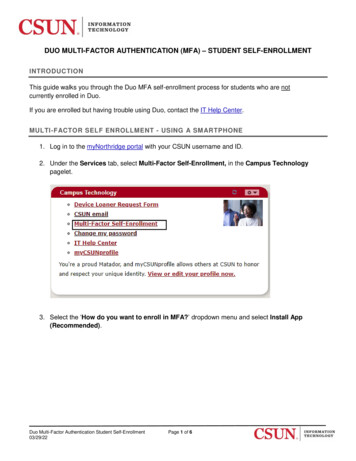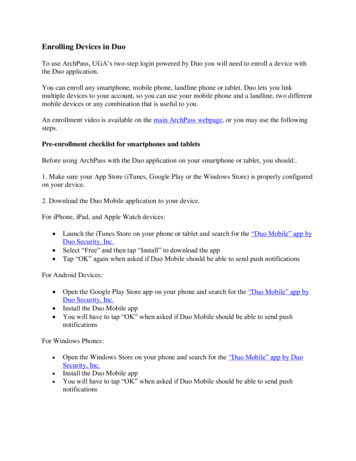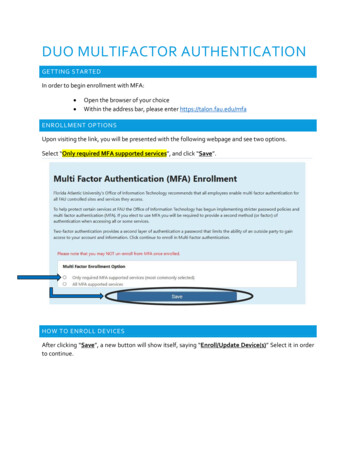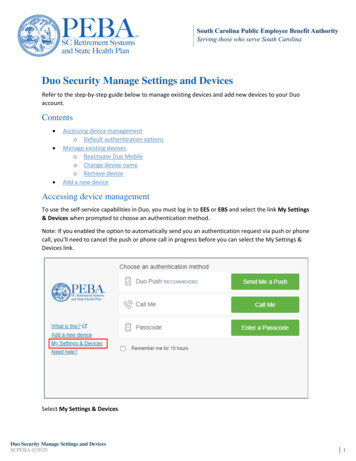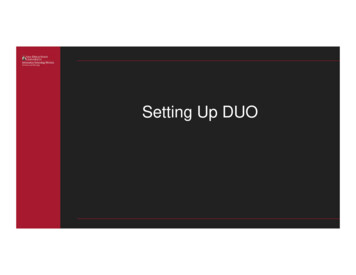
Transcription
Setting Up DUO
Duo Basics
What is Multi-Factor Authentication (MFA)?Two-Factor Authentication (MFA)adds a second layer of securityto your SDSUid account.
How Does MFA Work?MFA serves as an extra layer ofsecurity that uses a secondsource of validation.
What are the Benefits of MFA?MFA protects against phishing,social engineering, andpassword brute force attacksand secures the login fromattackers exploiting weak orstolen credentials.
What Devices Can Be Used?
Getting StartedSetting up DUO
Setting up DUO: Part 1Enter the portal address ofduoportal.sdsu.edu in thebrowser and click Login.
Setting up DUO: Part 2Type in your SDSUididentifier and password.
Setting up DUO: Part 3Start the setup to enabletwo‐factor secureauthentication and followthe on‐screen prompts.
Setting up DUO: Part 4Select the type Device youwould like to enroll.A smartphone isrecommended for the bestexperience, but you can alsoenroll a landline telephone,a security key, oriOS/Android tablets.
Setting up DUO: Part 5Select your country from the drop‐down list and type your phonenumber.Use the number of your smartphone,landline, or cell phone that you'll havewith you when you're logging in to aDuo‐protected service.You can enter an extension if youchose "Landline" in the previous step.If you're enrolling a tablet you aren'tprompted to enter a phone number.
Setting up DUO: Part 6Choose your device'soperating system and clickContinue.
Setting up DUO: Part 7Follow instructions onthe screen to install DuoMobile. After installingour app return to theenrollment window andclick I have Duo Mobileinstalled.
Setting up DUO: Part 8Activating the app links it toyour account so you can useit for authentication.On iPhone, Android, andWindows Phone activateDuo Mobile by scanning thebarcode with the app's built‐in barcode scanner.Follow the platform specificinstructions for your device.
Setting up DUO: Part 9With the Duo mobile appopen on your cell phone,scan the barcode.If you are prompted on themobile app to allow accessto your camera, select theOK option.An automatic passcode willbe generated that willregister your device with theSDSU Duo security.
Setting up DUO: Part 10After a successfulregistration, you will see thefollowing screen, whichconfirms that you canauthenticate to any Duo‐protected service.
Setting up DUO: Part 11After your device isregistered, you can addanother device(optional) and selectwhat authenticationmethod behavior youwill get when you log in(e.g. Push notification orcall). You can selectLogout when you aredone.
Managing Duo Devices
Managing Duo DevicesAfter your device is registered, you can log in to duoportal.sdsu.edu at anytime to manage, add, or remove devices.
Managing Duo DevicesIf you lose or forget your authentication device, visit the following site toobtain your Bypass Codes:https://duoportal.sdsu.edu/Duo/BypassCodes
Additional Resources
Duo Management Go to the Duo PortalGetting Help Submit a Ticket ‐ If you are having problems, please submit a ticketthrough SDSU ServiceNow. Help Desk ‐ You can also visit the Help Desk at https://it.sdsu.edu/help.IT Security Office MFA Website ‐and‐services/mfa.aspxDuo Resources Help Guide ‐ https://help.duo.com/s/article/3516?language en US Duo’s YouTube Channel ‐ https://www.youtube.com/user/duosec
Setting up DUO: Part 9 With the Duo mobile app open on your cell phone, scan the barcode. If you are prompted on the mobile app to allow access to your camera, select the OK option. An automatic passcode will be generated that will register your device with the SDSU Duo security.