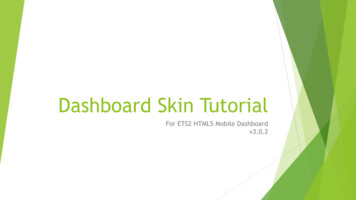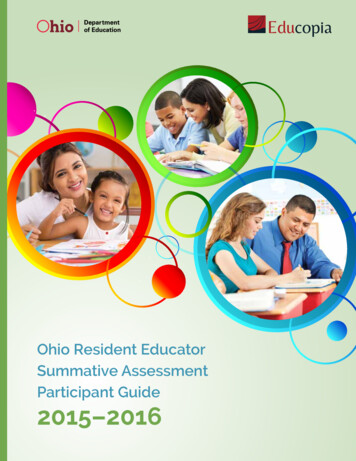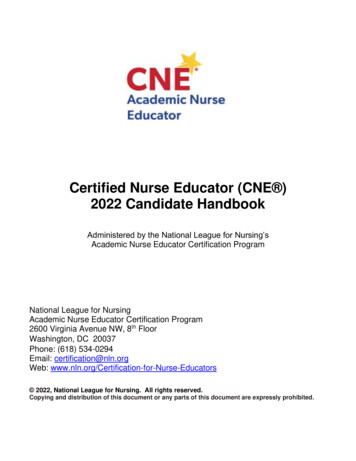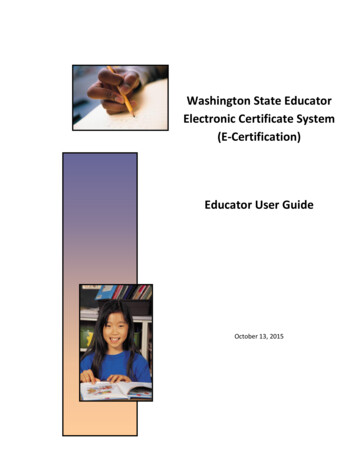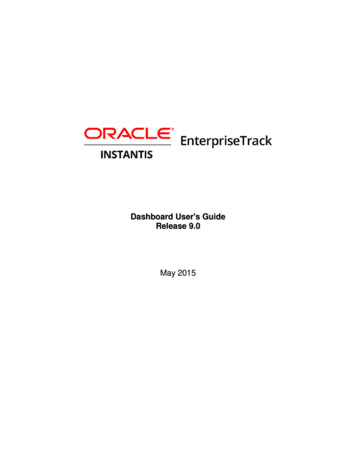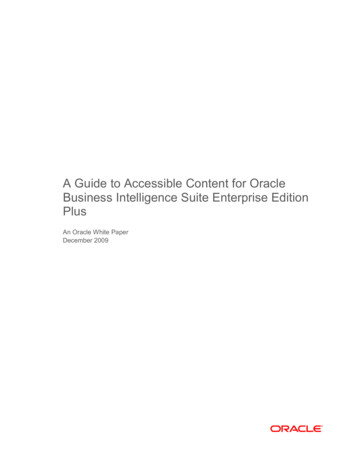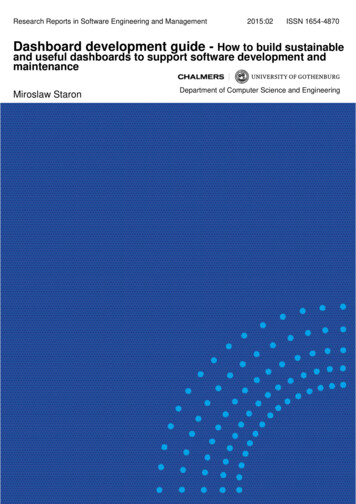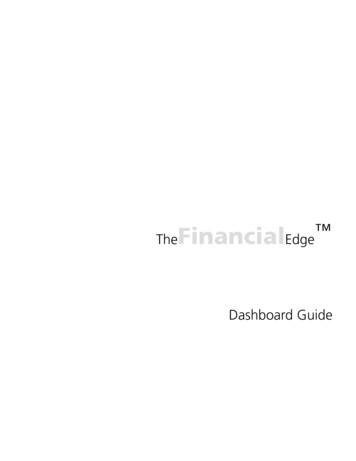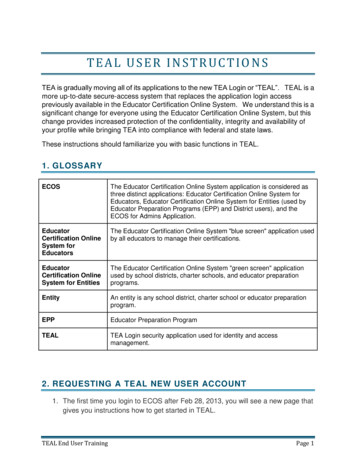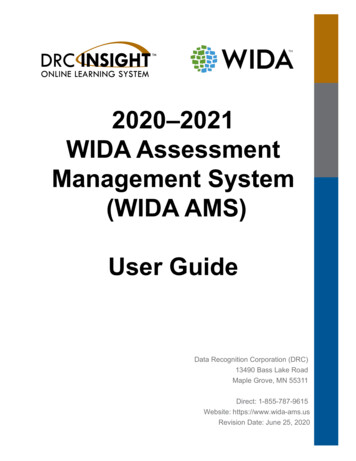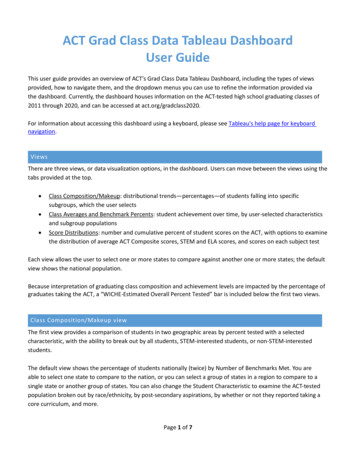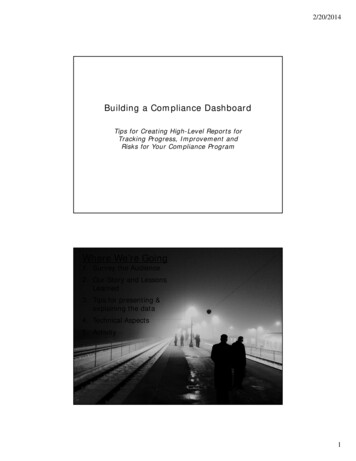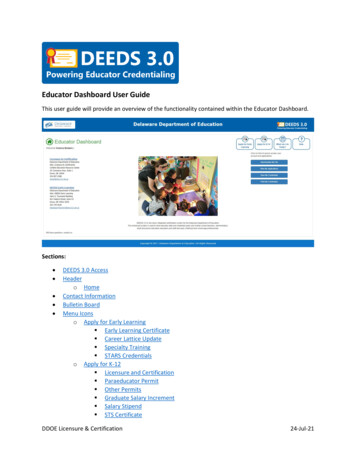
Transcription
Educator Dashboard User GuideThis user guide will provide an overview of the functionality contained within the Educator Dashboard.Sections: DEEDS 3.0 AccessHeadero HomeContact InformationBulletin BoardMenu Iconso Apply for Early Learning Early Learning Certificate Career Lattice Update Specialty Training STARS Credentialso Apply for K-12 Licensure and Certification Paraeducator Permit Other Permits Graduate Salary Increment Salary Stipend STS CertificateDDOE Licensure & Certification24-Jul-21
Support Personnelo What can I do Today? Edit My File Personal Info Correspondence Coursework Credentials Documents Experience Nat/Pro Certificates Other Student Teaching Transcripts DIEEC (EL) PD Training (EL) Class Schedule Clock Hours (K-12) Emergency/COE Employment History Evaluations Financial OOS Credentials Graduate Salary Increments Stipends Tests Print Credentials View My Applications View My Credentials View My Documents View My Emails View Payment Receipt Early Learning Website K-12 Websiteo Help Early Learning Website K-12 Website Application TrackerQuick Link Buttonso View/Update My Fileo View My Applicationso View My Credentialso Print My CredentialsFooterDDOE Licensure & Certification24-Jul-21
General Instructionso Associate Documento Upload DocumentDEEDS 3.0 AccessTo access DEEDS 3.0, you must have an EdAccess account.If you are new to Early Learning, new to K-12 or non-state employee or unemployed K-12, then you willneed to Register an EdAccess Account.If you already have an EdAccess Account, Login to EdAccess AccountVia the EdAccess dashboard, click the DEEDS 3.0 icon.User is directed to Educator Dashboard.Figure EDB-INT-01: Delaware Department of Education DEEDS 3.0 Educator DashboardThe Educator Dashboard consists of a number of sections, namely Header, Contact Information, BulletinBoard, Menu Icons, Quick Link Buttons and Footer. The sections and their contents will be described inthis user guide.HeaderFigure EDB-HDR-01: Educator Dashboard HeaderThe header information appears at the top of the Educator Dashboard and contains elements that areboth active and inactive. A brief description of the two types follows.DDOE Licensure & Certification24-Jul-21
Inactive Items: These items include titles, logos, and headers that are not clickable. These elements areinformational in nature and do not offer any action. Inactive items in the header include objects such asthe Delaware Department of Education logo, DEEDS 3.0 logo and Delaware Department of Educationheader text. To confirm that an item is inactive, move the mouse over the item and the pointer does notappear as a hand.Active Items: These items are available to provide functionality within the system and are clickable. Theonly active item in the header is the Home button. To confirm that an item is active, move the mouseover the item and the pointer changes to a hand to indicate that the item can be selected.HomeArguably the most important button on the Educator Dashboard is the Home button.Figure EDB-HOM-01: Educator Dashboard Home ButtonThis button appears to the left of the Educator Dashboard header text and looks like a house within agreen circle. The Home button will always bring the user back “home” to this page. If navigating throughpages, and not sure how to get back, simply click the Home button to get back to the dashboard.Contact InformationFigure EDB-CTI-01: Delaware Department of Education Contact InformationContact information is listed on the left side of the Educator Dashboard. There are two sections:Licensure & Certification and DEEDS Early Learning, as these are the two major categories of educatorsthat the DEEDS system supports. The contact information includes address information, telephonenumber and email address.DDOE Licensure & Certification24-Jul-21
Bulletin BoardFigure EDB-BB-01: Educator Dashboard Bulletin BoardThe Bulletin Board section appears in the middle of the Educator Dashboard. The bulletin board is forannouncements and general information that is important to all educators.Menu IconsFigure EDB-MI-01: Educator Dashboard Menu IconsThe icons that appear in the upper right-hand corner of the dashboard directly under the header arereferred to as menu icons, as they look like icons, but behave like menus. There are four (4) menu icons:Apply for Early Learning, Apply for K-12, What can I do Today and Help. These menu icons representthe high-level categories of functionality contained within DEEDS for the educator.To see the options associated with a menu icon option, click on the menu icon. A dropdown list ofoptions, or sub-menu options, will appear below the menu icon. A sub-menu option must be selected inorder to initiate any action for performing the selected function.An overview of each of the menus and sub-menus follows along with links to specific user guides, ifapplicable.Apply for Early LearningThe Apply for Early Learning menu icon presents all the options related to early learning applications.Click the Apply for Early Learning menu icon.DDOE Licensure & Certification24-Jul-21
Figure EDB-EL-01: Apply for Early Learning Menu Icon OptionsA dropdown list of sub-menu options is presented. One of the sub-menu items must be selected in orderto initiate action toward one of the options. The Apply for Early Learning sub-menu options are detailedin the following sections, along with links to specific guides and resources, if applicable.Early Learning CertificateThe Apply for Early Learning / Early Learning Certificate sub-menu is used to apply for an EarlyChildhood or School Age Qualification certificate.Click the Apply for Early Learning menu icon. A list of sub-menu options is displayed.Move the mouse over the Early Learning Certificate menu option. As the mouse hovers over the menuoption, help text is displayed to provide a quick overview of the purpose.Figure EDB-ELC-01: Early Learning Certificate Menu SelectionSelect Early Learning Certificate from the dropdown menu options.Educator is redirected to Certificate Group selection page:Figure EDB-ELC-02: Early Learning Certificate Group SelectionA dropdown list is presented to specify the Certificate Group being applied for. Click the down arrow ofthe Certificate Group dropdown listDDOE Licensure & Certification24-Jul-21
Figure EDB-ELC-03: Early Learning Certificate Group OptionsSelect the option that is being used as basis for movement to the next educational stop on the careerlattice. The Create New Application button is enabled to continue the application process. Refer to theEarly Learning User Guide for a detailed description of how to apply for an Early Learning Certificate.Career Lattice UpdateThe Apply for Early Learning / Career Lattice Update sub-menu is used when you are able to provideadditional training or education to advance to the next step level on the Career Lattice. This applicationis not required if also applying for a qualification certificate.Click Apply for Early Learning menu icon. A list of sub-menu options is displayed.Move the mouse over the Career Lattice Update menu option. As the mouse hovers over the menuoption, help text is displayed to provide a quick overview of the purpose.Figure EDB-ECL-01: Early Learning Career Lattice Update Menu SelectionSelect Career Lattice Update from the dropdown menu options.Educator is redirected to Career Lattice Update Requirements selection page:Figure EDB-ECL-02: Early Learning Career Lattice Update Requirements SelectionA dropdown list is presented to specify the additional education that has been achieved to support themovement from one educational step to the next on the career lattice. Click the down arrow of theApply for Career Lattice Review using dropdown listDDOE Licensure & Certification24-Jul-21
Figure EDB-ECL-03: Early Learning Career Lattice Update OptionsSelect the option that is being used as basis for movement to the next educational stop on the careerlattice. The Create New Application button is enabled to continue the application process. Refer to theEarly Learning User Guide for a detailed description of how to apply for a Career Lattice Update.Specialty TrainingThe Apply for Early Learning / Specialty Training sub-menu is used to apply for an Office of Child CareLicensing specialty that will be added to a qualification certificate.Click Apply for Early Learning menu icon. A list of sub-menu options is displayed.Move the mouse over the Specialty Training menu option. As the mouse hovers over the menu option,help text is displayed to provide a quick overview of the purpose.Figure EDB-EST-01: Early Learning Specialty Training Menu SelectionSelect Specialty Training from the dropdown menu options.Educator is redirected to the Specialty Training Type selection page:Figure EDB-EST-02: Early Learning Specialty Training Type SelectionTwo dropdown lists are presented to specify the specialty training type category and the manner inwhich the training was achieved. Click the down arrow of the Specialty Training Type dropdown list.DDOE Licensure & Certification24-Jul-21
Figure EDB-EST-03: Early Learning Specialty Training Area OptionsSelect the option that represents the area that the specialty training was achieved. Options include:Administration, Infant/Toddler and School Age. Once the Specialty Training Type selection has beenmade, click the down arrow of the Apply for Specialized Training Using dropdown list.Figure EDB-EST-04: Early Learning Specialty Training Attained OptionsSelect the manner in which the specialized training was attained. Options include: PD Training andCoursework. Once both options have been selected, The Create New Application button is enabled tocontinue the application process. Refer to the Early Learning User Guide for a detailed description ofhow to apply for an Office of Child Care Licensing specialty.STARS CredentialsUse this link when applying for professional credentials that recognize a level of achievement andexpertise that reflects current research and best practice.The Apply for Early Learning / STARS Credentials sub-menu is used to apply for professional credentialsthat recognize a level of achievement and expertise that reflects current research and best practice.Click Apply for Early Learning menu icon. A list of sub-menu options is displayed.Move the mouse over the STARS Credentials menu option. As the mouse hovers over the menu option,help text is displayed to provide a quick overview of the purpose.DDOE Licensure & Certification24-Jul-21
Figure EDB-ESC-01: Early Learning STARS Credentials Menu SelectionSelect STARS Credentials from the dropdown menu options.Educator is redirected to the STARS Credential selection page:Figure EDB-EST-02: Early Learning STARS Credential Type SelectionA dropdown list is presented to specify the STARS Credential that is being applied for. Click the downarrow of the Select the STARS Credential dropdown list.Figure EDB-EST-03: Early Learning STARS Credentials OptionsA list of STARS Credential options are displayed. Select the option that represents the STARS Credentialbeing applied for. The Create New Application button is enabled to continue the application process.Refer to the Early Learning User Guide for a detailed description of how to apply for a STARS Credential.Apply for K-12The Apply for K-12 menu icon presents all the options related to K-12 applications. Click the Apply for K12 menu icon.DDOE Licensure & Certification24-Jul-21
Figure EDB-K12-01: Apply for K-12 Menu Icon OptionsA dropdown list of sub-menu options is presented. One of the sub-menu items must be selected in orderto initiate action toward one of the options. The Apply for K-12 sub-menu options are detailed in thefollowing sections, along with links to specific guides and resources, if applicable.Licensure and CertificationThe Apply for K-12/ Licensure and Certification sub-menu is used to apply for licensure and certification.Click Apply for K-12 menu icon. A list of sub-menu options is displayed.Move the mouse over the Licensure and Certification menu option. As the mouse hovers over the menuoption, help text is displayed to provide a quick overview of the purpose.Figure EDB-LC-01: K-12 Licensure and Certification Menu SelectionSelect Licensure and Certification from the dropdown menu options.Educator is redirected to Application Type selection page:DDOE Licensure & Certification24-Jul-21
Figure EDB-LC-02: K-12 Licensure and Certification Application Type OptionsSelect Apply for an Educator License and/or Certificate radio button.Figure EDB-LC-03: K-12 Licensure and Certification Application Type SelectionWhen the Apply for an Educator License and/or Certificate option is selected, the following arrows areadded across the top: Certificate Selection, License Questions, License Results, Certificate Questions,Certificate Results and Application Data. These arrows represent the progression of steps required todefine the Licensure and Certification application.Note that steps (3) License Questions and (4) License Results are included in the process because everyeducator is required to have a License before getting a Certificate. An educator is required to have oneLicense, but can more than one Certificate. The License Questions and License Results arrows willalways be shown; however, these steps will be skipped if the educator has already obtained a License orhas applied for one.The arrows are displayed to show progress throughout the application process; however, these are notclickable, meaning that they have no associated action if they are clicked. Click the red CancelApplication button on the right-hand side under the menu icons at any time to cancel the applicationrequest that has been initiated.Click the Next button to continue.Educator is redirected to Certificate Selection page:Figure EDB-LC-04: K-12 Licensure and Certification Area Selection StepDDOE Licensure & Certification24-Jul-21
For a K-12 Certificate, the Certificate Selection step is broken into three parts: Area, Sub-Area andCertificate. For each of these steps the educator will need to select from a dropdown list of optionsbased on selection in the previous step. An example of the step-by-step process for Certificate Selectionfollows.A dropdown list is presented to specify the Area of the K-12 certificate. Click the down arrow of theChoose the area you wish to apply for using the dropdown list dropdown list.Figure EDB-LC-05: K-12 Licensure and Certification Area OptionsList of options is presented for selection of the Area for the K-12 Certificate. Select the desired area ofexpertise from the Choose the area you wish to apply for dropdown list.Figure EDB-LC-06: K-12 Licensure and Certification Area SelectionClick the Next button to continue.Figure EDB-LC-07: K-12 Licensure and Certification Sub-Area Selection StepA dropdown list is presented to specify the Certificate Sub-Area of the K-12 certificate. Click the downarrow of the Choose the certificate sub-area from the dropdown list dropdown list.Figure EDB-LC-08: K-12 Licensure and Certification Sub-Area OptionsDDOE Licensure & Certification24-Jul-21
List of options is presented for selection of the Sub-Area for the K-12 Certificate. The options presentedare based on the Area selected in the previous step. Select an option from the Choose the certificatesub-area dropdown list.Figure EDB-LC-09: K-12 Licensure and Certification Sub-Area SelectionClick the Next button to continue.Figure EDB-LC-10: K-12 Licensure and Certification Certificate Selection StepA dropdown list is presented to specify the K-12 Certificate. Click the down arrow of the ChooseCertificate dropdown list.Figure EDB-LC-11: K-12 Licensure and Certification Certificate OptionsList of options is presented for selection of the K-12 Certificate. The options presented are based on theArea and Sub-Area selected in the previous two steps. Select desired K-12 Certificate from the ChooseCertificate dropdown list.Figure EDB-LC-12: K-12 Licensure and Certification Certificate SelectionClick the Next button to continue.User is presented with Requirement Options for Licensure and Requirement Options for the Certificateselected.DDOE Licensure & Certification24-Jul-21
Figure EDB-LC-13: K-12 Licensure and Certification Requirement OptionsOnce the K-12 Certificate has been specified, Requirements Options are displayed. The RequirementOptions for Licensure will only appear if this is the first Certificate being applied for. Once an educatorhas obtained a License or successfully applied for a License, the Requirement Options for Licensure willnot appear in the K-12 Certificate Application process. The Requirement Options for Licensure arealways the same and are not specific to the Certificate selected. However, the Requirement Options forthe Certificate are specific to the Certificate that is being applied for.The Create New Application button is enabled to continue the application process. Refer to the K-12Certificates User Guide for a detailed description of how to apply for K-12 Licensure and Certification.Paraeducator PermitThe Apply for K-12 / Paraeducator Permit sub-menu is used to apply for a Paraeducator Permit. Thereare three Paraeducator Permit types in Delaware: Service Paraeducator PermitInstructional Paraeducator PermitTitle I Paraeducator PermitAn educator can be issued any or all of the permit types, depending on the individual qualifications.Click Apply for K-12 menu icon. List of options is displayed.Select Paraeducator Permit from the dropdown menu options.DDOE Licensure & Certification24-Jul-21
Figure EDB-PP-01: Paraeducator Permit Menu SelectionEducator is redirected to Paraeducator Permit Application page. Educator is redirected to ApplicationType Selection page.Figure EDB-PP-02: Paraeducator Permit Application Type OptionsSelect Apply for Paraeducator Permit and/or Certificate radio button.Figure EDB-PP-03: Paraeducator Permit Application Type SelectionWhen the Apply for Paraeducator Permit and/or Certificate option is selected, a Paraeducator PermitApplication arrow is inserted at the top. Click the Next button to continue.Figure EDB-PP-04: Paraeducator Permit RequirementsDDOE Licensure & Certification24-Jul-21
Note the arrows that appear above the Requirements section, as these represent the progression ofsteps required in the Paraeducator Permit application process. The (1) Application Type step is skippedsince the Application Type of Paraeducator Permit has already been selected. The (2) ParaeducatorPermit Application arrow is highlighted blue to indicate that the educator is currently on this step.Paraeducator Permit Requirements are presented for review.The Create New Application button is enabled to continue the application process. Refer to theParaeducator Permit User Guide for a detailed description of how to apply for a Paraeducator Permit.Other PermitsThe Apply for K-12 / Other Permits sub-menu is used to apply for one of the following permits: Adult Basic Education, Level 1 PermitAdult Basic Education, Level 2 PermitJames H. Groves Adult High School, Level 1 PermitJames H. Groves Adult High School, Level 2 PermitJames H. Groves Adult High School, Level 3 (Administration) PermitInterpreter Tutor for the Deaf/Hard of Hearing PermitResident Advisor in the Statewide Programs for Autism and for the Deaf/Hard of Hearing PermitClick Apply for K-12 menu icon. List of options is displayed.Select Other Permits from the dropdown menu options.Figure EDB-OP-01: Other Permits Menu SelectionEducator is redirected to Application Type selection page:Figure EDB-OP-02: Other Permits Application Type OptionsDDOE Licensure & Certification24-Jul-21
Note the arrows that appear above the Application Type Selection section, as these represent theprogression of steps required in the application process. The Application Type arrow is highlighted blueto indicate that the educator is currently on this step.The arrows are displayed to show progress throughout the application process; however, these are notclickable, meaning that they have no associated action if they are clicked. Click the red CancelApplication button on the right-hand side under the menu icons at any time to cancel the applicationrequest that has been initiated.The Apply for a Interpreter Tutor for the Deaf/Hard of Hearing Permit and Apply for a Resident Advisorin the Statewide Programs for Autism and for the Deaf/Hard of Hearing Permit radio buttons directthe educator directly to the application start step.The last two options: Apply for an Upgrade to an Adult Basic Education, Level 2 Permit and Apply foran Upgrade to a James H. Grove Adult High School, Level 2 Permit are only enabled if the educator hasobtained a corresponding Level 1 Permit first.The Apply for an Adult Education Permit radio button requires an extra step, as it represents all of thefollowing permits: Adult Basic Education, Level 1 PermitJames H. Groves Adult High School, Level 1 PermitJames H. Groves Adult High School, Level 3 (Administrator) Permit.Click the radio button associated with the permit that is being applied for.Figure EDB-OP-03: Other Permits Adult Education Application Type SelectionWhen a radio button option is selected, a second arrow is inserted after (1) Application Type and thetext of the newly inserted arrow reflects the permit type selected. In this example, the Apply for anAdult Education Permit radio button is selected and a new arrow (2) Adult Education PermitApplication is added.Click the Next button to continue.Figure EDB-OP-04: Adult Education Application Type Selection StepDDOE Licensure & Certification24-Jul-21
Permit application Instructions are presented to the educator. If the Apply for an Adult EducationPermit option was selected, then an additional level of selection is required. If any other permit option isselected, then no selection is required. If present, click the down arrow of the Select an Adult EducationPermit to Apply For dropdown list.Figure EDB-OP-05: Adult Education Application Type OptionsAdult Education Permit options are presented in the dropdown list. Select the desired permit.Figure EDB-OP-06: Adult Education Application Type SelectionOnce the permit has been specified, the Create New Application button is enabled to continue theapplication process. The remainder of the application process steps are detailed in the individual userguides.For a detailed description of how to apply for any Adult Basic Education Permit, refer to the Adult BasicEducation Permit User Guide.For a detailed description of how to apply for any James H. Groves Adult High School Permit, refer tothe Groves Adult High School Permit User Guide.For a detailed description of how to apply for an Interpreter Tutor for the Deaf/Hard of Hearing Permit,refer to the Interpreter Tutor Permit User Guide.For a detailed description of how to apply for a Resident Advisor in the Statewide Programs for Autismand for the Deaf/Hard of Hearing Permit, refer to the Resident Advisor User Guide.Graduate Salary IncrementThe Apply for K-12 / Graduate Salary Increment sub-menu is used to apply for a salary increment. Someeducators who have obtained additional credentials and meet the eligibility requirements for a salaryincrement may apply. The details of these requirements are outlined on the Graduate Level SalaryIncrements page of the Licensure & Certification website.Click Apply for K-12 menu icon. List of options is displayed.Select Graduate Salary Increment from the dropdown menu options.DDOE Licensure & Certification24-Jul-21
Figure EDB-SI-01: Graduate Salary Increment Menu SelectionEducator is redirected to Salary Increment Application page.Figure EDB-SI-02: Graduate Salary Increment Basis Selection StepNote the arrows that appear above the Requirements section, as these represent the progression ofsteps required in the application process. The Salary Increment Application arrow is highlighted blue toindicate that the educator is currently on this step.The arrows are displayed to show progress throughout the application process; however, these are notclickable, meaning that they have no associated action if they are clicked. Click the red CancelApplication button on the right-hand side under the menu icons at any time to cancel the applicationrequest that has been initiated.Salary Increment Instructions are presented along with a dropdown control to specify the credentialsused to support the salary increment application request. Click the down arrow of the Apply for SalaryIncrement Using dropdown list.Figure EDB-SI-03: Graduate Salary Increment Basis OptionsList of options is presented for selection of the credential being used to apply for a salary increment.Select an option from the Apply for Salary Increment Using dropdown list.DDOE Licensure & Certification24-Jul-21
Figure EDB-SI-04: Graduate Salary Increment Basis SelectionOnce the salary increment basis has been specified, the Create New Application button is enabled tocontinue the application process. Refer to the Salary Increments User Guide for a detailed description ofhow to apply for a Graduate Salary Increment.Salary StipendsThe Apply for K-12/ Salary Stipends sub-menu is used to apply for a salary stipend. Some educators whohold national certifications may apply for and earn a salary stipend. The details of these requirementsare outlined on the National Certification & Stipends page of the Licensure & Certification website.Click Apply for K-12 menu icon. List of options is displayed.Select Salary Stipends from the dropdown menu options.Figure EDB-SS-01: Salary Stipends Menu SelectionEducator is redirected to Salary Stipends Application page.Figure EDB-SS-02: Salary Stipends Certification Type Selection StepNote the arrows that appear above the Requirements section, as these represent the progression ofsteps required in the application process. The Salary Stipend Application arrow is highlighted blue toindicate that the educator is currently on this step.The arrows are displayed to show progress throughout the application process; however, these are notclickable, meaning that they have no associated action if they are clicked. Click the red CancelDDOE Licensure & Certification24-Jul-21
Application button on the right-hand side under the menu icons at any time to cancel the applicationrequest that has been initiated.Salary Stipends Instructions are presented along with a dropdown control to specify the certificationbeing used to support the salary stipend application request. Click the down arrow of the Apply forSalary Stipend Using dropdown list.Figure EDB-SS-03: Salary Stipends Certification Type OptionsList of options is presented for selection of the certification being used to apply for a salary stipend.Select an option from the Apply for Salary Stipend Using dropdown list.Figure EDB-SS-04: Salary Stipends Certification Type SelectionOnce the salary stipend certification has been specified, the Create New Application button is enabledto continue the application process. Refer to the Salary Stipends User Guide for a detailed description ofhow to apply for a Salary Stipend.STS CertificatesThe Apply for K-12/ STS Certificates sub-menu is used to apply for a Skilled and Technical Sciences (STS)certificate.Click Apply for K-12 menu icon. List of options is displayed.Select STS Certificates from the dropdown menu options.Figure EDB-STS-01: STS Certificates Menu SelectionDDOE Licensure & Certification24-Jul-21
Educator is redirected to Certificate Selection page.Figure EDB-STS-02: STS Certificate Cluster Selection StepNote the arrows that appear above the Cluster section, as these represent the progression of stepsrequired in the application process. The Certificate Selection arrow is highlighted blue to indicate thatthe educator is currently on this step.Steps (3) License Questions and (4) License Results are included in the process because every educatoris required to have a License before getting a Certificate. An educator is required to have one License,but can more than one Certificate. The License Questions and License Results arrows will always beshown; however, these steps will be skipped if the educator has already obtained a License or hasapplied for one. An educator’s first license is referred to as an Initial License and is described in detail inthe Initial License Overview.The arrows are displayed to show progress throughout the application process; however, these are notclickable, meaning that they have no associated action if they are clicked. Click the red CancelApplication button on the right-hand side under the menu icons at any time to cancel the applicationrequest that has been initiated.For an STS Certificate, the Certificate Selection step is broken into three parts: Cluster, Pathway andProgram of Study. For each of these steps the educator will need to select from a dropdown list ofoptions based on selection in the previous step. An example of the step-by-step process for CertificateSelection follows.A dropdown list is presented to specify the high-level category or cluster of the STS certificate. Click thedown arrow of the Choose an STS Cluster from the following list dropdown list.Figure EDB-STS-03: STS Certificate Cluster OptionsList of options is presented for selection of the Cluster for the STS certificate. Select an option from theChoose an STS Cluster from the following list dropdown list.DDOE Licensure & Certification24-Jul-21
Figure EDB-STS-04: STS Certificate Cluster SelectionClick the Next button to continue.Figure EDB-STS-05: STS Certificate Pathway Selection StepA dropdown list is presented to specify the Pathway of the STS certificate. Click the down arrow of theChoose an STS Pathway from the following list dropdown list.Figure EDB-STS-06: STS Certificate Pathway OptionsList of options is p
Early Learning Certificate The Apply for Early Learning / Early Learning Certificate sub-menu is used to apply for an Early Childhood or School Age Qualification certificate. Click the Apply for Early Learning menu icon. A list of sub-menu options is displayed. Move the mouse over the Early Learning Certificate menu option. As the mouse hovers .