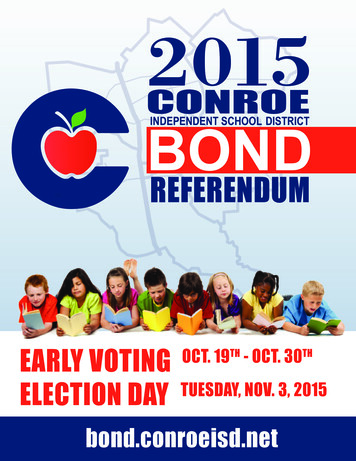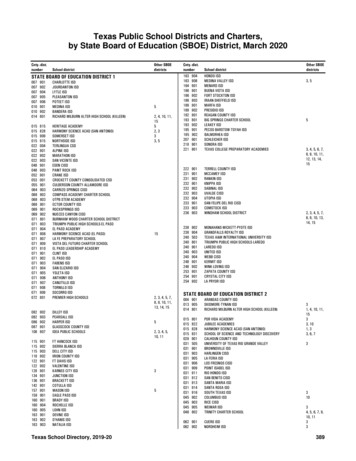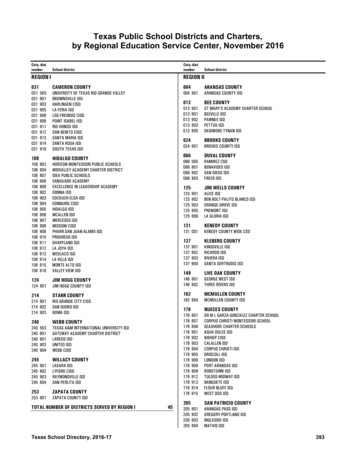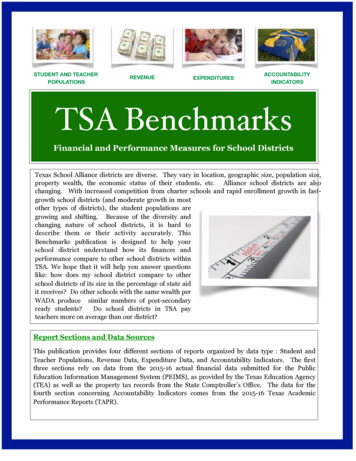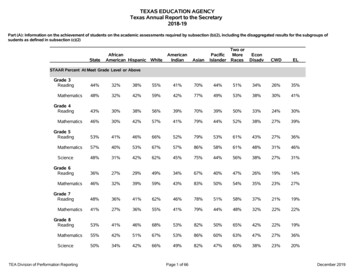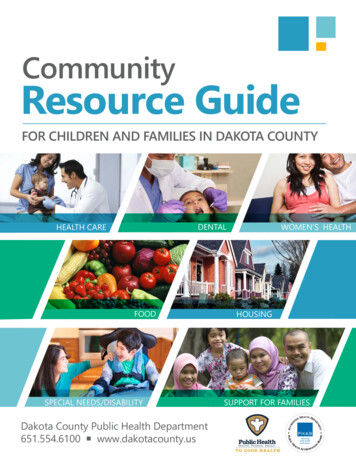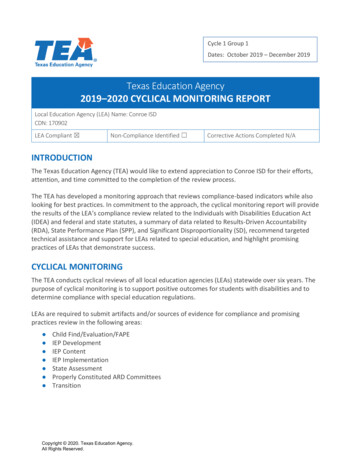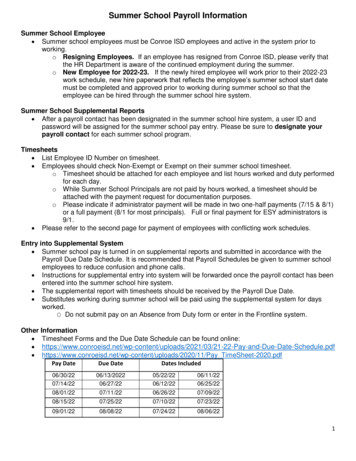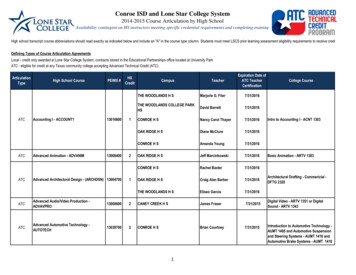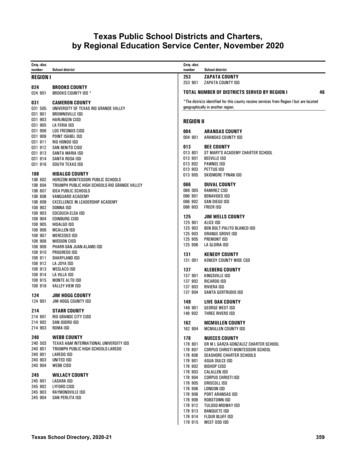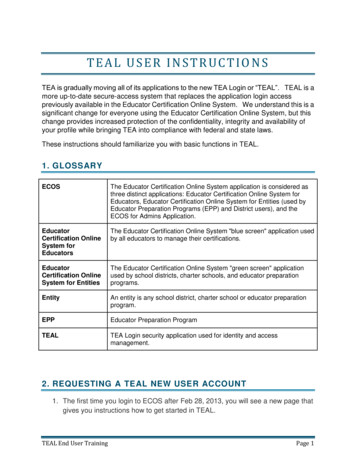
Transcription
TEAL USER INSTRUCTIONSTEA is gradually moving all of its applications to the new TEA Login or “TEAL”. TEAL is amore up-to-date secure-access system that replaces the application login accesspreviously available in the Educator Certification Online System. We understand this is asignificant change for everyone using the Educator Certification Online System, but thischange provides increased protection of the confidentiality, integrity and availability ofyour profile while bringing TEA into compliance with federal and state laws.These instructions should familiarize you with basic functions in TEAL.1. GLOSSARYECOSThe Educator Certification Online System application is considered asthree distinct applications: Educator Certification Online System forEducators, Educator Certification Online System for Entities (used byEducator Preparation Programs (EPP) and District users), and theECOS for Admins Application.EducatorCertification OnlineSystem forEducatorsThe Educator Certification Online System "blue screen" application usedby all educators to manage their certifications.EducatorCertification OnlineSystem for EntitiesThe Educator Certification Online System "green screen" applicationused by school districts, charter schools, and educator preparationprograms.EntityAn entity is any school district, charter school or educator preparationprogram.EPPEducator Preparation ProgramTEALTEA Login security application used for identity and accessmanagement.2. REQUESTING A TEAL NEW USER ACCOUNT1. The first time you login to ECOS after Feb 28, 2013, you will see a new page thatgives you instructions how to get started in TEAL.TEAL End User TrainingPage 1
2. Educators will see this page:Entity users will see this page:TEAL End User TrainingPage 2
3. Select the "Follow this link to create a new TEAL user account".4. The TEA New User Registration page appears. Complete this form.5. If you need access to the Educator Certification Online System for Educatorsapplication, please select "Educator" as your Organization Type from thedrop-down list. Educators will be prompted to enter their Social Security number,or TEA ID, or P Number so that we can transfer their credentials appropriately.TEAL End User TrainingPage 3
6. Depending upon your organization type, you may be asked to select yourmanager’s name and type your job title.7. Be sure your email information is correct. All notifications will be sent to thisaddress, including the information necessary to log in for the first time.8. When you have completed the form, click the Submit button. A message willappear at the top of the page acknowledging your request.9. Click on the Done button at the bottom of the page to return to the TEAL loginpage.10. You will receive an email with your new user name, password and additionalinstructions.3. LOGGING IN AND OUT OF TEAL FOR THE FIRST TIME1. There are several ways to login to TEAL for the first time.a. Click on the login link in the email you received with your new user name andpassword.b. Select the TEASE and TEAL Secure Applications links in the top right cornerof the TEA home page: www.tea.state.tx.us , then select "TEAL Login" on thenext page.c. Open a web browser and type in https://pryor.tea.state.tx.us/ .2. The TEA Login page appears:TEAL End User TrainingPage 4
3. Enter the Username and Password you received by e-mail.4. Click the Login button.TEAL End User TrainingPage 5
5. When you log in for the first time, you will be prompted to change the temporary TEALpassword from the email. You will see this message: “Your password has expired.Please set a new password to continue.”a. Click in the Old Password text box to enter the password you received bye-mail.b. Type and retype a new password in the New Password and Confirm NewPassword fields.c. Click the Submit button.PASSWORD GUIDELINES Must be 8-30 charactersMust contain the following character types: letters, numbers, and specialcharacters (for example - #, *, , or @)Must not include your usernameTEAL End User TrainingPage 6
Must not contain variations of the word "password"Must not contain a character repeated more than 2 timesMust not be the same as your previous ten passwords6. After your password has been reset, a Statement for Assurance of securityprovisions will appear. You must agree to these provisions to continue. The sameprovisions will appear at login every 30 days.7. Read the assurance provisions and click the I Agree button at the bottom of the page.a. If you do not agree to the security provisions, click Cancel to exit theapplication. However, you will be unable to access applications that use theTEAL system.TEAL End User TrainingPage 7
8. After you agree to the assurance provisions, the security questions page appears.Here, you are prompted to select and supply answers to three security questions.These questions are required and will be used to verify your identity and recover yourpassword if you forget or lose it. These answers are confidential and will not be usedfor any other purpose.a. Be sure to note the exact answer, including capitalization, because the systemneeds the exact response.For example, suppose you use the question In what city did you meet yourspouse/significant other? and type the answer Ft. Davis, Texas. If, when youforget your password, you type the answer Fort Davis, Texas the system willnot recognize that answer as correct.9. Click the Save Changes button10. A message appears at the top of the page that your challenge/response answers havebeen updated.11. The TEAL Applications page appears.TEAL End User TrainingPage 8
4. IF YOU ALREADY HAVE A TEA ONLINE EDUCATORACCOUNT - TRANSFER CREDENTIALSEducators and Entity users who previously had access to ECOS will be prompted totransfer their user credentials (roles and permissions) during the TEAL account requestprocess.During account request process, TEAL will ask whether you have a previous ECOSaccount. If you select "Yes" TEAL will prompt you to provide your previous ECOS username and password. The following screen shots show how an Educator will transfer theircredentials. Entity user transfer follows the same process.1. Login to the TEAL application:a. Click on the login link in the email you received with your new user name andpassword.b. Select the TEASE and TEAL Secure Applications links in the top right cornerof the TEA home page: www.tea.state.tx.us , then select "TEAL Login" on thenext page.c. Open a web browser and type in https://pryor.tea.state.tx.us/ .TEAL End User TrainingPage 9
2. Next, click My Application Accounts button on left hand menu (A).3. Click Request New Account button in “My Accounts” page (B).4. Select Educator Certification Online System for Educators row in the list ofavailable applications (C).5. Click Go To Account Details Form button at bottom of page (D).TEAL End User TrainingPage 10
6. You will be asked whether you have an existing TEA Educator Certification OnlineSystem (ECOS) account and password.7. Select Yes from drop down box.8. Click Next button to proceed converting existing ECOS account to TEAL account.TEAL End User TrainingPage 11
9. You will be asked to enter your existing ECOS User ID (this is your ECOS user name)and ECOS Password. If you do not remember your ECOS account information, click“Here” link to retrieve your ECOS user name or password.10. Click “Migrate” to transfer existing ECOS user credentials to your correspondingTEAL account.11. A message will be displayed indicating your ECOS credentials were successfullytransferred and TEAL will create a new Educator account.A red error message means the transfer failed. Please follow the message instructionsto find out what to do next.TEAL End User TrainingPage 12
12. Go back to the Applications tab. A link to the Educator Certification Online System forEducators is there now. Click on the "Educator" link to access the application5. REQUESTING NEW ACCESS TO AN EDUCATORCERTIFICATION ONLINE SYSTEM FOR ENTITIESAPPLICATIONNOTE: This section is not applicable to Educators who selected "Educator" as theirOrganization Type during TEAL Self Registration. These users will automatically begiven access to the Educator Certification Online System for Educators application duringthe self-registration process.A TEAL username and password alone does not automatically grant access to TEAapplications. You will need to submit a request and receive approval in TEAL to accesseach application.1. When you log in for the first time, you will not have access to any TEA applications,unless you are an educator (educators will automatically be given access to theEducator Certification Online System for Educators application when requesting anew TEAL user account). All other users must select Apply for Access link on theirTEAL landing page OR click the My Application Accounts link in the Self Servicesection in the upper left column of the page.TEAL End User TrainingPage 13
2. The My Accounts page appears where you can apply for access to a TEA applicationor view the applications to which you already have access. Click the Request NewAccount button on the My Accounts page.3. A list of TEA applications will appear (see below). There are three ECOS applications,one for Educators ("blue screens"), another for Entities ("green screens") and finally,one for TEA Administrators. Highlight the ECOS you are interested in and click orselect the "Go to Account Details Form" button.TEAL End User TrainingPage 14
4. The Application Access page appears. Click the Add Access button.TEAL End User TrainingPage 15
5. You will be asked whether you have an existing TEA Educator Certification OnlineSystem (ECOS) account and password. See the next section in this documentregarding how to transfer your existing ECOS credentials to TEAL. For this example,select "No".6. The Application Access Details page for the selected application appears. Thispage will be different for each application and this is an example for the EducatorCertification Online System for Entities ("green screens") application.TEAL End User TrainingPage 16
7. Click in the Employing Organization field at the top and enter your employingorganization name or ID number. TEAL will display a list of possible choices, based onwhat you have typed.8. Next, select a checkbox for your role. TEAL will display a description of the role youhave selected. For the Educator Certification Online System for Entities application,when you select a role(s), you will also have to provide the Organization name or IDfor the entity whose data you are requesting access. Usually, this is the same as youremploying organization, but occasionally, some Entity users need to access morethan one entity's data.TEAL End User TrainingPage 17
9. Type in any additional details related to the request in the comments section, ifrequired.10. Click the Done button at the bottom of the page.11. The application request now appears on the Application Request page.TEAL End User TrainingPage 18
12. Click the Submit Request button at the bottom of the page.13. A success message appears that the request was submitted successfully. Note: Youcan submit multiple requests at the same time, as long as access to a differentapplication or organization is requested each time.TEAL End User TrainingPage 19
6. REQUEST APPROVAL PROCESSNow that you've successfully submitted your request for access to an ECOS application,the request must go through an online approval process. Access requests to allapplications in TEAL must be reviewed by at least two approvers.The Organization Approver provides the first level of approval. It is their responsibility toverify that the Requestor is part of their organization, and that the Requestor should haveaccess to ECOS in the role that is being requested. The primary organization approver isthe leader of that organization, such as the school district superintendent or the EPPDirector.Service Approvers provide the final approval for access requests to ECOS applications.Service approvers are TEA employees with deep understanding of the application andthe relevant roles and permissions.A denial from any approver will result in an email notification to the requestor.TEAL End User TrainingPage 20
7. ACCESSING AN ECOS APPLICATIONAfter you have requested and been granted access to an ECOS application, you caneasily access that application through TEAL by clicking the Access Applications link in theSelf-Service section. Educator Certification Online System for Educators, EducatorCertification Online System for Entities and ECOS for Admins will each have separatelinks.If you have access to multiple applications, each application will be listed separately, asseen below. If you have been granted access for more than one organization, eachorganization and the roles you have been approved for will be displayed and accessedthrough separate links.When you select the access link, the application opens up in a new web page.TEAL End User TrainingPage 21
8. GETTING A PASSWORD RESET AND USERNAMEREMINDER1. Select the Educator Login button or the TEASE and TEAL Secure Applicationslinks in the top right corner of the TEA home page: www.tea.state.tx.us. Also, youcan open a web browser and go to https://pryor.tea.state.tx.us/.2. The TEA Login page appears:FORGOTTEN PASSWORD1. Click the Forgot your password? link.2. The TEAL password reset page appears, where you need to enter yourUsername.TEAL End User TrainingPage 22
3. Click the Submit button.4. You will be asked to answer the three security questions you selected whenregistering.5. Click the Submit button. If you answered the questions correctly, an automatice-mail is generated containing a new password, which you must change as soonas you log in again.FORGOTTEN USERNAME1. Click the Forgot your username? link.2. The Forgot User Name page appears. Type your e-mail address. This addressmust be same as the one associated with your username; otherwise, the systemwill not be able to identify you.3. Click the Submit button.4. An email with your TEAL user name will be sent to the email address on your TEALuser record.TEAL End User TrainingPage 23
5. A message appears that your username has been sent to your e-mail address.If you do not receive an e-mail shortly, contact TEAL.Support@tea.state.tx.us at thee-mail address shown on the page.9. USER PROFILE UPDATESAfter TEAL integration, some ECOS identity information will be managed in TEAL insteadof within the ECOS application. This applies to all ECOS users including educators, entityusers and TEA staff. Identity data impacted includes: First Name Last Name Month of Birth Day of Birth Email addressNOTE: Educators cannot change their name or birth information in ECOS afterintegrating with TEAL. They must contact TEA's Educator Standards and Certificationdivision.Below is an illustration of how educator’s profile setup looks like after TEAL integration.When an educator accesses the Educator Certification Online System for Educatorsapplication for the first time, the educator will be required to review and complete theirprofile information before they can navigate to any other page. This includes enteringtheir birth year, phone number, ethnicity, driver license number and state.TEAL End User TrainingPage 24
The following are changes to educator profile page:1. Educators will no longer be able to change their month and day of birth (see “A”).To request birth day and/or month change, they must follow the same processused for name changes by sending an email request to TEA. There is a link on thispage to send the email request.2. Email address must be changed in TEAL application(see instruction on how tochange email address in “B”). Once email address is changed in TEAL, theeducator will be able to see the updated email address (see field noted as “C” inthe screen shot) next time they login to Educator Certification Online System forEducators.3. Each time a user’s profile information (first name, last name, month of birthday,day of birthday, email address) is changed in the TEAL application, a notificationemail will be sent to the user.TEAL End User TrainingPage 25
10.OTHER SELF-SERVICE FEATURES AND HELPYou can use the Self-Service features to edit your TEAL profile, check the status ofrequests you have submitted, and change your TEAL password.TEAL End User TrainingPage 26
ECOS The Educator Certification Online System application is considered as three distinct applications: Educator Certification Online System for Educators, Educator Certification Online System for Entities (used by Educator Preparation Programs (EPP) and District users), and the ECOS for Admins Application. Educator Certification Online System for