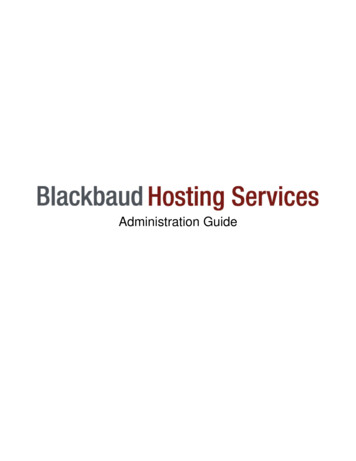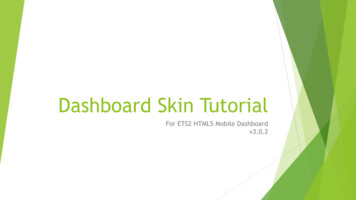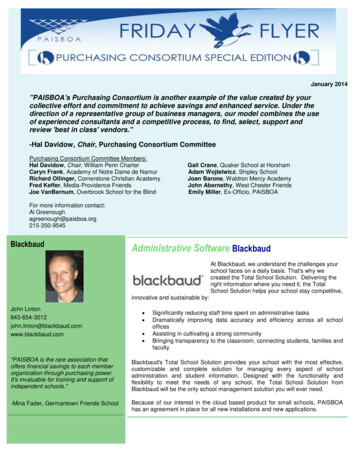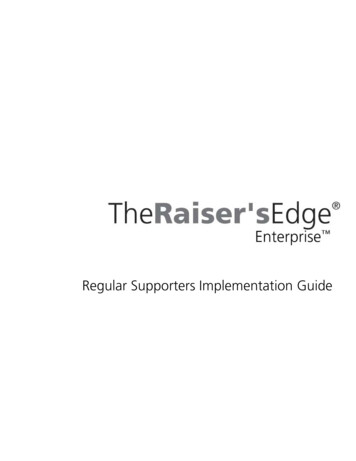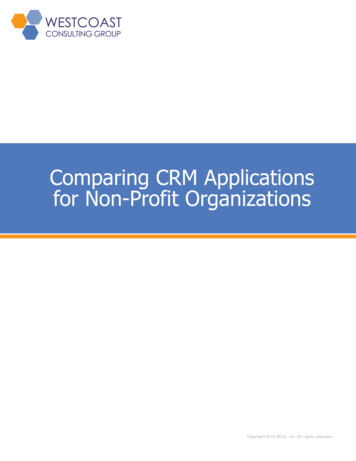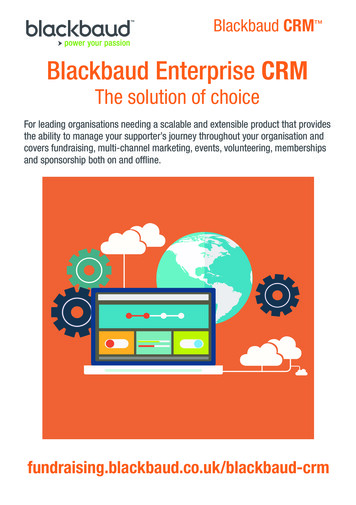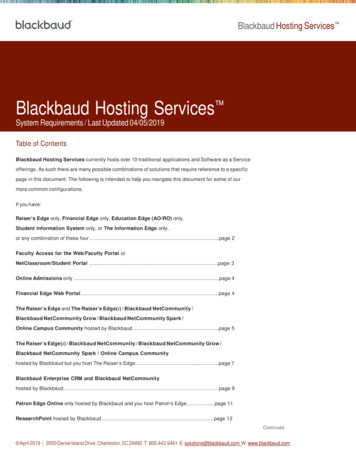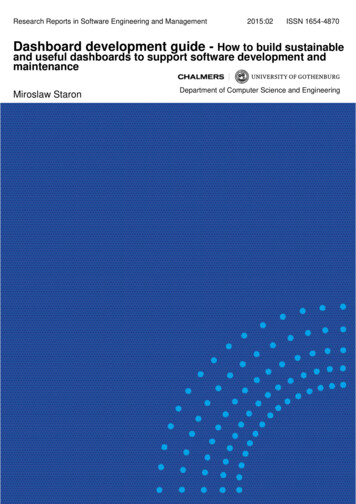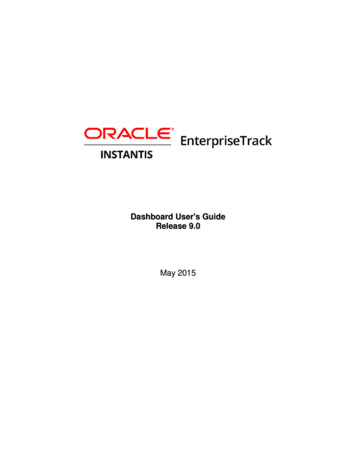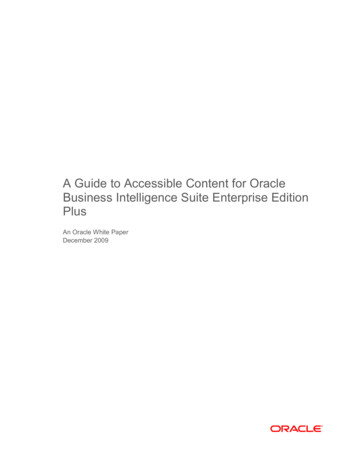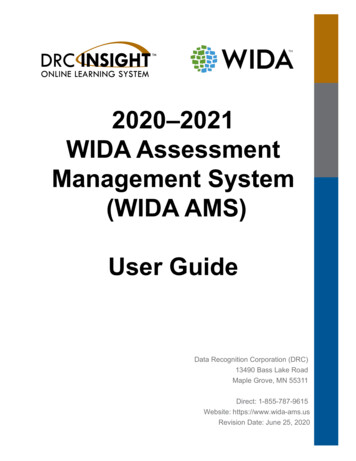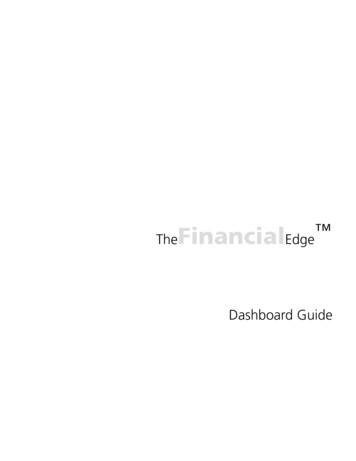
Transcription
TheFinancialEdge Dashboard Guide
101911 2011 Blackbaud, Inc. This publication, or any part thereof, may not be reproduced ortransmitted in any form or by any means, electronic, or mechanical, including photocopying,recording, storage in an information retrieval system, or otherwise, without the prior writtenpermission of Blackbaud, Inc.The information in this manual has been carefully checked and is believed to be accurate.Blackbaud, Inc., assumes no responsibility for any inaccuracies, errors, or omissions in thismanual. In no event will Blackbaud, Inc., be liable for direct, indirect, special, incidental, orconsequential damages resulting from any defect or omission in this manual, even if advised ofthe possibility of damages.In the interest of continuing product development, Blackbaud, Inc., reserves the right to makeimprovements in this manual and the products it describes at any time, without notice orobligation.All Blackbaud product names appearing herein are trademarks or registered trademarks ofBlackbaud, Inc.All other products and company names mentioned herein are trademarks of their respectiveholder.FE-DashboardGuide-101911
ContentsTHE FINANCIAL EDGE DASHBOARD . . . . . . . . . . . . . . . . . . . . . . . . . . . . . . . . . . . . . . . . 1Accessing Dashboard . . . . . . . . . . . . . . . . . . . . . . . . . . . . . . . . . . . . . . . . . . . . . . . . . . . . . . . . . . . . . . . . . 3Managing Dashboards . . . . . . . . . . . . . . . . . . . . . . . . . . . . . . . . . . . . . . . . . . . . . . . . . . . . . . . . . . . . . . . . 8Managing Panels . . . . . . . . . . . . . . . . . . . . . . . . . . . . . . . . . . . . . . . . . . . . . . . . . . . . . . . . . . . . . . . . . . . . 12INDEX . . . . . . . . . . . . . . . . . . . . . . . . . . . . . . . . . . . . . . . . . . . . . . . . . . . . . . . . . . . 23
chapter 1The Financial EdgeDashboardAccessing Dashboard . . . . . . . . . . . . . . . . . . . . . . . . . . . . . . . . . . . . . . . . . . . . . . . . . . . . . . . . . . . . . . . . . . . . . . . . . 3Working with Action Bars . . . . . . . . . . . . . . . . . . . . . . . . . . . . . . . . . . . . . . . . . . . . . . . . . . . . . . . . . . . . . . . . . . . . . . . . 3Dashboard Page Action Bar . . . . . . . . . . . . . . . . . . . . . . . . . . . . . . . . . . . . . . . . . . . . . . . . . . . . . . . . . . . . . . . . . . . . 4Dashboard Panel Action Bar . . . . . . . . . . . . . . . . . . . . . . . . . . . . . . . . . . . . . . . . . . . . . . . . . . . . . . . . . . . . . . . . . . . 4Dashboard Panels . . . . . . . . . . . . . . . . . . . . . . . . . . . . . . . . . . . . . . . . . . . . . . . . . . . . . . . . . . . . . . . . . . . . . . . . . . . . 5Accounts Payable Panels. . . . . . . . . . . . . . . . . . . . . . . . . . . . . . . . . . . . . . . . . . . . . . . . . . . . . . . . . . . . . . . . . . . . . . . . . . 5Accounts Receivable Panels . . . . . . . . . . . . . . . . . . . . . . . . . . . . . . . . . . . . . . . . . . . . . . . . . . . . . . . . . . . . . . . . . . . . . . . 6Fixed Assets Panels . . . . . . . . . . . . . . . . . . . . . . . . . . . . . . . . . . . . . . . . . . . . . . . . . . . . . . . . . . . . . . . . . . . . . . . . . . . . . . 6General Ledger Panels . . . . . . . . . . . . . . . . . . . . . . . . . . . . . . . . . . . . . . . . . . . . . . . . . . . . . . . . . . . . . . . . . . . . . . . . . . . 6Cash Receipts Panels. . . . . . . . . . . . . . . . . . . . . . . . . . . . . . . . . . . . . . . . . . . . . . . . . . . . . . . . . . . . . . . . . . . . . . . . . . . . . 7Payroll Panels. . . . . . . . . . . . . . . . . . . . . . . . . . . . . . . . . . . . . . . . . . . . . . . . . . . . . . . . . . . . . . . . . . . . . . . . . . . . . . . . . . . 7Student Billing Panels . . . . . . . . . . . . . . . . . . . . . . . . . . . . . . . . . . . . . . . . . . . . . . . . . . . . . . . . . . . . . . . . . . . . . . . . . . . . 7Shared Panels . . . . . . . . . . . . . . . . . . . . . . . . . . . . . . . . . . . . . . . . . . . . . . . . . . . . . . . . . . . . . . . . . . . . . . . . . . . . . . . . . . 8Managing Dashboards . . . . . . . . . . . . . . . . . . . . . . . . . . . . . . . . . . . . . . . . . . . . . . . . . . . . . . . . . . . . . . . . . . . . . . . . 8Adding Dashboards . . . . . . . . . . . . . . . . . . . . . . . . . . . . . . . . . . . . . . . . . . . . . . . . . . . . . . . . . . . . . . . . . . . . . . . . . . . . . 8Sharing Dashboards . . . . . . . . . . . . . . . . . . . . . . . . . . . . . . . . . . . . . . . . . . . . . . . . . . . . . . . . . . . . . . . . . . . . . . . . . . . . 10Refreshing Dashboards . . . . . . . . . . . . . . . . . . . . . . . . . . . . . . . . . . . . . . . . . . . . . . . . . . . . . . . . . . . . . . . . . . . . . . . . . 10Editing Records from a Dashboard . . . . . . . . . . . . . . . . . . . . . . . . . . . . . . . . . . . . . . . . . . . . . . . . . . . . . . . . . . . . . . . . 11Managing Panels . . . . . . . . . . . . . . . . . . . . . . . . . . . . . . . . . . . . . . . . . . . . . . . . . . . . . . . . . . . . . . . . . . . . . . . . . . . . 12Adding Panels . . . . . . . . . . . . . . . . . . . . . . . . . . . . . . . . . . . . . . . . . . . . . . . . . . . . . . . . . . . . . . . . . . . . . . . . . . . . . . . . . 13Hiding Panels . . . . . . . . . . . . . . . . . . . . . . . . . . . . . . . . . . . . . . . . . . . . . . . . . . . . . . . . . . . . . . . . . . . . . . . . . . . . . . . . . 15Graphing Panels . . . . . . . . . . . . . . . . . . . . . . . . . . . . . . . . . . . . . . . . . . . . . . . . . . . . . . . . . . . . . . . . . . . . . . . . . . . . . . . 16Printing Panels . . . . . . . . . . . . . . . . . . . . . . . . . . . . . . . . . . . . . . . . . . . . . . . . . . . . . . . . . . . . . . . . . . . . . . . . . . . . . . . . 19Sending Panels as Email . . . . . . . . . . . . . . . . . . . . . . . . . . . . . . . . . . . . . . . . . . . . . . . . . . . . . . . . . . . . . . . . . . . . . . . . . 20
2CHAPTERNote: Visit our website at www.blackbaud.com for the latest documentation and information.Dashboard organizes information in your database into a “snapshot” you can easily view with the click of amouse. Quickly and effortlessly, Dashboard summarizes your organization’s most valuable information.A dashboard contains panels of summaries, lists, and graphs that efficiently compare and analyze information.You can create a variety of panels on the Dashboard page. From most panels, you can open a record inThe Financial Edge and view or edit information in the actual record. For example, on the Project Tracking panel,you can click the project header to access the Activity tab on the corresponding project record.Warning: The dashboards in The Financial Edge require certain web components installed with Office XP andhigher to work. Office web components are automatically installed by Microsoft Office XP Setup. If you do nothave Office XP or higher, you can download the web components from the Download Center at microsoft.com.The program automatically saves panels on the dashboard, and they appear until you remove them or replacethem with a new panel. You can edit a panel to view different information or refresh information at any time. Youcan print panels and, for some, view graphs or tables.Dashboard is ideal for managers, business officers, executives, or other users who need to quickly accessinformation about your organization. Because Dashboard does not require a complete working knowledge ofThe Financial Edge, it is ideal for occasional users. You can create dashboards with panels containing informationfrom General Ledger, Accounts Payable, Accounts Receivable, Cash Receipts, Fixed Assets, Payroll, StudentBilling and information shared throughout The Financial Edge. You can also create weekly, monthly, and annualdashboards.Even though you can create an unlimited number of dashboards, it is a good idea to delete those you do not needto keep the database running efficiently. Once you delete a dashboard, you cannot retrieve the information. Werecommend you write down filter and output information in case you want to create the panel again in thefuture. You can also hide panels that you do not need presently but do not want to delete. For more informationabout hiding panels, see “Hiding Panels” on page 15.The security settings you establish in Administration apply to Dashboard. For example, if you prohibit data entryclerks from viewing certain budgets, they cannot view budget information in Dashboard. If you deny a groupaccess to all Dashboard options, Dashboard does not appear on the navigation bar for those users.
THE FINANCIAL EDGE DASHBOARD 3Accessing DashboardYou access the Dashboard page by clicking Dashboard on the navigation bar.Note: To access Dashboard, you must have rights established in Set up system security in Administration.On the Dashboard page, click the down arrow on the action bar and select a dashboard. You can either customizethe selected dashboard or create a new one. To customize a dashboard, click Customize on the action bar; tocreate a new one, click New. For more information about creating or customizing a dashboard, see “ManagingPanels” on page 12.Working with Action BarsDashboards and panels have action bars with commands you can use to quickly and easily perform multipleprocesses, such as refreshing or deleting.
4CHAPTERDashboard Page Action BarYou can perform several tasks from the action bar on the Dashboard page. With the buttons on the action bar,you can make changes to an entire dashboard.[ ] Dashboard. Click [ ] Dashboard to select from dashboards you have created and saved. You can select onlyone dashboard at a time.Customize. Click Customize to create new panels and edit existing panels on a selected dashboard.New. Click New to create a new dashboard.Select Existing Dashboard. Click Select Existing Dashboard to select a shared dashboard.Save As. Click Save As to rename and save a dashboard as another name.Note: Instead of deleting, we recommend you hide panels on a dashboard by marking the checkbox in theSelected Panels frame on the Customize Dashboard screen. For more information about hiding panels, see“Hiding Panels” on page 15.Delete. Click Delete to permanently remove a selected dashboard.Cancel. Click Cancel to stop any action on a selected dashboard.Refresh. Click Refresh to update the information in the panels appearing on a selected dashboard.Sharing. Click Sharing to share saved dashboards with other users.Dashboard Panel Action BarYou can perform several tasks from the action bar on a dashboard panel. You can collapse, expand, copy, print,and change display characteristics of individual panels. Tooltips appear automatically when you move the cursorover the links on the action bar.
THE FINANCIAL EDGE DASHBOARD 5Click the Collapse panel button to collapse a panel so that only the action bar is visible.Click the Expand panel button to expand a panel so that its information is visible.Click the Panel options button to view the properties of the panel. You can copy, refresh, print, or send the panel as anemail.Click the Zoom panel button to display only that panel on the dashboard.Click the Show all panels button to display all panels on the dashboard.Click the Stretch panel button to maximize an individual panel to full screen width.Click the Restore panel button to restore the panel to its original size.Dashboard PanelsA panel is a block of information on a dashboard that contains summary, list, and graph information you select. Adashboard contains innumerable panels based on selections you make on the Customize Dashboard screen.With ease and flexibility, you can process panels of information in Dashboard. You can create dashboards in eachprogram of The Financial Edge with panels that can serve very different purposes for different types of users.Accounts Payable PanelsAccounts Payable panels can track aging information based on your organization’s aging periods, rank vendorsbased on balances, display invoices due, and open purchase orders.Accounts Payable Query. The Accounts Payable Query displays a panel you can customize based on a query.Aged Accounts Payable. The Aged Accounts Payable panel displays an aged payables view based onaccounts payable aging periods.Invoices Due List. The Invoices Due List panel displays invoices due as of a selected date with balances over aspecified amount.
6CHAPTERPending Purchase Orders List. The Pending Purchase Orders List panel displays purchase orders withbalances over a specified amount.Note: You can show vendor activity in a table, graph, or both.Top Vendors. The Top Vendors panel displays a ranking of vendors based on vendor activity.Accounts Receivable PanelsAccounts Receivable panels can track aging information based on your organization’s aging periods, rank clientsbased on activity, and display analyses of revenue, collections, service, sales, and cash receipts.Top Clients. The Top Clients panel displays a ranking of clients by outstanding balance, total charges, oraverage pay cycle. You can show client activity in a table, graph, or both.Aged Accounts Receivables. The Aged Accounts Receivables panel displays an aged receivables view basedon accounts receivable aging periods.Note: Revenue transactions include charges and invoice line items. Collections transactions include payments.You cannot compare collections with revenue in the Revenue and Collection Analysis panel.Cash Receipts Analysis. The Cash Receipts Analysis panel displays cash receipts for selected categories.Revenue and Collection Analysis. The Revenue and Collection Analysis panel displays trends in revenueand collections for selected periods and date ranges.Service and Sales Analysis. The Service and Sales Analysis panel summarizes transaction information bytransaction groupings.Service and Sales Trend Analysis. The Service and Sales Trend Analysis panel summarizes transactioninformation for specific time periods by transaction groupings.Accounts Receivable Query. The Accounts Receivable Query displays a panel you can customize based on aquery.Fixed Assets PanelsFixed Assets panels can track projections of depreciation and book value, provide a list of asset acquisitions, andrank assets based on values you select.Fixed Assets Query. The Fixed Assets Query displays a panel you can customize based on a query.Top Assets. The Top Assets panel displays a ranking of assets based on acquisition value, accumulateddepreciation, or book value.Asset Projections. The Asset Projections panel displays projected depreciation or projected book value forassets.Acquisition List. The Acquisition List panel displays assets acquired during a selected date range.General Ledger PanelsGeneral Ledger panels track general ledger activity within your organization. You can view summaries of incomestatement and balance sheet information, accounts that are over budget, percentages of expenses and revenues,and cash flows. If you have the optional module Projects and Grants, you can track revenue and expenses forselected projects and a project’s percentage of an allocation pool.Accounts Over Budget. The Accounts Over Budget panel displays a list of accounts over budget by a specifiedamount or percentage.
THE FINANCIAL EDGE DASHBOARD 7Balance Sheet. The Balance Sheet panel displays your organization’s financial condition at a specific point intime.Financial Ratios. The Financial Ratios panel displays an encapsulated view of conditions that help provideinsight into your organization’s financial welfare.General Ledger Query. The General Ledger Query displays a panel you can customize based on a query.Income Statement. The Income Statement panel displays a summary of your organization’s financial positionover a selected period of time.Percentage of Expenses. The Percentage of Expenses panel displays expenses for a given period of time.Percentage of Revenues. The Percentage of Revenues panel displays revenues for a given period of time.Project Tracking. The Project Tracking panel displays a budget versus actual detail for a selected period oftime.Statement of Cash Flows. The Statement of Cash Flows panel displays the flow of cash and cash equivalentsin and out of your organization.Cash Receipts PanelsCash Receipts provides a Cash Receipts Analysis panel which displays cash receipts for selected categories. Thispanel is shared with Accounts Receivable.Cash Receipts Analysis. The Cash Receipts Analysis panel displays cash receipts for selected categories.Cash Receipts Query. The Cash Receipts Query displays a panel you can customize based on a query.Payroll PanelsPayroll panels provide high-level measurement and statistical information about your employees and employeepayments.Benefit Usage and Cost Analysis. The Benefit Usage and Cost Analysis panel calculates how many activeemployees are eligible for benefits, the number and percentage of employees to whom the benefit isassigned, and the projected annual cost to your organization for the benefit. You can rank the benefits byemployee assignment levels or cost.Compensation and Employer Expense. The Compensation and Employer Expense panel shows you actualemployee costs for a range of payment dates. You can summarize compensation by employee group or bythe GL distribution for compensation and expense.Time Entry Analysis. The Time Entry Analysis panel provides a summary of time entry hours and dollars for arange of batch dates. You can summarize hours and dollars by department, position, employee, or GLdistribution.Payroll Query. The Payroll Query displays a panel you can customize based on a query.Student Billing PanelsStudent Billing panels can track aging information based on your organization’s aging periods, rank payers basedon activity, and display analyses of revenue, collections, service, sales, and cash receipts.Top Payers. The Top Payers panel displays a ranking of payers by outstanding balance, total charges, oraverage pay cycle. You can show payer activity in a table, graph, or both.Aged Accounts Receivables. The Aged Accounts Receivables panel displays an aged receivables view basedon accounts receivable aging periods. When determining how to reduce balances, you can includeungenerated financial aid and advanced deposits. However, if you have advance deposits that are not fullyapplied, those deposits will not be included in the balance calculations.
8CHAPTERNote: Revenue transactions include charges and invoice line items. Collections transactions include payments.You cannot compare collections with revenue in the Revenue and Collection Analysis panel.Cash Receipts Analysis. The Cash Receipts Analysis panel displays cash receipts for selected categories.Revenue and Collection Analysis. The Revenue and Collection Analysis panel displays trends in revenueand collections for selected periods and date ranges.Service and Sales Analysis. The Service and Sales Analysis panel summarizes transaction information bytransaction groupings. You can analyze service and sales transactions by record, current grade, or class.Service and Sales Trend Analysis. The Service and Sales Trend Analysis panel summarizes transactioninformation for specific time periods by transaction groupings. You can analyze service and sales trends byrecord, current grade, or classStudent Billing Query. The Student Billing Query displays a panel you can customize based on a query.Shared PanelsPanels shared among the Financial Edge programs can provide a ranking of users based on their activity.Top Users. The Top Users panel displays a ranking of users by number of records added. You can specify therecord types.Action Reminders. The Action Reminders panel displays a list of all actions not yet completed.Managing DashboardsYou can create an unlimited number of dashboards with panels you create in Dashboard. Saving thesedashboards makes viewing information about your organization quick and easy. Once you create and save adashboard, you can open and customize it at any time.Select a dashboard by clicking the down arrow on the action bar on the Dashboard page. For more informationabout panels, see “Dashboard Panels” on page 5. From the Dashboard page, you can create, save, refresh, anddelete dashboards and panels. We encourage you to try the procedures in this guide with the sample databasebefore you create your own to use with your data.Adding DashboardsTo organize all the panels on a dashboard, we recommend you maintain certain panels on certain dashboards.For example, you may want to keep panels with weekly updated information on one dashboard and panels withquarterly information on another. Adding a dashboardTip: When you create a new dashboard, the program automatically saves your selections. However, you mayfind times when you need to rename and save a dashboard with another name. You can create the newdashboard by clicking Save as on the action bar and save the new dashboard with a different name.
THE FINANCIAL EDGE DASHBOARD 91. On the navigation bar, click Dashboard. The Dashboard page appears.2. On the action bar, click New. The Customize Dashboard screen appears.3. In the Name field, enter a name for the new dashboard.Note: This procedure is merely an overview of adding a dashboard. For more information about selectingpanels for a dashboard, see “Adding a dashboard panel” on page 13.
10 C H A P T E R4. After you select panels for the new dashboard, click OK. The program saves the dashboard and youreturn to the Dashboard page. For more information about selecting panels for a dashboard, see “AddingPanels” on page 13.Sharing DashboardsYou can share dashboards with users that have security rights to view dashboards. Sharing dashboardsNote: You cannot share dashboards with security groups that do not have rights to view dashboards. For moreinformation about security rights, see the Administration Guide.1. From a selected dashboard, click Sharing. The Share a Dashboard screen appears.2. In the Available box, select the security user group(s) you want to share the dashboard with, and click thesingle right arrow to move the group(s) to the Selected box. To select all groups, click the double arrow.3. Click OK. You return to the dashboard. Accessing shared dashboardsUsers in the security group for a shared Dashboard page can select to view the dashboard on his or herDashboard page.1. To view a shared dashboard, click Select Existing Dashboard on the action bar. The Select a Dashboardscreen appears.2. Select the shared dashboard you want to view. If a shared dashboard does not appear on the screen, youdo not have security rights. You must be in the security group for which the dashboard is shared.For information about security groups, see the Administration Guide.3. Click OK. The shared dashboard appears on your Dashboard page.Refreshing DashboardsAfter you enter information into The Financial Edge, it is important to refresh the dashboard so any newinformation is included in the panels. You can quickly refresh every panel on a dashboard at the same time fromthe action bar.
T H E F I N A N C I A L E D G E D A S H B O A R D 11 Refreshing a dashboardTip: When the dashboard is updating information, you can navigate to other pages in The Financial Edge. Forexample, you can go to the Reports page while the Dashboard page refreshes panels.1. From a selected dashboard, click Refresh on the action bar. The program updates each panel on thedashboard.2. When the program finishes refreshing the information, the dashboard reappears with updatedinformation in the panels.3. To update an individual panel, click the Panel options button from a panel’s action bar and selectRefresh. For more information about action bars, see “Dashboard Panel Action Bar” on page 4.Editing Records from a DashboardFrom most panels, you can open a record in The Financial Edge and edit information in the record. For example,on the Project Tracking panel, you can click the project header to access the Activity tab on the correspondingproject record.
12 C H A P T E R Editing a record from a dashboardThis procedure guides you through opening a vendor record from the Invoices Due List panel, which is anAccounts Payable panel contained in the sample database. However, you can use this same basic procedureto open various records from other panels.Note: You can also view a record from a dashboard panel without editing it.1. From the Dashboard page, access the Invoices Due List panel. In the Vendor Name column, click AmatoBusiness Systems.2. The Amato Business Systems record appears.Warning: If you edit a record from a dashboard, you must refresh the panel to include the edits. For moreinformation about refreshing, see “Refreshing Dashboards” on page 10.3. You can edit the information on any of the tabs in the record. For more information about editing recordsin The Financial Edge, see the records guide for each program.4. To save changes, click Save and Close. You return to the Dashboard page.Managing PanelsYou can add and edit panels in a dashboard at any time by selecting a dashboard from the Dashboard page. Formore information about dashboards, see “Managing Dashboards” on page 8. We encourage you to try theseprocedures with the sample database before you create your own to use with your data.Warning: Deleting a panel permanently removes it from the database. Be sure you have a backup of yourdatabase before you delete a panel from a dashboard. We highly recommend you hide panels you do not needinstead of deleting them.Once you understand the basics of each process, you can quickly and easily use any panel you select. Theprogram automatically saves your selections on the Customize Dashboard screen, making future summarizing,listing, and graphing simple. Filter and output selections do not change unless you edit the panel or delete thepanel from the Selected Panels box on the Customize Dashboard screen.
T H E F I N A N C I A L E D G E D A S H B O A R D 13Adding PanelsNote: To print panel information, click the Panel options button on the panel’s action bar and select Printfrom the submenu.Although you can run multiple panels of the same type, you may find times when you need to edit an existingpanel. To edit a panel, click Customize on the action bar and make your changes. When you return to thedashboard, the program saves your changes, and the edited panel displays the updated information. Adding a dashboard panelNote: To access Dashboard, you must have rights established in Set up system security in Administration.1. From the Executive Director’s dashboard, click Customize on the action bar. The Customize Dashboardscreen appears.Note: If you unmark the checkbox in the Show column, the panel does not appear on the dashboard.
14 C H A P T E R2. In the Available Panels box, select Invoices Due List and click Add. Invoices Due List appears in theSelected Panels box.3. To specify information the panel displays, select Invoices Due List and click Edit. The Invoices Due Listscreen appears.Note: You can leave the default title in the Description field, or you can enter your own. Customizing a panel’sdescription makes recognizing panels easier, especially if you have multiple panels of the same type.4.5.6.7.In the Description field, leave the default title “Invoices Due List” as the title.In the Invoice due date field, select “Today”.In the Include these statuses field, click the binoculars and select Approved, Pending, and Partially Paid.To include only invoices that have a balance due, mark Only include invoices with a balance and select“greater than or equal to”. Enter “25.00” in the next field.8. To include invoices only for a specific bank account, mark Only include invoices for bank and select“Operating”. You define bank accounts in Banks in Accounts Payable. For more information about bankaccounts, see the Banks Guide.9. In the Format frame, click the binoculars and select Invoice Number, Vendor Name, Status, and InvoiceBalance as columns to appear on the panel.
T H E F I N A N C I A L E D G E D A S H B O A R D 1510. In the Sort by fields, select “Invoice Number” and “Ascending” to list the invoices numerically.11. Click OK. You return to the Customize Dashboard screen.12. To update the information, click OK. The new information appears in the new panel on the dashboard.Hiding PanelsInstead of deleting a panel from a dashboard, you can use the Customize Dashboard screen to hide the panel. Ifyou delete a panel, you must re-create the panel if you need it again. To make navigating in dashboards easier,we recommend you hide panels you do not want to use. Hiding a panelNote: You can organize panels in the Selected Panels box by using the arrow buttons to move the panels upand down.1. From the Dashboard page, click Customize on the action bar. The Customize Dashboard screen appears.
16 C H A P T E R2. A list of panels you created appears in the Selected Panels box. Unmark the checkbox in the Showcolumn next to the panel you want to hide.3. Click OK. You return to the Dashboard page and the panel you hid is not visible.Graphing PanelsDashboard graphs use standard graphing features, such as two- or three-dimensional bar graphs and line graphs.To access these features, on the Dashboard page, click the Summary Graph button on the action bar. Graphing a dashboard panelNote: You can organize panels in the Selected Panels box by using the arrow buttons to move the panels upand down.1. From the Weekly Dashboard, click Customize. The Customize Dashboard screen appears.2. In the Selected Panels box, select Top Vendors and click Edit. The Top Vendors screen appears.Note: To view both a table and graph on a dashboard, select “Table and Graph” in the Output field.
T H E F I N A N C I A L E D G E D A S H B O A R D 173. In the Output field, selec
On the Dashboard page, click the down arrow on the action bar and select a dashboard. You can either customize the selected dashboard or create a new one. To customize a dashboard, click Customize on the action bar; to create a new one, click New. For more information about creating or customizing a dashboard, see "Managing Panels" on page 12.