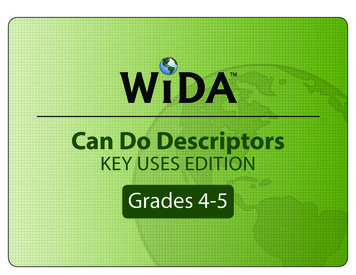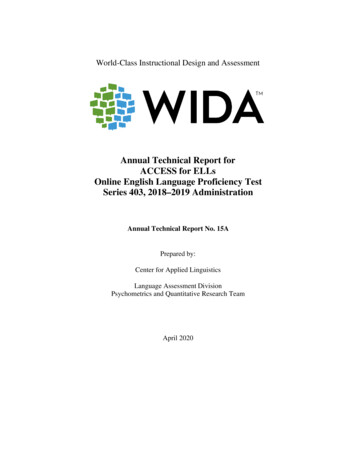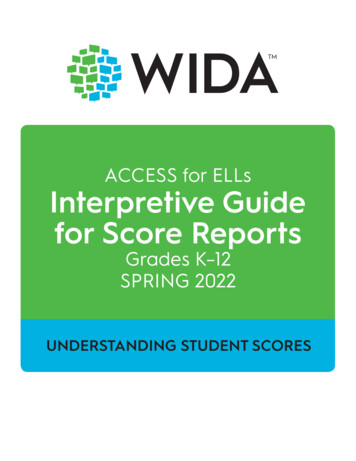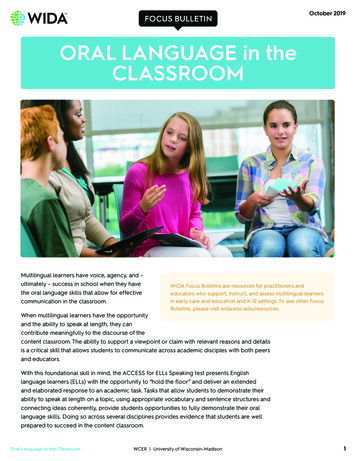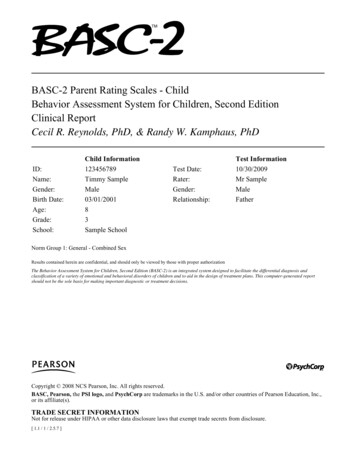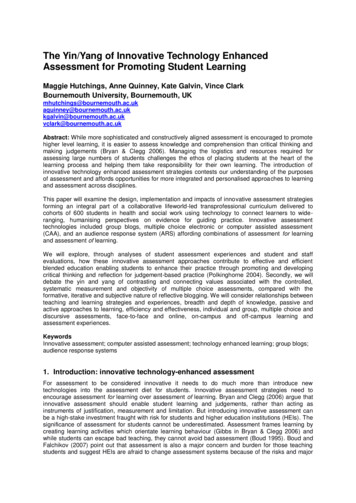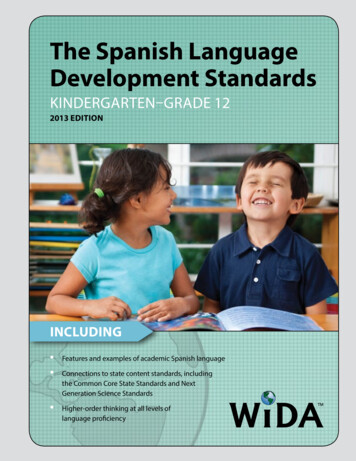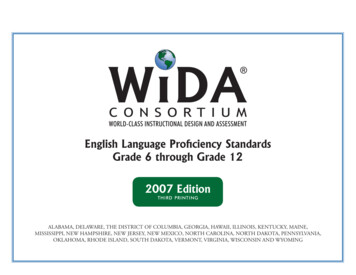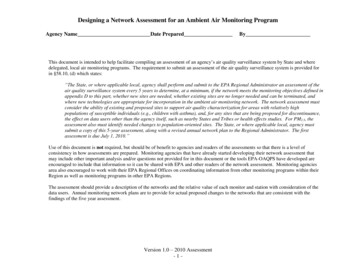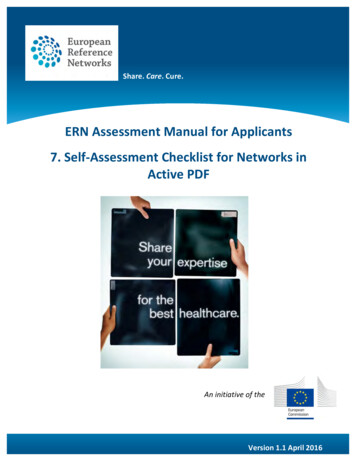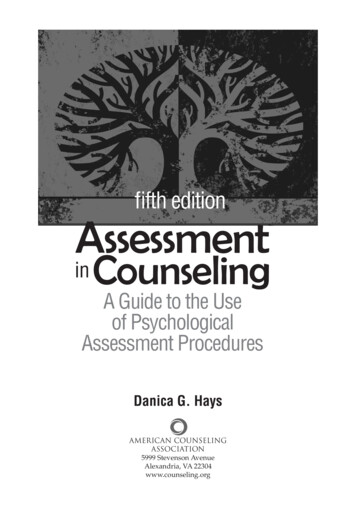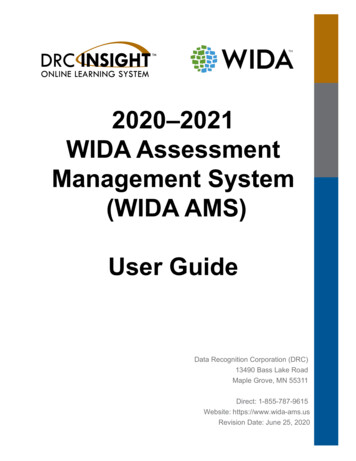
Transcription
2020–2021WIDA AssessmentManagement System(WIDA AMS)User GuideData Recognition Corporation (DRC)13490 Bass Lake RoadMaple Grove, MN 55311Direct: 1-855-787-9615Website: https://www.wida-ams.usRevision Date: June 25, 2020
COPYRIGHTCopyright 2020 Data Recognition CorporationThe following items in DRC INSIGHT are protected by copyright law: The User Guide All text and titles on the software’s entry and display, including the look and feel of the interaction ofthe windows, supporting menus, pop-up windows, and layoutTRADEMARKSThe following are trademarks or registered trademarks of WIDA in the United States and/or other countries:ACCESS for ELLsThe following are trademarked by Data Recognition Corporation in the United States and/or other countries:DRC INSIGHT Online Learning System, DRC INSIGHT, DRC BEACON, and DRC eDIRECTAny individuals or corporations who violate these copyrights and trademarks will be prosecuted under bothcriminal and civil laws, and any resulting products will be required to be withdrawn from the marketplace.The following are trademarks or registered trademarks of Microsoft Corporation in the United States and/orother countries:Internet ExplorerMicrosoftWindowsWindows 7Windows 8Windows 10The following are trademarks or registeredtrademarks of Apple Corporation in the United Statesand/or other countries:AppleMacintoshMacOS XiPadiOS**iOS is a trademark or registered trademark of Ciscoin the United States and other countries and is usedunder license.SafariThe following are trademarks or registeredtrademarks of Google Corporation in the UnitedStates and/or other countries:ChromeChromebookGoogle PlayThe following is a trademark or registeredtrademark of Mozilla Corporation in the UnitedStates and/or other countries:FirefoxLinux is a registered trademark of Linus Torvalds.Ubuntu and Canonical are registered trademarksof Canonical Ltd.Gnome is a trademark of the Gnome Foundation.
ContentsIntroductionWhat’s Covered in This GuideIntroduction to the WIDA AMS Permissions Matrix710Accessing WIDA Assessment Management SystemManaging Your AccountManaging Your Account—Changing Your PasswordManaging Your Account—Recovering a Forgotten PasswordDisplaying the Security AgreementDisplaying the Minimum Browser RequirementsDisplaying the WIDA System Status g a Single User’s PermissionsEditing Multiple Users’ PermissionsAssigning a User to an AdministrationResetting a User’s PasswordInactivating a UserActivating a UserAdding a User to WIDA AMSAdding a User to WIDA AMS with a Permission SetWIDA AMS Permissions MatrixUploading Multiple Users to WIDA AMS2525282931323334353741IntroductionMaterials OrderingOrdering Additional MaterialsAdditional MaterialsAccountability FormReturn Materials Receipt Report444549505254Working with WIDA AMSGeneral Information MenuUser Management MenuMaterials MenuPage 3
ContentsStudent Management MenuIntroductionEditing a Student’s InformationEditing a Student’s AccommodationsEditing a Student’s DemographicsAdding or Removing a Do Not Score Indicator—ACCESS for ELLsAdding or Removing a Do Not Score Indicator—WIDA Screener OnlineEditing a Student’s Test SessionsAdding a Student to WIDA AMSUploading Multiple Students to WIDA AMSExport Student ProcessOverviewPermissions InformationExporting Student RecordsUpdating Existing Multiple StudentsMatching Student RecordsChanging Districts and/or Schools before TestingStudent Transfer FormUsing the Student Transfer FormStudent Status DashboardAccessing the DashboardSelecting a Site (School) in the DashboardUsing the DashboardFiltering the DashboardTest Management MenuIntroductionThe Test Sessions OptionAdding a Test SessionAdding a New Student to a Test SessionViewing and Editing a Test SessionExporting a Test SessionCopying a Test SessionPrinting Test Tickets and RostersDeleting a Test SessionUsing the Tier Placement ReportUploading Multiple Test Sessions to WIDA AMSDisplaying a Test Session Status SummaryTransferring Students between SchoolsPage 68790919495979899100102103
ContentsScreener ScoringIntroductionStudent Responses in WIDA AMSProviding Access to Educator ScoringUsing Screener Scoring in WIDA AMSSelecting Responses to Score in WIDA AMS: Grades 1–3 Writing andGrades 4–12 Handwritten Writing ResponsesSelecting Responses to Score in WIDA AMS: Grades 4–12 Writing and Grades 1–12 SpeakingScoring Resources for Scoring Grades 1–3 Writing andGrades 4–12 Handwritten Writing ResponsesScoring Grades 1–3 Writing and Grades 4–12 Handwritten Writing Responses in Screener ScoringScoring Grades 4–12 Writing in Screener ScoringEntering Speaking Scores into Screener ScoringExiting Screener ScoringScreener Data File ExportImportant Notes About the Screener Scoring ExtractError MessagesPerforming a Screener Data File ExportScreener Student Data File Layout107107108111IntroductionStatus ReportsOnline Testing Statistics ReportsTest Results ReportsDisplaying Test ResultsOn-Demand Reports132133135136137138Report Delivery MenuPage 5112115116118119121123124124125126128
IntroductionPage 6
IntroductionWhat’s Covered in This GuideThis user guide discusses the WIDA Assessment Management System (or WIDA AMS), the interfacefor the administrative functions of the DRC INSIGHT Online Learning System. WIDA AMS is used byeducators with the following roles: Test Coordinator, Technology Coordinator, and Test Administrator. Theprimary audience for this guide includes WIDA AMS end users and administrators.This how-to guide covers the portions of WIDA AMS that these users must be familiar with in order toperform administrative functions for testing with DRC INSIGHT. Additional policy guidance on WIDAAMS is addressed in the WIDA Secure Portal, which houses training for each WIDA assessment. This userguide supplements that training as a technical resource for completing tasks in WIDA AMS. As a result, itis not necessary to read it cover to cover. Instead, refer to the appropriate sections and topics when you needmore specific direction.Primary Menu—Main Navigation Menu on WIDA AMS PortalThe application menu allows for navigation between applications, such as Student Management, TestManagement, and Materials, within the WIDA AMS Portal.Page 7
IntroductionWhat’s Covered in This Guide (cont.)The following table describes the various sections of this user guide. This guide covers WIDA AMSfunctionality for both the ACCESS for ELLs and WIDA Screener Online assessments, and some sections/topics of the guide do not apply to both assessments. The Assessment column indicates which assessment—ACCESS for ELLs, WIDA Screener Online, or both—the section applies es the content, audience, and scope ACCESS for ELLs and WIDAof this user guide and introduces the WIDA Screener OnlineAMS Permissions MatrixWorking with WIDAAMSDescribes how to access WIDA AMS aswell as some of its more common menufunctions and options, and the WIDASystem Status pageACCESS for ELLs and WIDAScreener OnlineGeneral InformationMenuProvides an overview of the variousinformational options available from thismenu, including documents to download,announcements, test demos, sample items,and technology (software) downloadsACCESS for ELLs and WIDAScreener OnlineUser ManagementMenuDetails the various administrative tasksthat Test Coordinators, TechnologyCoordinators, and Test Administratorscan perform using WIDA AMS, includingediting and updating user information,resetting passwords, activating anddeactivating users, and adding new usersACCESS for ELLs and WIDAScreener OnlineMaterials MenuDescribes Materials Ordering, the processby which districts and schools can ordermaterials or additional materials for theACCESS for ELLs suite of assessmentsACCESS for ELLsPage 8
IntroductionWhat’s Covered in This Guide (cont.)SectionStudent ManagementMenuDescriptionAssessmentDescribes the process of preparing studentinformation for testing by adding studentsand editing their dataACCESS for ELLs and WIDAScreener OnlineCovers the method for submitting students’Pre-ID data using the WIDA AMS UploadMultiple Students functionAlso describes the processes of exportingstudent information from and importingstudent information to WIDA AMSStudent Management— Describes how District Test CoordinatorsStudent Transfer Form use the Student Transfer form option todisplay, fill out, and submit the StudentTransfer form to request the transfer of astudent between districts within a stateACCESS for ELLsStudent Management— Outlines how to access and use the StudentStatus Dashboard to display student testingStudent Statusstatus by school and administrationDashboardACCESS for ELLs and WIDAScreener OnlineTest Management Menu Describes the process of creating andediting test sessions, printing test tickets,and monitoring tier placementACCESS for ELLs and WIDAScreener OnlineReport Delivery MenuDescribes how to view student reports, data ACCESS for ELLs and WIDAfiles, and online resultsScreener OnlineProvides the status reports for tracking testactivity in a particular district and schoolAlso provides various testing statisticsreports as well as access to screener exportScreener ScoringThe WIDA Screener Online is locallyWIDA Screener Onlinescored using WIDA AMS EducatorScoring. This section describes the processof giving a certified scorer access to WIDAAMS Educator Scoring and explains howto score Speaking responses and WritingresponsesPage 9
IntroductionIntroduction to the WIDA AMS Permissions MatrixFor online testing, WIDA AMS categorizes people into various roles—District (District Test Coordinator),School (School Test Coordinator), Test Administrator, District Technology Coordinator, and SchoolTechnology Coordinator.Within WIDA AMS, each role is assigned a permission set. Each permission within the set is associatedwith the specific testing function typically performed by the WIDA AMS user to handle the responsibilitiesassociated with the role, as shown in the table below. For more information, see “WIDA AMS PermissionsMatrix” on page 37.Permission SetDistrict inatorDistrictTechnologyCoordinatorSchool nistratorDescriptionThis permission set is designed forTest Coordinators who should haveaccess to WIDA AMS data for everyschool within the district.This permission set is designed forDistrict Technology Coordinatorswho should be able to set upSchool Technology Coordinators inWIDA AMS. School TechnologyCoordinators can help downloadtesting software at the schools.This permission set is designed forTest Coordinators who should haveaccess to WIDA AMS data for aspecific school.This permission set is designedfor Technology Coordinatorsat a school. These TechnologyCoordinators can help downloadtesting software at the schools.This permission set is designedfor Test Administrators who areadministering the online assessment(ACCESS for ELLs and/or WIDAScreener Online).Page 10
Working with WIDA AMSPage 11
Working with WIDA AMSAccessing WIDA Assessment Management SystemYou access WIDA Assessment Management System (WIDA AMS) from the Welcome to the WIDAAssessment Management System page.1. To access WIDA AMS, enter the URL https://www.wida-ams.us/default.aspx in a supported browser.The Welcome to the WIDA Assessment Management System page appears, containing helpfulinformation about documentation and support resources.2. From the Welcome to the WIDA Assessment Management System page, you log in to WIDA AMS.Enter your username and password in the dialog box, and then click Sign In.Page 12
Working with WIDA AMSAccessing WIDA Assessment Management System (cont.)You can access the WIDA Sample Items and Test Demo for ACCESS for ELLs Online and WIDA ScreenerOnline on the WIDA AMS landing page under the Public Test Resources section.Note: You do not need to be logged in to WIDA AMS to try these items, but you must be using a Chromebrowser. If either the Test Demo or the Sample Items fail to appear when you click them, turn off your popup blocker.Page 13
Working with WIDA AMSAccessing WIDA Assessment Management System (cont.)3. The first time you log in to WIDA AMS, you must check the Accept Security Agreement checkboxand click Confirm Accept to continue.Note: You cannot use WIDA AMS without checking this checkbox. To read the Security andConfidentiality Agreement, see “Displaying the Security Agreement” on page 19.Page 14
Working with WIDA AMSAccessing WIDA Assessment Management System (cont.)After a successful log-in, the Welcome to the WIDA Assessment Management System page reappears withadditional information about navigating the site.4. When the Welcome to the WIDA Assessment Management System page reappears, clickMy Applications to display a menu bar containing the WIDA AMS functions that you have permission to use.(For more information about these functions, refer to the specific section in this user guide.)Page 15
Working with WIDA AMSManaging Your AccountThis section describes how to manage your WIDA AMS account. You can change your username, emailaddress, name, or password.‑Important: If you are unable to change your username, email address, or name, please contact DRCCustomer Service at 1-855 787-9615 or email WIDA@datarecognitioncorp.com.To manage your account, log in to WIDA AMS and click your initials in the right-hand corner of any pageto display a menu of options.Managing Your Account—Editing Your Profile1. Select Edit Profile to display the Manage my profile page.2. When the Manage my profile page is displayed, enter your first name in the First Name field (required),your last name in the Last Name field (required), and your middle name in the Middle Name field(optional), and your email address in the Email field (required). Click Save (or Cancel to cancel theprocess).Page 16
Working with WIDA AMSManaging Your Account—Changing Your PasswordThis section describes how to change your password within WIDA AMS for existing WIDA AMS usersonly. If you are a new WIDA AMS user, you receive an automated email containing a temporary usernameand a link (if you do not receive this email, please check your Junk or Spam folder). Clicking the email linkwill display a screen that allows you to choose your password. Then, you are prompted to read and acceptthe Security and Confidentiality Agreement to activate your account (see page 14). Existing users shouldfollow these steps:1. Select Change Password to change your WIDA AMS password. The new password must meet thefollowing conditions: Contain at least eight characters Contain at least one numeric character Contain at least one lowercase character Contain at least one uppercase character Contain at least one of the following special characters: !@# % &*The password cannot contain your username, first name, middle name, or last name.2. Enter your current password in the Previous Password field and your new password in the NewPassword and Confirm New Password fields.3. Click Save (or Cancel to cancel the process).Page 17
Working with WIDA AMSManaging Your Account—Recovering a Forgotten PasswordIf you forget your password or username, you can attempt to recover it.1. If you are an existing WIDA AMS user and you forget your username or password, click Forgot yourpassword?2. When the Need help resetting your password? page appears, enter your WIDA AMS email addressin the Your Account Email field and click Send instructions. An email will be sent to you containingyour password.Page 18
Working with WIDA AMSDisplaying the Security AgreementYou can click Security and Confidentiality Agreement at the bottom of any WIDA AMS page to displaythe Security and Confidentiality Agreement for WIDA AMS page (you also can print the agreement). Thefirst time you access WIDA AMS, you must accept the terms of the agreement to continue using WIDAAMS (see page 14).The Security and Confidentiality Agreement for WIDA AMS will be displayed.Page 19
Working with WIDA AMSDisplaying the Minimum Browser RequirementsYou can click Minimum Browser Requirements at the bottom of any page to display the Minimum WebBrowser Requirements page, which lists browser requirements and provides links to browser pages andadditional information. This page details the WIDA AMS web browser requirements for the Windows, Mac(OS X and macOS), and Linux operating systems. When you click Minimum Browser Requirements at the bottom of the page, the Minimum WebBrowser Requirements page displays a list of the web browsers that are certified to be used with WIDAAMS. The page contains links to web browser home pages, organized by user (operating system)—PC Users(Windows), Macintosh Users (Mac OS X), and Linux Users (Linux)—that you can use to learn aboutand download different web browsers. The Additional Information section contains links to descriptions of other items, such as JavaScript andsession-based cookies, that are required for browsers to use WIDA AMS.Page 20
Working with WIDA AMSDisplaying the WIDA System Status Page‑The WIDA System Status page provides ACCESS for ELLs and WIDA Screener Online end users ahigh level summary and status of maintenance windows, general information, and system issues. Thisinformation may impact student testing in DRC INSIGHT, Test Management in WIDA AMS, or CustomerService phone lines and is updated automatically at regular intervals.1. To display the WIDA System Status page, click the DRC System Status Indicator link in the PublicTest Resources section at the bottom of the main WIDA AMS sign-on page:https://wida-status.drcedirect.com2. The WIDA System Status page displays the current status of the DRC Portal/WIDA AMS, DRCINSIGHT, the Central Office Services (COS) Service Device, and Screener Scoring.Page 21
General Information MenuPage 22
General InformationWorkingwith theMenu AMSWIDAIntroductionWhen you open the WIDA AMS My Applications menu bar and select General Information, five optionsare available: Announcements, Documents, Sample Items, Technology Downloads, and Test Demo. Select Announcements to display the latest information regarding WIDA testing. Select Documents to select, open, and download various training items from the Training Materialspage. Select Sample Items to become familiar with the format of online test items and try online testingtools. Select Technology Downloads to download the Central Office Services (COS) installer, the DRCINSIGHT installer, and the Capacity Estimator. From the Technology Downloads page you candownload versions of DRC INSIGHT and COS for various operating systems and configurations. Select Test Demo to watch a test demo and become familiar with the online testing environment.Page 23
User Management MenuPage 24
User Management MenuIntroductionThis section of the user guide discusses the various user administration tasks you can perform from the UserManagement option of the WIDA AMS My Applications menu bar, including how to do the following: Edit permissions for one or more users Assign a user to an administration Reset a user’s password Important: If you need to change a user’s username, email address, or name, please contactDRC Customer Service at WIDA@datarecognitioncorp.com or 1-855-787-9615. Inactivate a user Activate a user Add a single user to WIDA AMS Upload multiple users to WIDA AMSEditing a Single User’s PermissionsFrom the Edit User tab of the User Administration page, you can add or remove permissions for any user inthe system.Note: Typically, Test Coordinators and District Technology Coordinators are responsible for adding usersand editing permissions. Users can assign only the permissions that are assigned to them.1. From the WIDA AMS My Applications menu bar, select User Management to display the UserAdministration page.‑2. On the Edit User tab, use the drop down menus and fields to enter search criteria to locate the user, andclick Find User.3. In the Action column, use the View/Edit icon () to display the Edit User dialog box.4. In the Action column, use the View/Edit icon () to display the Edit Permissions dialog box.Page 25
User Management MenuEditing a Single User’s Permissions (cont.)5. When the Edit Permissions dialog box appears, select permissions from the Available Permissions listto add to the user’s Assigned Permissions list, or permissions from the Assigned Permissions list toremove. Use the Add Selected ( ) or Remove Selected ( ) icons to change the permissions, scrollto the bottom of the page, and click Save. To select multiple permissions in sequence, hold down the Shift key while you select them. To select multiple permissions that are not in sequence, hold down the Ctrl key (Windows) orCommand button (Mac) while you select them. Use the Add All ( Use the Clone from Another User icon () and Remove All () icons to add or remove all permissions.) to copy another user’s set of permissions.6. Click Save when you are finished to save your changes (or Cancel to cancel them).Page 26
User Management MenuEditing a Single User’s Permissions (cont.)You can use a Permission Set to specify a group of permissions that have been defined for the user role youare editing in WIDA AMS. There is a Permission Set defined for the following roles: District, School, TestAdministrator, District Technology Coordinator, and School Technology Coordinator. For more information,see “WIDA AMS Permissions Matrix” on page 37.Note: The Teacher role is no longer a valid role in WIDA AMS. Teachers should be assigned to either theSchool role or the Test Administrator role.‑1. To assign a Permission Set to the user, use the Permission-set drop down menu and select thePermission Set that appears for the user role you are creating.The permissions included in the set are highlighted in the Available Permissions list.Note: You can add permissions that are not included in the Permission Set by following theinstructions on the previous page. You can assign any permission that is assigned to you.2. Use the Add Selected ( ) icon to assign all of the highlighted permissions. The permissionsare moved to the Assigned Permissions list. You can add or remove individual permissions or allpermissions.3. Click Save when you are finished to save your changes (or Cancel to cancel them).Important: Review the permissions in the Permission Set before assigning them. If you decide towithhold one or more permissions, you can still use the Permission Set. Remember to move any permissionsthat you want to withhold back to the Available Permissions list by using the Remove Selected ( ) iconbefore you click Save.Page 27
User Management MenuEditing Multiple Users’ PermissionsFrom the Edit User tab, you can add or remove permissions for multiple users in the system.1. To edit permissions, select the Edit User tab, use the various drop-down menus and fields to entersearch criteria to help locate the user, click Find User to display a list of users, and select the Profilestab.‑2. Check the checkbox in the left hand column for each user profile you want to edit.Note: To edit multiple profiles, each profile must be the same user role.3. Click Assign Permissions or Remove Permissions and adjust the permissions using the Add All( ) and Remove All ( ) icons when the Assign Permissions or Remove Permissions dialog boxappears (see “Editing a Single User’s Permissions” on page 25).4. Click Save when you are finished to save your changes (or Cancel to cancel them).Page 28
User Management MenuAssigning a User to an AdministrationWIDA AMS allows users to administer different WIDA assessments (ACCESS for ELLs and/or WIDAScreener Online) called “administrations.”Note: Some states may not be adopting WIDA Screener Online. For those states, “WIDA Screener Online”will not be a selectable administration.Users must be associated with an administration in order to administer the assessment. From the Edit Usertab, you can assign an existing user to other administrations within WIDA AMS.Note: When new users are created (see “Adding a User to WIDA AMS” on page 34), an administrationmust be selected.1. From the WIDA AMS My Applications menu bar, select User Management to display the UserAdministration page.‑2. To assign a user to an administration, select the Edit User tab, use the drop down menus and fields toenter search criteria to locate the user, and click Find User. In the Action column, click the View/Editicon ( ). The user appears in the Edit User window.3. Click Add.‑4. Select the administration and user role to which you want to assign the user from the Administration andUser Role drop down menus (you can also use the District and/or School menus if required). For someroles, you can also select a permission set from the Permission-set drop-down menu.Note: Some users may administer both the ACCESS for ELLs and WIDA Screener Onlineadministrations. These users will need to have both administrations.Page 29
User Management MenuAssigning a User to an Administration (cont.)5. If you selected multiple permissions (or a permission set) use the Add Selected (permissions from the Available Permissions list.) icon to assign theME ACCESS for ELLs6. The permissions are moved to the Assigned Permissions list. Click Save to save your results (or Cancelto cancel the process).7. If you saved your changes, the Edit User window reappears with the user added to the newadministration.Page 30
User Management MenuResetting a User’s PasswordIf a user does not log in with the temporary password within 160 days, the user must contact the TestCoordinator to have his or her password reset. If a user forgets his or her password, the user can recoverit (see “Managing Your Account-Recovering a Forgotten Username or Password” on page 18). When apassword is reset, an email notification is sent to the user.1. From the WIDA AMS My Applications menu bar, select User Management to display the UserAdministration page.‑2. To reset a password, select the Edit User tab, use the drop down menus and fields to enter searchcriteria to locate the user, and click Find User.3. In the Action column, click the Reset User icon () for the user whose password you want to reset.4. When the Reset User dialog box appears, click Reset User to reset the user’s password (or Cancel tocancel the process).Page 31
User Management MenuInactivating a UserYou can inactivate WIDA AMS users who are currently active. When a user is inactivated, the user is unableto access WIDA AMS (to reactivate a user, see “Activating a User” on page 33). Typically, you inactivateusers when their employment ends or their job responsibilities change.Note: Users cannot be deleted from WIDA AMS. To remove a user from activity, simply inactivate the user.When a user is inactivated, the user does not receive an email.1. From the WIDA AMS My Applications menu bar, select User Management to display the UserAdministration page.‑2. To inactivate a user, select the Edit User tab, and use the drop down menus and fields to enter searchcriteria to locate the user, and then click Find User.3. In the Action column, click the Inactivate icon () for the user you want to make inactive.4. When the Inactivate User dialog box appears, click Inactivate to make the user inactive (or Cancel tocancel the process).Page 32
User Management MenuActivating a UserYou can activate a WIDA AMS user who is currently inactive so the user can access WIDA AMS again.When the user is activated, an email notification is sent to indicate that the account has been reset and toprovide a new temporary password.Note: Users are automatically activated when they first log in to WIDA AMS. Only users who were previously inactivated must be manually reactivated.1. From the WIDA AMS My Applications menu bar, select User Management to display the UserAdministration page.‑2. To activate a user, select the Edit User tab, use the drop down menus and fields to enter search criteriato locate the user, and click Find User.3. In the Action column, click the Activate icon ( ) for the user you want to make active. When the useris activated, the following message appears: The user has been activated.Page 33
User Management MenuAdding a User to WIDA AMSWhen you add a user, specify the permissions the user will have. You can grant a user any permissions thatyou currently have (see “WIDA AMS Permissions Matrix” on page 37 for permission recommendationsby role).1. To add a user to WIDA AMS, from the WIDA AMS My Applications menu bar, select UserManagement. When the User Administration page appears, select the Add Single User tab.‑2. Fill out the required fields and select options from the required drop down menus.Note: A required field or menu option has a red asterisk (*) next to it. A permission set must be selectedand saved when a new account is created.3. Select an available permission and use the Add Selected icon ( ) to assign the permission to the user(see “Editing a Single User’s Permissions” on page 25). Note: A description of the permission selected appears beneath the list of permissions. Click Save when you are finished.Page 34
User Management MenuAdding a User to WIDA AMS with a Permission SetYou also can use a Permission Set to specify a group of permissions that have been defined for the user roleyou are creating in WIDA AMS. There is a default Permission Set defined for each of the following roles:District, School, Test Administrator, District Technology Coordinator, and School Technology Coordinator.Note: Use District for District Test Coordinator and School for School Test Coordinator.The Teacher role is no longer a valid role in WIDA AMS. Teachers should be assigned to either the Schoolrole or the Test Administrator role.‑To assign a Permission Set to
Displaying the Security Agreement 19 Displaying the Minimum Browser Requirements 20 Displaying the WIDA System Status Page 21 General Information Menu Introduction23 . Student Status Dashboard 76 Accessing the Dashboard 77 Selecting a Site (School) in the Dashboard 78 Using the Dashboard 79 Filtering the Dashboard 82 Test Management Menu