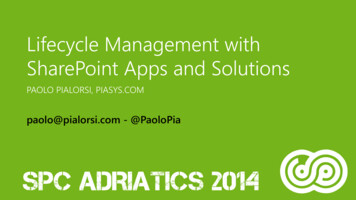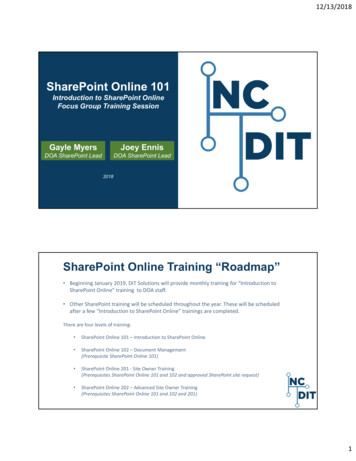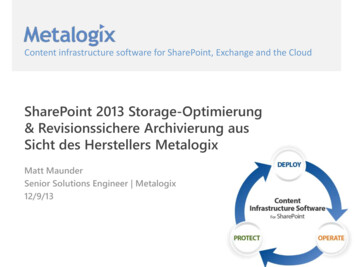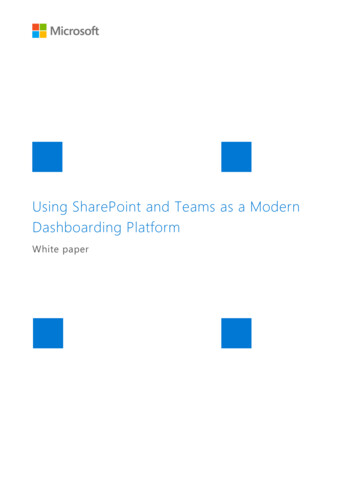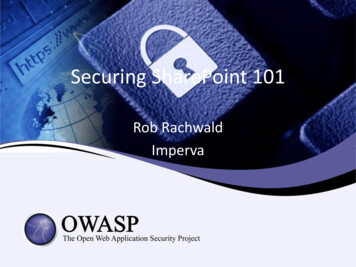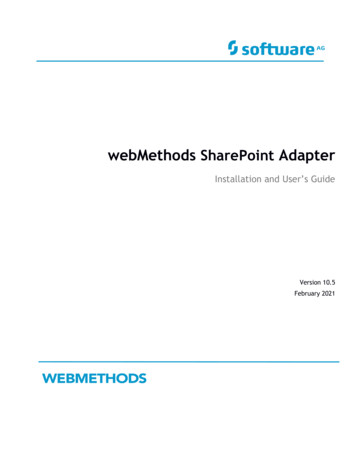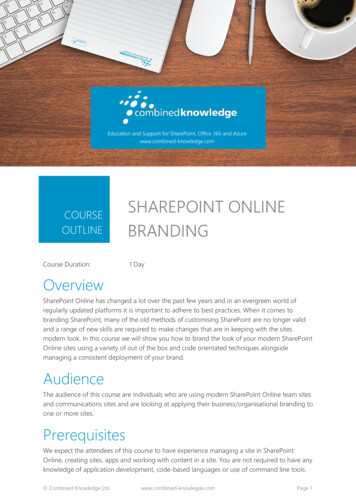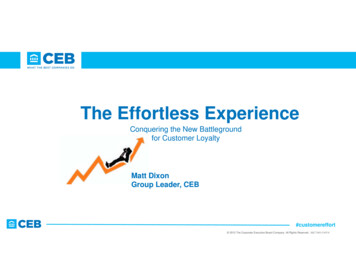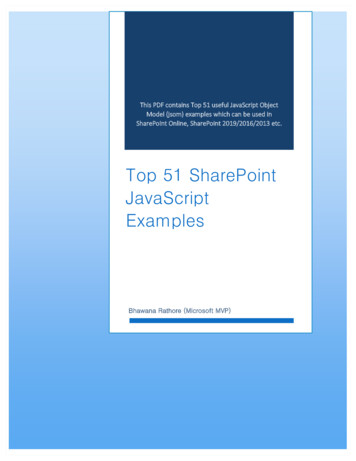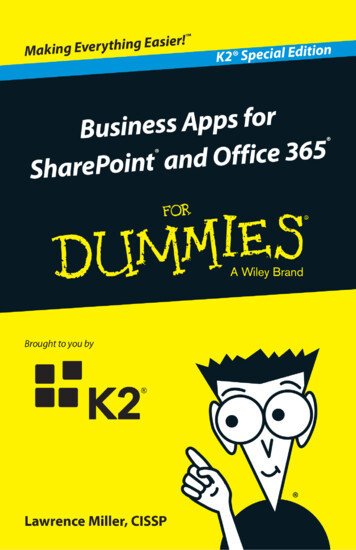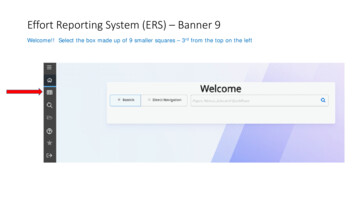
Transcription
Effort Reporting System (ERS) – Banner 9Welcome!! Select the box made up of 9 smaller squares – 3rd from the top on the left
Effort Reporting System (ERS) – Banner 9Click – Banner 9 Employee Dashboard
Effort Reporting System (ERS) – Banner 9Click – Effort Certification on right side of screen
Effort Reporting System (ERS) – Banner 9Click – Review or Certify Reports
Effort Reporting System (ERS) – Banner 9The Advanced Search box will automatically pop-up.
Effort Reporting System (ERS) – Banner 9In order to move forward from this point – the Chart of Account Code must be entered. Click on the arrowto the right of the ‘Select COA code’, then click on Z,COOP.
Effort Reporting System (ERS) – Banner 9The screen will have the required “Z” in Chart of Account Code, so you can now click on the Go button.
Effort Reporting System (ERS) – Banner 9The list of records requiring Post Review by you will appear as it did previously (this sample list has tworecords for training purposes only)Double click to select record to open for Post Review.
Effort Reporting System (ERS) – Banner 9Record opens for your review.If accurate as shown, click the “Review” button at bottom of screen.
Effort Reporting System (ERS) – Banner 9You have completed Review!You should see this message and there are no selection buttons at the bottom of the screen.Notice the Report Status is “Completed – Locked” IF you are the only Post Reviewer.
Effort Reporting System (ERS) – Banner 9When there are other PI’s that need to Post Review, you will still see this message and the selection buttons atthe bottom of the screen will no longer show “Review”.
Effort Reporting System (ERS) – Banner 9If changes are needed, click the “Request Changes” button at bottom of screen.
Effort Reporting System (ERS) – Banner 9Enter Effort Reporting in ‘To ’ and state the changes to be made. (NOTE: Be sure to include “From” and“To” Fund information – see example email below.)CC: Admin. Assistant responsible for EHIRE changes for your department/county.YOU M UST CLI CK ON “SEND”.
Effort Reporting System (ERS) – Banner 9When changes are requested – COMMENT(S) ON EFFORT RECORD ARE REQUIRED!!Click on Comments, enter requested change information in box provided and be sure to click ‘Add Comment’.
Effort Reporting System (ERS) – Banner 9This is a screen shot after a comment has been entered. Notice, the system marks the Posted Date AND time.Return to your record or list by clicking ‘Effort Certification’ at the top of your screen or the X by Print on right sideof screen.To Exit, select “Employee Dashboard” OR “Home”.
Effort Reporting System (ERS) – Banner 9If there were no changes required and you selected “Review” – Review of this effort record is complete. Return to your list by clicking ‘Effort Certification’ at the top of your screen. To Exit, select “Employee Dashboard”OR “Home”.
Effort Reporting System (ERS) – Banner 9If changes were correctly requested, there is nothing else for you to do at this time. You should see the ReportStatus AND confirmation that Comments Exist as shown by red arrows below.After changes have been completed, you will be notified via email that you need to review and certify the effortrecord – if it is correct.
Effort Reporting System (ERS) – Banner 9EXIT by clicking on “Employee Dashboard” OR “Home”
Effort Reporting System (ERS) - Banner 9 This is a screen shot after a comment has been entered. Notice, the system marks the Posted Date AND time. Return to your record or list by clicking 'Effort Certification' at the top of your screen or the X by Print on right side of screen. To Exit, select "Employee Dashboard" OR "Home".