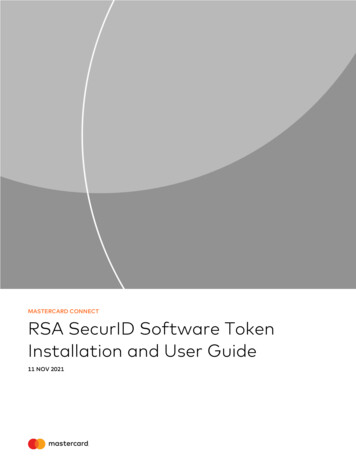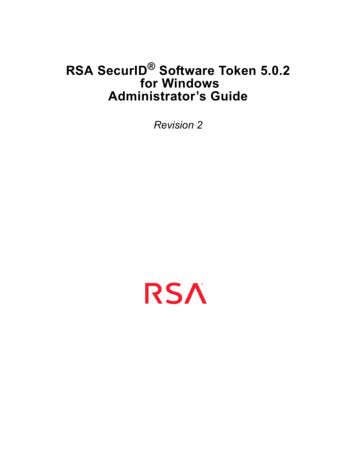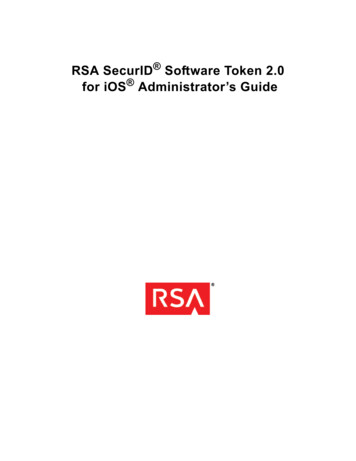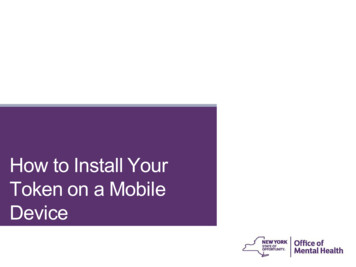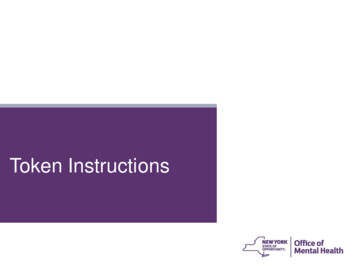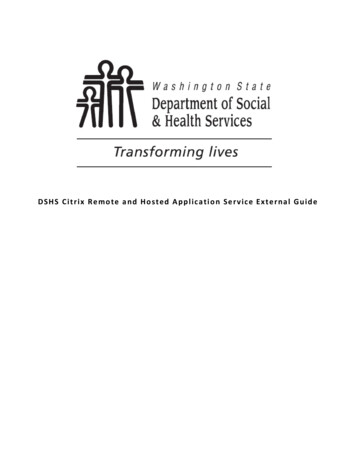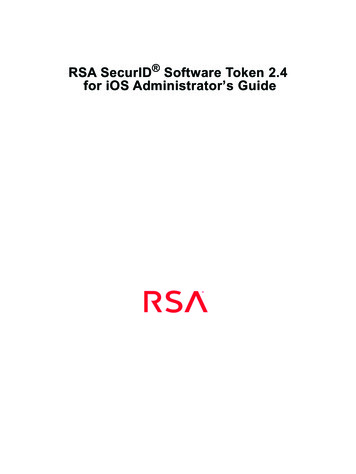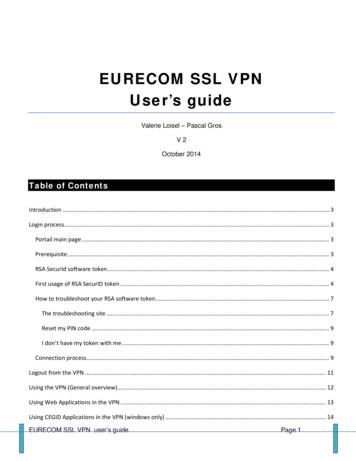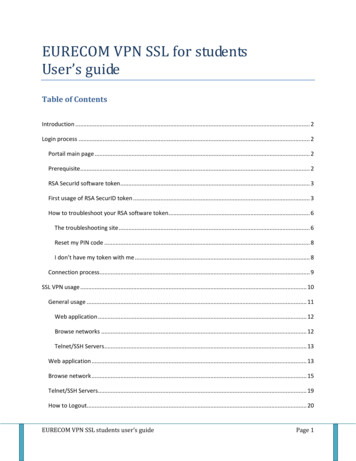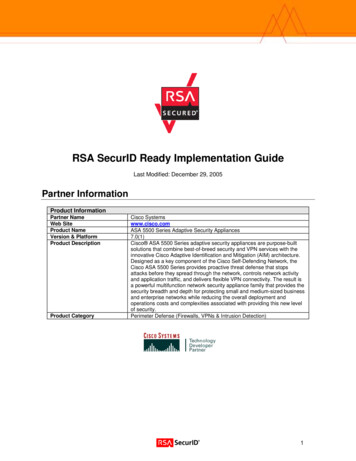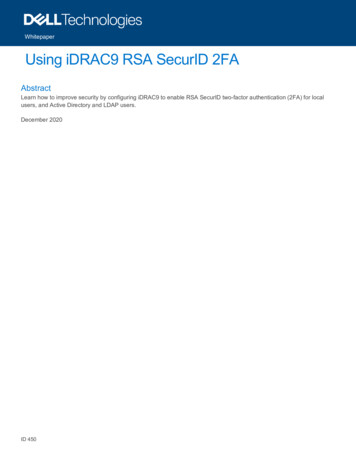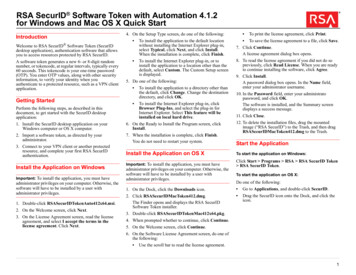
Transcription
RSA SecurID Software Token with Automation 4.1.2for Windows and Mac OS X Quick StartIntroductionWelcome to RSA SecurID Software Token (SecurIDdesktop application), authentication software that allowsyou to access resources protected by RSA SecurID.A software token generates a new 6- or 8-digit randomnumber, or tokencode, at regular intervals, typically every60 seconds. This tokencode is your one-time password(OTP). You enter OTP values, along with other securityinformation, to verify your identity when youauthenticate to a protected resource, such as a VPN clientapplication.Getting StartedPerform the following steps, as described in thisdocument, to get started with the SecurID desktopapplication:4. On the Setup Type screen, do one of the following: To install the application to the default locationwithout installing the Internet Explorer plug-in,select Typical, click Next, and click Install.When the installation is complete, click Finish.To install the Internet Explorer plug-in, or toinstall the application to a location other than thedefault, select Custom. The Custom Setup screenis displayed.5. Do one of the following: To install the application to a directory other thanthe default, click Change. Change the destinationdirectory, and click OK.To install the Internet Explorer plug-in, clickBrowser Plug-Ins, and select the plug-in forInternet Explorer. Select This feature will beinstalled on local hard drive. To print the license agreement, click Print. To save the license agreement to a file, click Save.7. Click Continue.A license agreement dialog box opens.8. To read the license agreement if you did not do sopreviously, click Read License. When you are readyto continue installing the software, click Agree.9. Click Install.A password dialog box opens. In the Name field,enter your administrator username.10. In the Password field, enter your administratopassword, and click OK.The software is installed, and the Summary screendisplays a success message.11. Click Close.12. To delete the installation files, drag the mountedimage (“RSA SecurID”) to the Trash, and then dragRSASecurIDMacToken412.dmg to the Trash.1. Install the SecurID desktop application on yourWindows computer or OS X computer.6. On the Ready to Install the Program screen, clickInstall.2. Import a software token, as directed by youradministrator.7. When the installation is complete, click Finish.You do not need to restart your system.3. Connect to your VPN client or another protectedresource, and complete your first RSA SecurIDauthentication.Install the Application on OS XTo start the application on Windows:Important: To install the application, you must haveClick Start Programs RSA RSA SecurID Token RSA SecurID Token.Install the Application on WindowsImportant: To install the application, you must haveadministrator privileges on your computer. Otherwise, thesoftware will have to be installed by a user withadministrator privileges.1. Double-click RSASecurIDTokenAuto412x64.msi.2. On the Welcome screen, click Next.3. On the License Agreement screen, read the licenseagreement, and select I accept the terms in thelicense agreement. Click Next.administrator privileges on your computer. Otherwise, thesoftware will have to be installed by a user withadministrator privileges.Start the ApplicationTo start the application on OS X:Do one of the following:1. On the Dock, click the Downloads icon. Go to Applications, and double-click SecurID.2. Click RSASecurIDMacToken412.dmg.The Finder opens and displays the RSA SecurIDSoftware Token installer. Drag the SecurID icon onto the Dock, and click theicon.3. Double-click RSASecurIDTokenMac412x64.pkg.4. When prompted whether to continue, click Continue.5. On the Welcome screen, click Continue.6. On the Software License Agreement screen, do one ofthe following: Use the scroll bar to read the license agreement.1
RSA SecurID Software Token with Automation 4.1.2for Windows and Mac OS X Quick StartImporting a Software TokenBefore you can log on to your VPN client or anotherprotected resource, you must import a software token.Use one of the following procedures, as directed by youradministrator.2. Click Import from Web.The Import from Web screen is displayed.6. Click OK.A success message is displayed, and you areprompted to rename your token.7. Do one of the following:Note: Your administrator may have automatically To change the token name, click Change Name. If you do not want to change the name, click OK.imported a token to your SecurID desktop application. Ifso, the name of your token is displayed in the upper left ofthe application user interface. If your application containsa token, you can skip this section.8. To change the token name, enter a name of 1 to 24alphanumeric characters (for example, “My VPNToken”). Click OK.Import a Token from the Web Using the SecurIDDesktop ApplicationYour administrator may send you a token as anattachment to an e-mail message. The token fileattachment has the extension .sdtid, for example,“000000293958.sdtid.”Your administrator may instruct you to use the Importfrom Web option in the SecurID desktop application toimport your token.Before You BeginBe sure that your administrator provides you with: The web URL The activation code The name of the device on which you want to storethe token (if other than the local hard drive)1. Start the SecurID desktop application.The Import Token dialog box opens.Import a Token Automatically from an E-mailAttachment3. In the Enter URL field, enter the URL that youradministrator provided. If this field is prefilled, go tostep 4.4. In the Enter Activation Code field, enter theactivation code that your administrator provided.Click OK.5. If prompted to select a device, click the name of thedevice where you were instructed to store the token,for example, “Local Hard Drive (RSA).”Before You BeginBe sure that your administrator provides you with: A token file password (if required) The name of the device on which you want to storethe token (if other than the local hard drive)1. Open the e-mail containing the token file attachment(for example, “000000293958.sdtid”), anddouble-click the attachment.2. When prompted to open or save the attachment, clickOpen.The SecurID desktop application detects the token fileand starts.3. If prompted, enter the file password, and click OK.2
RSA SecurID Software Token with Automation 4.1.2for Windows and Mac OS X Quick Start4. If prompted to select a device, click the name of thedevice where you were instructed to store the token,for example, “Local Hard Drive (RSA).”1. Start the SecurID desktop application.The application automatically detects token filessaved to Desktop or My Documents on Windows orsaved to Desktop or Documents on OS X. Theapplication then imports the files, one by one.2. If prompted, enter the token file password, and clickOK.5. Do one of the following: To change the token name, click Change Name. If you do not want to change the name, click OK.6. To change the token name, enter a name of 1 to 24alphanumeric characters (for example, “My VPNToken”). Click OK.First-Time Authentication with a TokenThat Requires a PINIf your token requires a PIN, you normally create yourPIN during your first RSA SecurID authentication. Useone of the following procedures, as directed by youradministrator.Create a PIN and Authenticate with the PIN Only5. Click OK.A success message is displayed, and you areprompted to rename your token.3. If prompted to select a device, click the name of thedevice where you were instructed to store the token,for example, “Local Hard Drive (RSA).” To change the token name, click Change Name.If you do not want to change the name, click OK.1. Connect to your VPN client.The VPN client prompts for a user name and PIN.2. In the Username field, enter the user name that youradministrator assigned.6. Do one of the following: Use the following procedure to complete your first RSASecurID authentication if your VPN client applicationrequests a PIN.3. In the PIN field, enter 0000 (four zeros), and clickOK.7. To change the token name, enter a name of 1 to 24alphanumeric characters (for example, “My VPNToken”). Click OK.Import a Token from a Default DirectoryYour administrator may instruct you to import a tokenfrom a directory on your system.Before You BeginThis signals the VPN client that you are in New PINmode.Be sure that your administrator provides you with: A token file password (if required) The name of the device where you will store the token(if other than the local hard drive)4. Click OK.A success message is displayed, and you areprompted to rename your token.4. Follow the prompts to create and confirm your PIN.Use the PIN format that your administrator specified.Be sure to memorize your PIN.5. Click OK.3
RSA SecurID Software Token with Automation 4.1.2for Windows and Mac OS X Quick StartCreate a PIN and Authenticate with a Passcode(Enter PIN Screen)Use the following procedure to complete your firstRSA SecurID authentication if the SecurID desktopapplication displays the Enter PIN screen, and your VPNclient application requests a passcode (or a PIN andtokencode).5. Click the Copy button to copy the tokencode.A passcode is displayed.6. Return to the VPN client, and paste the tokencode intothe Passcode field. Click OK.1. Start the SecurID desktop application.The Enter PIN screen is displayed.2. Connect to your VPN client.The VPN client prompts for a user name andpasscode.10. Click the Copy button to copy the passcode.This signals the VPN client that you are in New PINmode.11. Return to the VPN client. Paste the passcode into thePasscode field. Click OK.7. Follow the prompts to create and confirm your PIN.Use the PIN format that your administrator specified.Be sure to memorize your PIN. After you create yourPIN, the VPN client prompts for a new passcode.3. In the Username field, enter the user name that youradministrator assigned.Create a PIN and Authenticate with a Passcode(Tokencode Screen)4. In the SecurID desktop application application, click theright arrow button. (Leave the Enter PIN field blank.)8. Return to the SecurID desktop application, and waitfor the tokencode to change. When the next tokencodeis displayed, click the Re-Enter PIN button to displaythe Enter PIN screen.9. Enter your PIN, and click the right arrow button.A tokencode is displayed.4Use the following procedure to complete your first RSASecurID authentication if the SecurID desktopapplication displays the Tokencode screen and your VPNclient application requests a passcode (or a PIN andtokencode).1. Start the SecurID desktop application.The Tokencode screen is displayed.2. Connect to your VPN client.The VPN client prompts for a user name andpasscode.3. In the Username field, enter the user name that youradministrator assigned.
RSA SecurID Software Token with Automation 4.1.2for Windows and Mac OS X Quick Start4. In the SecurID desktop application, click the Copybutton to copy the tokencode.5. Return to the VPN client and paste the tokencode intothe Passcode field. Click OK.8. Return to the SecurID desktop application, and waitfor the tokencode to change. Click the Copy button tocopy the new tokencode.9. Return to the VPN client. Paste the tokencode to theright of your PIN. Click OK.Authenticate After the First TimeThe method that you use to authenticate after you create aPIN (or if your token does not require a PIN) depends onwhether your VPN client application is integrated withthe SecurID desktop application. Integrated VPN clientscan detect a software token and submit an OTPautomatically. You do not need to start the SecurIDdesktop application to obtain an OTP.Non-integrated VPN client applications cannot detect asoftware token and cannot submit an OTP automatically.You must obtain your OTP from the SecurID desktopapplication.Authenticate with a PINIf your VPN client application requests a PIN, and yourtoken requires a PIN, you authenticate by entering youruser name and PIN.If your VPN client application requests a PIN, and yourtoken does not require a PIN, you authenticate byentering your user name and entering four zeros (0000)instead of a PIN.This signals the VPN client that you are in New PINmode.6. Follow the prompts to create and confirm your PIN.Use the PIN format that your administrator specified.Be sure to memorize your PIN. After you create yourPIN, you are prompted for a new passcode.7. Enter your PIN in the Passcode field.Authentication with a Token That DoesNot Require a PINIf your token does not require a PIN, use one of thefollowing methods for your first RSA SecurIDauthentication and subsequent authentications.Connect to your VPN client, and observe the logonprompts: If your VPN client prompts for a user name and PIN,see “Authenticate with a PIN.” If your VPN client prompts for a user name andpasscode (or a user name, PIN, and tokencode), see“Authenticate with a Tokencode.”Note: If you have multiple tokens and you want to log onwith a token other than the active token (the last tokenyou used or the last token you imported), start theSecurID desktop application, and select a token beforeyou connect to your VPN client application.1. Connect to your VPN client.The VPN client prompts for a user name and PIN.2. In the Username field, enter the user name that youradministrator assigned.5
RSA SecurID Software Token with Automation 4.1.2for Windows and Mac OS X Quick Start3. In the PIN field, do one of the following: If your token requires a PIN, enter your PIN. If your token does not require a PIN, enter 0000(four zeros).4. Click OK.Authenticate with a Passcode (PIN Tokencode)Use the following instructions if your token requires aPIN, and your VPN client application prompts for a username and passcode (The VPN client may instead promptfor a user name, PIN, and tokencode.)1. Connect to your VPN client.The VPN client prompts for a user name andpasscode.Authenticate with a TokencodeUse the following instructions if your token does notrequire a PIN, and your VPN client application promptsfor a user name and passcode.1. In Internet Explorer, enter the URL of the web pagethat you need to access.The RSA SecurID authentication screen is displayedwith the active token selected.1. Connect to your VPN client.2. Enter the user name that your administrator assigned.The VPN client prompts for a passcode.3. Start the SecurID desktop application.A tokencode is displayed.4. Click the Copy button to copy the tokencode.5. Return to the VPN client and paste the tokencode intothe Passcode field. Click OK.2. If you have more than one token, and you want to usea token other than the one that is currently displayed,select the one that you want from the Select Tokenlist.2. Enter the user name that your administrator assigned.Complete First-Time AuthenticationUsing the Internet Explorer Plug-In(Windows Only)4. In the Enter PIN field, type 0000 (four zeros), andclick OK.You are prompted to create a PIN.If the SecurID desktop application displays theEnter PIN screen, enter your PIN, and click theright arrow button. A passcode is displayed. Clickthe Copy button to copy the passcode. Return tothe VPN client. Paste the passcode into thePasscode field.Use the following instructions to complete your firstauthentication to a web resource that is protected byRSA SecurID. You must be running a supportedWindows operating system. When you attempt to accessthe resource, an authentication page is displayed.5. Follow the prompts to create and confirm your PIN.Enter the PIN in the format that your administratorspecified. Be sure to memorize your PIN.If the SecurID desktop application displays theTokencode screen, click the Copy button to copythe tokencode. Return to the VPN client. Enteryour PIN in the Passcode field. Paste thetokencode to the right of your PIN.Note: If your token does not require a PIN, see3. Start the SecurID desktop application.4. Do one of the following: 3. In the Enter User Name field, enter the user namethat your administrator assigned.5. Click OK.“Authenticate Using the Internet Explorer Plug-In Afterthe First Time (Windows Only).”You do not need to enter a code to authenticate.6. Click OK.Authenticate Using the Internet ExplorerPlug-In After the First Time (WindowsOnly)Use the following instructions to authenticate to a webresource that is protected by RSA SecurID. You must berunning a supported Windows operating system. Whenyou attempt to access the protected resource, anauthentication page is displayed.You do not need to enter a code to authenticate.6
RSA SecurID Software Token with Automation 4.1.2for Windows and Mac OS X Quick StartNote: You can optionally use a hardware token to log onto a protected web resource. To do so, select HardwareToken from the Select Token list. Authenticate with youruser name and passcode.1. In Internet Explorer, enter the URL of the web pagethat you want to access.The RSA SecurID authentication screen is displayedwith the active token selected.4. Do one of the following: If your token requires a PIN, type your PIN in theEnter PIN field, and click OK. If your token does not require a PIN, the EnterPIN field is not available. Click OK.Obtain the Next TokencodeUnder some conditions, an application that is protectedby RSA SecurID may prompt you to enter the nexttokencode to provide additional verification. You canobtain the next tokencode from the SecurID desktopapplication.1. Start the SecurID desktop application.2. Click Options, and click Next Tokencode.The next tokencode is displayed.2. If you have more than one token, and you want to usea token other than the one that is currently displayed,select the one that you want from the Select Tokenlist.3. In the Enter User Name field, enter the user namethat your administrator assigned.3. Click the Copy button.4. Paste the next tokencode into the required field in therequesting application. 2009-2013 EMC Corporation. All Rights Reserved.All other trademarks used herein are the property of theirrespective owners.7
RSA SecurID Token. To start the application on OS X: . RSA SecurID Software Token with Automation 4.1.2 for Windows and Mac OS X Quick Start 2 Importing a Software Token Before you can log on to your VPN client or another protected resource, you must import a software token. Use one of the following procedures, as directed by your