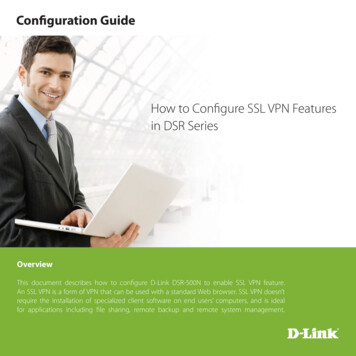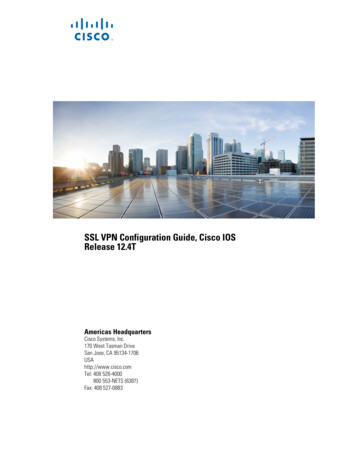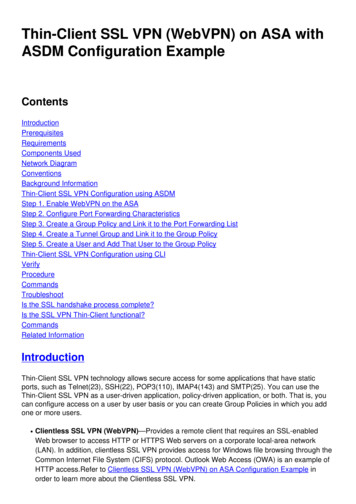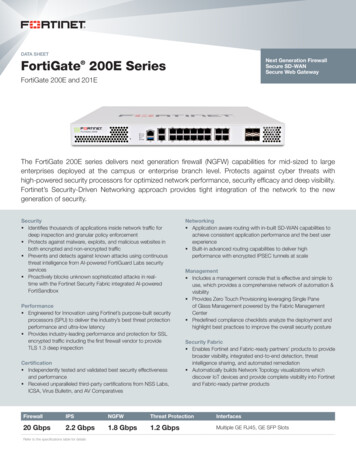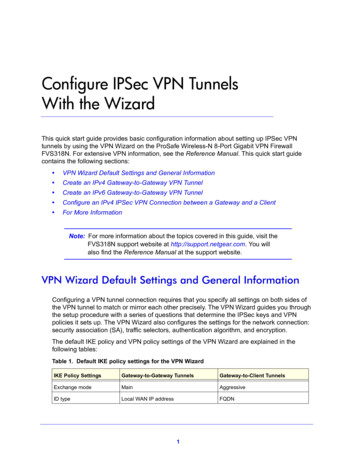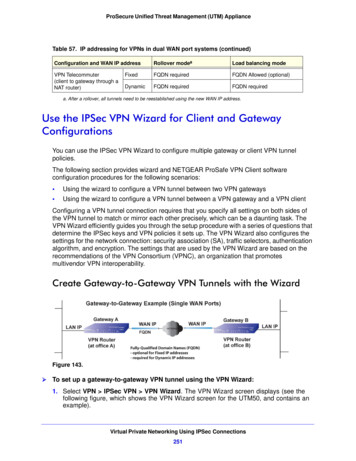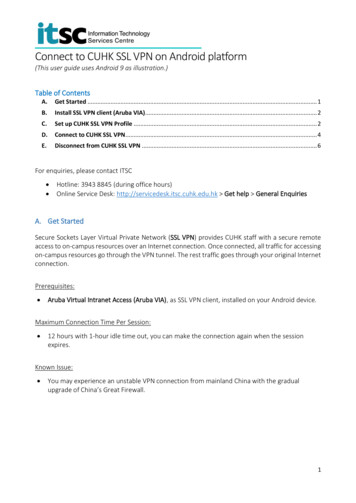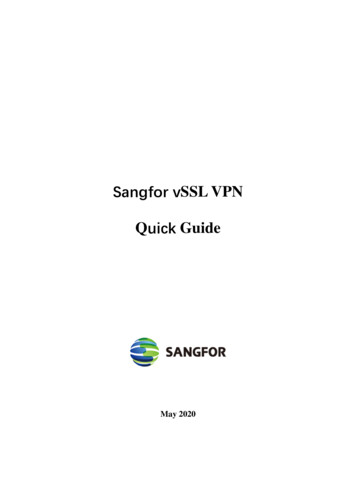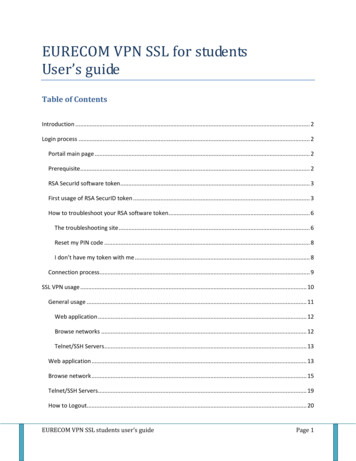
Transcription
EURECOM VPN SSL for studentsUser’s guideTable of ContentsIntroduction . 2Login process . 2Portail main page . 2Prerequisite . 2RSA SecurId software token . 3First usage of RSA SecurID token . 3How to troubleshoot your RSA software token . 6The troubleshooting site . 6Reset my PIN code . 8I don’t have my token with me . 8Connection process. 9SSL VPN usage . 10General usage . 11Web application . 12Browse networks . 12Telnet/SSH Servers . 13Web application . 13Browse network . 15Telnet/SSH Servers. 19How to Logout. 20EURECOM VPN SSL students user’s guidePage 1
IntroductionEurecom offers a solution for staff members and students to access from outside of Eurecom to internalresources. One can, using its own machine and an internet connection, access to internal applications.Main concerned resources and applications are: Web application like intranet, sifi File accessMail accessIn some cases, specific internal applicationsVPN SSL offers a single centralized access point. To access internal resources, a user has to Connect to the VPN SSL portal main pageAuthenticate itselfSelect application he needs just clicking on the VPN SLL web portalThis documentation is a user guide which may help users to use EURECOM VPN SSL.Login processPortail main pageEURECOM vpn ssl is available from:https://vpn.eurecom.frPrerequisiteTo access EURECOM VPN SSL, you must have1. A RSA SecurID sofwtare token: ask IT service to have one.2. A computer witha. Windows, linux or MacOSb. Java (only for specific applications which require plug ins (see following chapters))EURECOM VPN SSL students user’s guidePage 2
3. An internet connection that allow https (i.e. port 443) connection to outside sites.4. Use Internet Explorer or Firefox (some access may not work with others like Chrome)5. Browser Configuration: you must allow window pop-up to be able to use some applicationssupported by SSL VPN (like the SIFI).EURECOM SSL VPN is a lightweight VPN. The simplest part of the VPN does not even require anyuser installation and thus does not require you to be administrator of the machine.RSA SecurId software tokenTo be able to connect you may have a SecurId software token (see Software token user’s guide for moreinformation).To connect :1. Open the software token application on the device where your own token is installed2. Enter your PIN code into it3. Enter as PASSCODE the 8 digits code displayed on your softwareWhen you use RSA token for the first time, as you do not have your pin code yet : gotohttps://token.eurecom.fr to initialize it. If you’ve forgotten it, you can also ask for a new one usingtroubleshooting option on this site.IMPORTANT NOTE: This PIN code is personal and mustn’t be known by anyone else than you. If you suspectit’s not the case, just contact Eurecom IT staff who will re initialize the token. The PIN code is given to youonly once: you must remember it to be able to connectagain.First usage of RSA SecurID tokenThis procedure describes how to use your token for the first time. The goal of such a process is to obtainEURECOM VPN SSL students user’s guidePage 3
your personal PIN code. Once you’ve got it, refer to Connection process page 9.To obtain your RSA SecurID PIN code: just log you to https://token.eurecom.fr using as Password yourwindows password in EURECOM domain, and require for a PIN.gotohttps://token.eurecom.frenter your User IDwhichisyourEURECOM loginname(without @eurecom.fr)Choose passwordEnter your EURECOMwindows password (intoEURECOM domain)EURECOM VPN SSL students user’s guidePage 4
Using the server for thefirst time, you’ve got tochoose/answer 5“security” questions. It isimportant to choosequestions that you cananswer without doubts,because the later on,when you will try toconnect to it (forexample fortroubleshootingpurposes), the servermay ask some of thesequestions in order toverify that it is reallyyou.EURECOM VPN SSL students user’s guidePage 5
Click on the “Create PIN”linkThe welcome page oftoken.eurecom.fr shouldindicate you if you’vegot a token without anyPIN code: click on« create PIN » : thesystem generates apersonal PIN code you’llneed to enter each timeyou want to use yourtoken (DO NOT FORGETIT):Be careful that nobody may know your PIN code: for your first login process, care that nobody can seeyour screen and then acquire your code.REMEMBER YOUR PIN CODE: the system will never show it again. If you lose it, you can ask for a newone (see How to troubleshoot your RSA software token)How to troubleshoot your RSA software tokenThe troubleshooting siteEURECOM VPN SSL students user’s guidePage 6
In addition to give you your PIN code, the web site https://token.eurecom.fr is dedicated to self-servicetools for RSA tokens. It allows to initialize or re initialize your personal PIN code, unblock resourcesaccess when you’ve forgotten or lost your token . You first have to login as in the previous step (usingEURECOM login and windows password)Once logged on, youcan access to toolsmade to unblock yourexternal accessauthenticated by RSA.For that purpose youhave to click on“troubleshoot” onyour software token :You then have twooptions : I forgot my PINcode will allowyou togenerate anew PIN code.I don’t havemy token willgive you atemporary“emergencytoken” whichwill have alimited validity(generally oneday).EURECOM VPN SSL students user’s guidePage 7
Reset my PIN codeJust click on the “I forgot myPIN” in the previous“troubleshoot your token”screen and click on “createPIN” :I don’t have my token with meJust click on “Token istemporarilyunavailable ormisplaced”. Thesystem generates atemporary“Emergency AccessTokencode” to useinstead of your tokencode. To use it, enteras passcode your PINcode FOLLOWED bythis special“Emergency AccessTokencode” :Passcode Pincode EURECOM VPN SSL students user’s guidePage 8
“Emergency AccessTokencode”Connection processOpen a web browser and go tohttps://vpn.eurecom.frThis main page is not dedicated for a specific users group. To connect yourself, first select your GROUP(i.e. category): EURECOMNote that the logon process will not allow you to connect if you select the wrong group, even if yourlogin information is correct.EURECOM VPN SSL students user’s guidePage 9
Note that the login page look and feel may change a little and shows you the group you’ve chosen: if youcannot log you, verify you’ve chosen EURECOM GROUP.You have to enter following information: USERNAME: this is your EURECOM windows login name Windows password: this is your password you usually use to connect to a EURECOM windowsmachine RSA PASSCODE: this is the RSA SecurID One time password computed by your RSA softwaretokenoLaunch RSA software on the device you’ve chosenoEnter your PIN codeoEnter as passcode the 8 digits displayed on the software tokenOnce you’re authenticated, the SSL web portal is opened.NOTE : sometimes you are required to enter the Next Tokencode : just wait the computed passcodechanges on your RSA Software token and enter the new one.SSL VPN usageThe window portal page is composed of two main parts:1. A left menu with :i. Home (this page),ii. Web applications (corresponding to the web bookmarks in the main window).iii. Browse networks (corresponding to file bookmarks in the main window).iv. Telnet/ssh servers (corresponding to telnet SSH bookmarks in the mainwindow).When you click on one of these items, a documentation pages is displayed in order togive you a detailed explanation on the options of the tools.2. A main window where you can directly access all the applications available through the VPNusing bookmarks. There are mainly three kind of applications :i. Web bookmarks which give you access to the intranet, sifi, library etc ii. File Bookmarks allow you to browse your home dir, the teaching repository andthe ftp repository.EURECOM VPN SSL students user’s guidePage 10
You will note that the file browsing is easier using internet explorer sincethere is a “web folder” option that makes the application look like a standardexplorer window.iii. Telnet and ssh bookmarks allow you to use a java based ssh client applet thatyou can use to remotely access specific Eurecom computers.General usageThe main page looks like:EURECOM VPN SSL students user’s guidePage 11
Please note that once you connect to an application, you should always be able to get back to thisscreen by clicking on the “home” icon that appears at the upper right corner of the window.If you select one Menu on the left, the portal will show you only application of the selected part, with alittle help concerning the application usage.Web applicationBrowse networksEURECOM VPN SSL students user’s guidePage 12
Telnet/SSH ServersWeb applicationTo use a Web application: just click on it. It will be opened on the same window (use Home icon to goback to main portal page).Example: the sifi pageEURECOM VPN SSL students user’s guidePage 13
Note that to be able to access some part of web applications, you must allow pop-ups:Just then allow Pop-ups and answer yes when prompted:EURECOM VPN SSL students user’s guidePage 14
Browse networkJust select the directory you want to browse on the “Browse network” part of the portal.Files are then shown on the web page:EURECOM VPN SSL students user’s guidePage 15
There are no more than 30 entries per page which means you have to navigate between pages to accessother files:The Iconon the left of each file/folder allows you to rename the corresponding entry:EURECOM VPN SSL students user’s guidePage 16
Icons on the top represent all the possible action you can make on files/directories:Level up: just go one level up in your directory hierarchy.Favorites: go back to “browse network” main page.Delete: select a file to be deleted and click this iconCopy: select a file to be copied cut and click this iconCut: select a file to be cut and click this iconPaste: go to the destination directory and the file you selected to be copied/cut will be pasteNew folder: make a new folder into the current directory. You will be asked for the folder nameUpload: this is dedicated to transfer files from your current machine to the EURECOM file share.You will be asked to browse your machine to select the file to transfer. The destination folder of the fileis the one you are browsing via “browse network”.Web browser: only works with Internet Explorer under windows operation system (not for firefoxor other browsers). This opens a window explorer window with your files. You must first allow thewindow:EURECOM VPN SSL students user’s guidePage 17
IMPORTANT NOTE: Be careful that sometimes this window is on the background so you do not see it. Beaware also that there is a time out: if you are too long to press Yes, the Explorer window won’t beopened: just reselect web browser.Explorer window looks like a normal explorer one:EURECOM VPN SSL students user’s guidePage 18
You can also open an Explorer page on a specific folder selecting theicons on the right of its name:This will opened the corresponding folder into an explorer window.Network: not implementedTelnet/SSH ServersIMPORTANT: you must have Java available on your machine.First select the machine you want to access. The window will appear in the web page:EURECOM VPN SSL students user’s guidePage 19
Just logon with your usual Linux credential. Do not forget to logout at the end.How to LogoutJust click to theon the menu baror click on Logout on Home, Webapplications, Browse network or Telnet/SSH Servers page.EURECOM VPN SSL students user’s guidePage 20
RSA SecurId software token . To be able to connect you may have a SecurId software token (see Software token user's guide for more information). To connect : 1. Open the software token application on the device where your own token is installed 2. Enter your PIN code into it 3. Enter as PASSCODE the 8 digits code displayed on your software