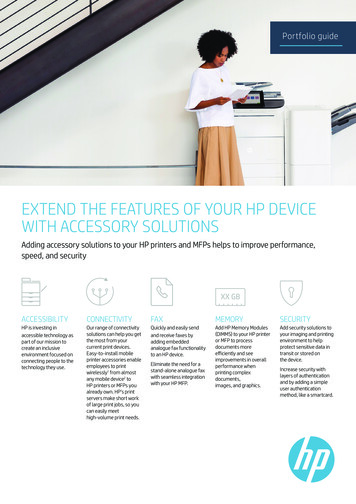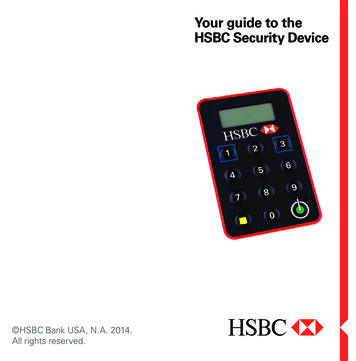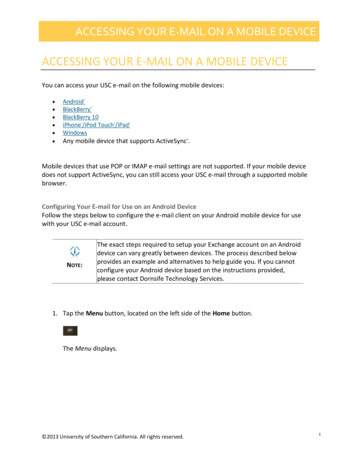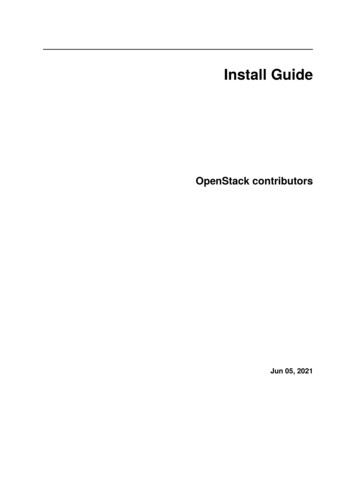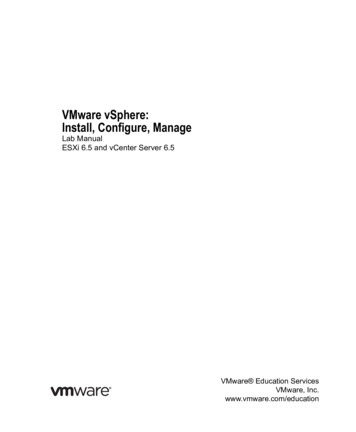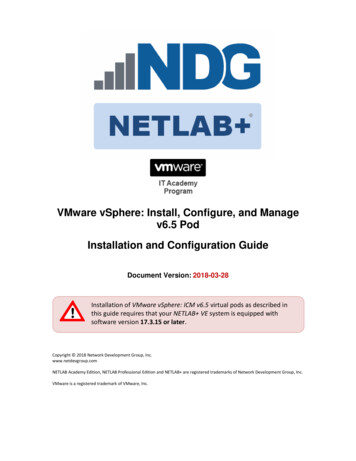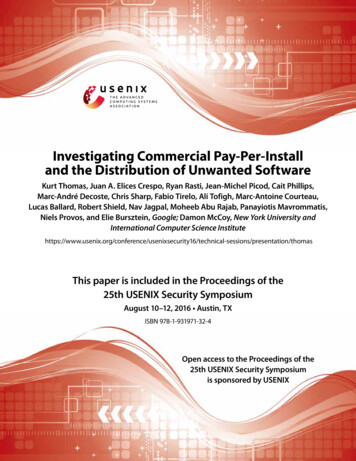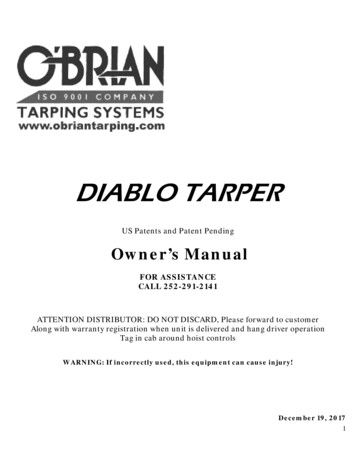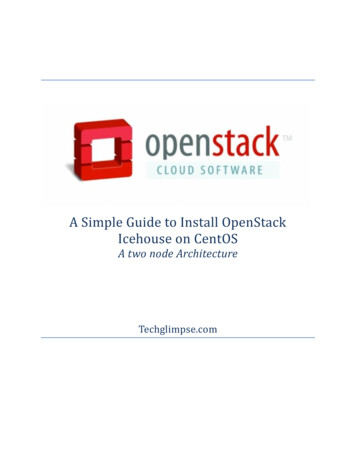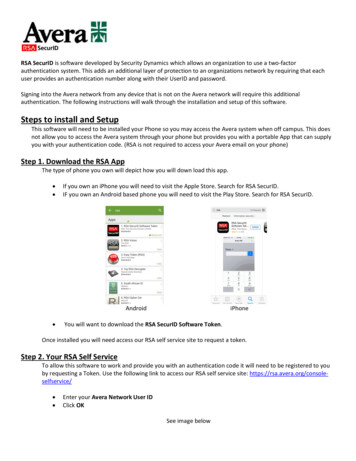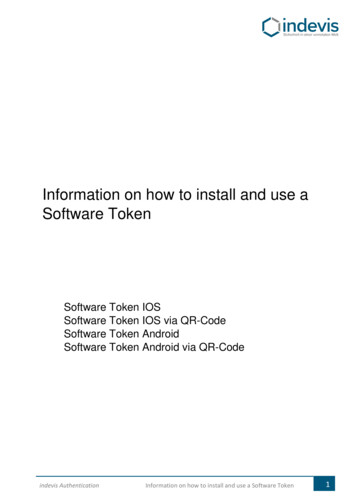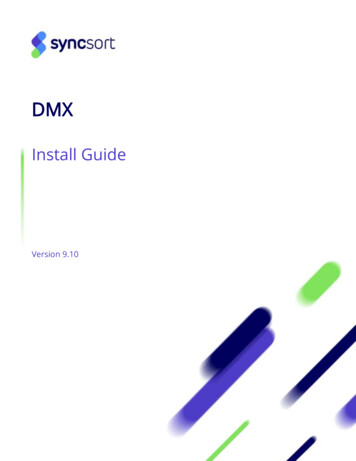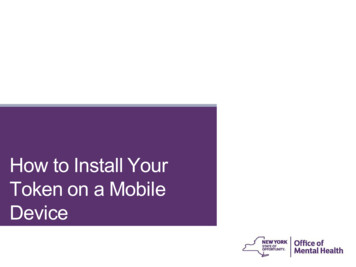
Transcription
How to Install YourToken on a MobileDevice
Login Requires User ID and RSA Security Token A User ID and RSA token issued by the organization forwhich you work is required to login to PSYCKES‒ Note: If you work for an OMH organization, this User ID andtoken is the same as the one you might use for MHARS, CAIRS,NIMRS, PCS or MHPD Your organization’s Security Managergrants you access to“PSYCKES-Medicaid” using theSecurity Management System(SMS) Desktop tokens that go on acomputer or laptop are the defaulttype of token emailed to newPSYCKES users who request softtokensSoft Token onMobile Device
How to Request a Mobile Token New soft tokens are now automatically set to go oncomputers only. To request a token for your “mobile deviceinstead of desktop,” send a request to the OMH/ITSHelpdesk and include the following information:‒ Name‒ Email address‒ OMH-issued User ID‒ Type of mobile device that your mobile token will go on(e.g., iOS/Apple, Android, etc.) OMH/ITS Helpdesk contact information:‒ External Providers (Non-State Employees): healthhelp@its.ny.gov‒ State Employees: fixit@its.ny.gov
Mobile Token Confirmation Email Once the OMH/ITS Helpdesk approves your request for amobile token, you’ll receive a confirmation email which willinclude: Login instructions for the Self-Service Console‒ Note: Use a separate desktop computer to login tothe Self-Service Console (https://mytoken.ny.gov/) Mobile token import instructions
Install RSA SecurID App on Mobile DeviceFirst, you will need to install theRSA SecurID Software Tokenapp onto your mobile device. Toinstall the RSA SecurID tokenapp:1. Go to the App Store icon oniOS device or Google Playon Android device2. Search for “RSA SecurID”3. Install the RSA SecurID app Device account passwordmay be required
Import Your Token Onto Your Mobile Device Locate mobile tokenconfirmation email‒ This email will contain logincredentials for the SelfService Console page andmobile token importinstructions Login to the RSA TokenSelf-Service Consolepage on a desktopcomputer
Logging In to the Self-Service Console On the Self-Service Console homepage in the“Log On” section, enter your OMH-issued User IDJohnSmith1
Logging In to the Self-Service Console Set your “Authentication Method” to “Password”
Logging In to the Self-Service Console Enter the password provided to you in your mobiletoken confirmation email from the OMH/ITS Helpdesk
Self-Service Console “My Account” Section After successfully logging in, you will see a “My Account”section that provides information on your new mobiletoken
Self-Service Console “My Account” Section Within the “My Account” section under “MyAuthenticators,” select “Activate Your Token”
How to Scan Your QR Code A pop-up window will appear on the desktop computerwith a QR Code to be scanned by your mobile device‒ Note: This QR code will only be available for five minutes
How to Scan Your QR Code To scan the QR code displayed on the desktop, open theRSA app on your mobile deviceAt the bottom of your screen on the RSA welcome page, tapon “Scan QR Code”AndroidiPhone
How to Scan Your QR Code With your mobiledevice, hover the frontfacing camera over theQR code displayed onthe desktop screen Align the QR codewithin the frame andthe camera willautomatically take asnapshot and importyour token
How to Scan Your QR Code Once the QR code is scanned you will see a confirmation onboth the desktop screen as well as your mobile device thatthe token has been successfully importedAndroidiPhone
How to Create a MobileToken PIN
Create a PIN With Your Mobile Token Login to the Self-Service Console using your OMH-issuedUser ID and password provided in your mobile tokenconfirmation email Under the “My Authenticators” section, click on “Create PIN”
Create a PIN With Your Mobile Token You’ll then be prompted to create a 4 to 8-digit PIN‒ Note: Your PIN cannot begin with zero
OMH/ITS Helpdesk Contact Information If you encounter any issues or error messages whenattempting to login to the Self-Service Console or importingyour mobile token, please contact the OMH/ITS Helpdeskfor additional assistance:– External Providers (Non-State Employees): healthhelp@its.ny.gov– State Employees: fixit@its.ny.gov Please make sure to include the following information inyour email to the OMH/ITS Helpdesk:––––NameEmail addressOMH-issued User IDType of mobile device that your mobile token will go on(e.g., iOS/Apple, Android, etc.)
Install RSA SecurID App on Mobile Device First, you will need to install the RSA SecurID Software Token app onto your mobile device. To install the RSA SecurID token app: 1. Go to the App Store icon on iOS device or Google Play on Android device 2. Search for “RSA SecurID” 3. Install the RSA SecurID